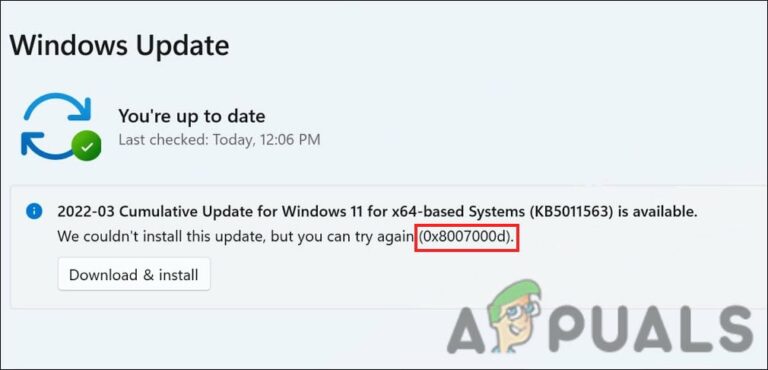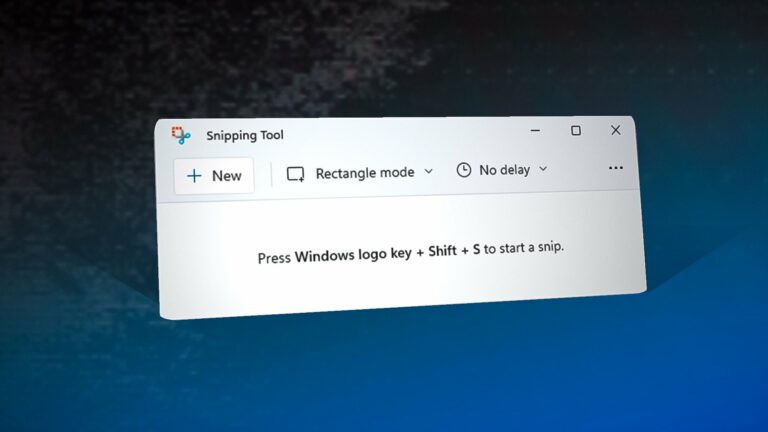Исправлено: «Голосовой сервис недоступен» в Call of Duty MW 2 на ПК
Сообщение об ошибке «Голосовой сервис недоступен» в Call of Duty: Modern Warfare II появляется во время сетевой или многопользовательской игры. Эта проблема часто возникает из-за неправильно настроенных параметров звука, неисправных аудиодрайверов на вашем компьютере или неправильных устройств ввода и вывода, выбранных в настройках игры.

Программы для Windows, мобильные приложения, игры - ВСЁ БЕСПЛАТНО, в нашем закрытом телеграмм канале - Подписывайтесь:)
Кроме того, еще одной причиной, которая может вызвать эту проблему, является антивирусное приложение на вашем компьютере. Это довольно распространено для сторонних программ безопасности, поскольку они ограничивают доступ к определенным приложениям, работающим в среде Windows.
В случае консолей проблема часто может быть связана с настройками голоса. Проблема может возникнуть на PlayStation, если у вас включена опция «Отключить голосовой чат в игре». В этой статье мы познакомим вас с рядом методов, демонстрирующих, как устранить сообщение об ошибке «Голосовая служба недоступна».
1. Включите голосовой чат.
Первое, что вы должны сделать, приступая к устранению рассматриваемой проблемы, — это убедиться, что голосовой чат не отключен в меню настроек игры. Если функция голосового чата отключена в меню настроек, вы, естественно, не сможете ее использовать, что может привести к появлению сообщения об ошибке «Голосовая служба недоступна».
Вы можете легко проверить функцию голосового чата через настройки звука в игре. Следуйте приведенным ниже инструкциям, чтобы включить голосовой чат в Call of Duty: Modern Warfare II.
- Сначала откройте игру на своем ПК.
- После этого перейдите в меню «Настройки», щелкнув значок шестеренки в правом верхнем углу.

- В меню «Настройки» выберите «Аудио».

- В разделе «Настройки звука» найдите параметр «Голосовой чат».

- Убедитесь, что он включен.
- Примените изменение, если оно было отключено. Теперь вы сможете использовать функцию голосового чата.
2. Проверьте настройки голосового чата.
Если вы столкнулись с проблемой даже при включенной опции голосового чата, вы должны убедиться, что ваши настройки звука в игре верны. Часто, когда настройки звука в игре настроены неправильно, вы не сможете слышать звук игры или общаться с другими игроками.
Это часто происходит, когда игра пытается использовать неправильные устройства ввода и вывода на вашем компьютере. В таком случае выбор подходящих устройств воспроизведения и ввода в настройках звука игры должен решить проблему. Для этого следуйте приведенным ниже инструкциям:
- Сначала откройте Call Of Duty Modern Warfare II на своем компьютере.
- После этого щелкните значок «Настройки» в правом верхнем углу, чтобы открыть меню настроек.

- Перейдите к настройкам звука.

- В разделе «Настройки звука» найдите параметр «Устройство вывода голосового чата».

- Убедитесь, что здесь выбрано правильное устройство воспроизведения.
- После этого в настройках микрофона убедитесь, что игра использует правильное устройство ввода микрофона.

- Как только вы это сделаете, нажмите «Применить» и перезапустите игру. Посмотрите, решит ли это проблему.
3. Перезагрузите компьютер.
Если изменение настроек голосового чата в игре не помогло вам решить проблему, возможно, ваш микрофон или гарнитура неисправны. В таком случае вы можете решить проблему, перезагрузив компьютер. Перезагрузка ПК приведет к повторной инициализации устройств, подключенных к вашему компьютеру, и драйверы будут перезагружены, что часто может устранить такие несоответствия.
Поэтому, если вы еще не перезагрузили компьютер, выполните перезагрузку системы, чтобы повторно инициализировать аудиоустройства при последующей загрузке. Как только ваш компьютер загрузится, откройте Call of Duty: Modern Warfare II и посмотрите, решит ли это проблему с недоступной голосовой службой. Если проблема не устранена, перейдите к следующему способу ниже.
4. Протестируйте аудиоустройства.
В некоторых случаях проблема может возникнуть из-за аппаратной проблемы с аудиоустройствами на вашем компьютере. Это может произойти со временем, когда жизненный цикл компонентов внутри ваших устройств достигает своего предела. Кроме того, неправильное использование или повреждение гарнитуры или микрофона также может привести к их неисправности и прекращению работы.
Поэтому важно убедиться, что ваш микрофон и наушники не повреждены и работают исправно. Существуют различные способы проверки устройств ввода и вывода на вашем компьютере. Во-первых, если вы слышите звук в игровом меню или любом другом медиа, проблема не в вашей гарнитуре. Чтобы проверить свой микрофон, перейдите в меню настроек звука и посмотрите, принимает ли он какой-либо вход.
Следуйте приведенным ниже инструкциям, чтобы проверить захват микрофона:
- Сначала откройте панель управления, выполнив поиск в меню «Пуск».

- В меню «Пуск» нажмите «Оборудование и звук».

- После этого нажмите на предоставленную опцию «Звук».

- В появившемся окне перейдите на вкладку «Запись».
- Найдите свой микрофон и начните говорить в него.
- Если уровень звука рядом с ним увеличивается, ваш микрофон улавливает входной сигнал. Если уровень звука не повышается, значит, что-то не так с вашим микрофоном, и он не может принять входной сигнал.

5. Запустите COD Modern Warfare 2 от имени администратора.
В некоторых случаях проблема может возникнуть, если игровому процессу не хватает прав доступа к необходимым устройствам в среде Windows. Когда это происходит, вы можете легко решить проблему, предоставив игровому процессу административные привилегии.
После запуска игрового процесса с административными разрешениями он разрешит правильный доступ к аудиоустройствам на вашем компьютере и отменит любые ограничения, установленные другими приложениями. Чтобы запустить игру с правами администратора, следуйте приведенным ниже инструкциям:
- Прежде всего, откройте окно Проводника.

- После этого перейдите в каталог установки Call of Duty Modern Warfare II.
- В папке установки щелкните правой кнопкой мыши файл cod.exe и выберите «Свойства» в раскрывающемся меню.

- В окне «Свойства» перейдите на вкладку «Совместимость».
- Там установите флажок «Выполнять эту программу от имени администратора» и нажмите «Применить».

- Наконец, нажмите «ОК» и откройте игру через соответствующий клиент. Проверьте, решает ли это проблему.
6. Переустановите аудиодрайверы.
Другой потенциальной причиной рассматриваемого сообщения об ошибке могут быть звуковые драйверы, установленные на вашем компьютере. В некоторых случаях файлы аудиодрайверов на вашем компьютере могут быть повреждены из-за недавнего обновления, что может привести к сбоям в работе драйверов.
Это может повлиять на все аудиоустройства на вашем компьютере, что также может быть причиной появления рассматриваемого сообщения об ошибке. В таком случае несоответствие с аудиодрайверами можно устранить, переустановив драйверы на вашем компьютере.
Windows автоматически загружает последние версии драйверов, доступные в своем репозитории, и устанавливает их на ваш компьютер, что упрощает процесс. Чтобы начать этот процесс, просто удалите текущие аудиодрайверы.
Следуйте приведенным ниже инструкциям, чтобы сделать это:
- Сначала откройте меню «Пуск» и найдите «Диспетчер устройств». Затем откройте его.

- В окне «Диспетчер устройств» разверните список «Звуковые, видео и игровые контроллеры».

- После этого щелкните правой кнопкой мыши аудиодрайвер и выберите в раскрывающемся меню пункт «Удалить устройство».

- Как только вы это сделаете, перезагрузите компьютер.
- Windows автоматически переустановит драйверы при следующей загрузке. Посмотрите, исправит ли это сообщение об ошибке.
7. Отключите сторонний антивирус.
Известно, что сторонние антивирусные программы вызывают различные проблемы с приложениями, которые вы используете на своем компьютере. Это часто происходит из-за политик чрезмерной защиты, установленных программой безопасности, и постоянного мониторинга других процессов в среде Windows для обеспечения безопасности вашей системы.
При таких усилиях антивирусная программа блокирует различные запросы приложений на вашем компьютере, не позволяя им получить доступ к необходимым ресурсам. Если ваша антивирусная программа мешает процессу Call of Duty Modern Warfare II, вам необходимо временно отключить ее, чтобы посмотреть, решит ли это проблему.

Если проблема исчезнет после того, как вы отключите стороннюю антивирусную программу, вы можете решить эту проблему, добавив процесс Call of Duty Modern Warfare II в белый список в своей программе безопасности. Как только вы это сделаете, он не сможет мешать игровому процессу, и проблема должна оставаться решенной, даже если антивирус работает в фоновом режиме.
8. Разрешите COD Modern Warfare II проходить через брандмауэр Windows.
В некоторых сценариях брандмауэр Защитника Windows может блокировать определенные сетевые запросы, сделанные Call of Duty: Modern Warfare II, что может привести к тому, что служба голосового чата не будет работать.
Брандмауэр Защитника Windows отвечает за управление всеми входящими и исходящими запросами на вашем компьютере, поэтому вам нужно будет внести COD Modern Warfare II в белый список в настройках брандмауэра, чтобы устранить такие проблемы. Разрешение приложения через брандмауэр снимает любые ограничения или блокировки, которые брандмауэр наложил на приложение.
Следуйте приведенным ниже инструкциям, чтобы разрешить COD Modern Warfare II через брандмауэр Windows:
- Сначала откройте панель управления, выполнив поиск в меню «Пуск».

- В окне Панели управления перейдите в Система и безопасность > Брандмауэр Защитника Windows.

- После этого нажмите «Разрешить приложение или функцию через брандмауэр Защитника Windows».

- Там нажмите кнопку «Изменить настройки».

- Следуйте этому, щелкнув параметр «Разрешить другое приложение».

- Нажмите кнопку «Обзор» и перейдите в каталог установки COD Modern Warfare II. Откройте файл cod.exe.
- После этого нажмите «Типы сети».

- Установите флажки «Общий» и «Частный», а затем нажмите «ОК».
- Наконец, нажмите кнопку «Добавить», чтобы разрешить игру через брандмауэр Windows.
- Как только вы это сделаете, перезагрузите компьютер.
- После того, как ваш компьютер загрузится, откройте игру, чтобы проверить, сохраняется ли проблема.
9. Обновите контроллер консоли (если применимо).
Контроллер, который вы используете на соответствующих платформах, также имеет специальную прошивку, которую необходимо время от времени обновлять. В некоторых сценариях несоответствие микропрограммы контроллера может вызвать проблемы с недоступностью голосового сервиса в Call of Duty Modern Warfare II.
Если этот случай применим, вам нужно будет обновить прошивку вашей консоли. Этот процесс может немного отличаться для контроллеров PlayStation и Xbox. Мы предоставили инструкции для обоих ниже, так что вам не о чем беспокоиться. Вам потребуется доступ к компьютеру с Windows для обновления контроллера. Следуйте инструкциям, которые относятся к вам.
Игровая приставка.
- Сначала загрузите программу обновления прошивки по официальной ссылке, нажав здесь.
- После загрузки обновления запустите его и следуйте инструкциям на экране.
- В зависимости от вашего контроллера в процессе установки вас могут попросить загрузить дополнительное программное обеспечение.
- После того, как программа обновления будет установлена на вашем компьютере, подключите контроллер к вашей системе с помощью USB-кабеля.
- Наконец, откройте средство обновления прошивки и следуйте инструкциям на экране, чтобы завершить обновление.
Xbox
- Начните с установки Аксессуары для Xbox приложение на свой компьютер через Microsoft Store.
- После этого запустите приложение Xbox Accessories.
- Подключите контроллер к ПК через USB-кабель.
- Как только вы это сделаете, появится сообщение об обновлении, если оно доступно. Следуйте инструкциям на экране, чтобы установить обновление.
После того, как вы обновите прошивку своего контроллера, подключите его к консоли и посмотрите, исчезнет ли проблема.
10. Переустановите COD: Modern Warfare II.
Наконец, если ни один из вышеперечисленных способов не решил проблему для вас, проблема, вероятно, вызвана установочными файлами игры на вашем компьютере. В некоторых случаях восстановление установочных файлов может не устранить имеющиеся повреждения или повреждения, поэтому проблема сохраняется.
Если все остальное не помогло, вам придется прибегнуть к удалению игры с вашего компьютера, а затем загрузить ее снова. Свежая копия игры на вашем компьютере, скорее всего, решит проблему. Чтобы удалить игру через Steam, следуйте инструкциям ниже:
- Сначала откройте клиент Steam на своем компьютере.
- Перейдите в библиотеку игр и щелкните правой кнопкой мыши Call of Duty: Modern Warfare II.
- В раскрывающемся меню выберите «Управление» > «Удалить».

- После того, как игра будет удалена, начните ее загрузку снова и дождитесь ее завершения.
- После установки игры проблема исчезнет.
Программы для Windows, мобильные приложения, игры - ВСЁ БЕСПЛАТНО, в нашем закрытом телеграмм канале - Подписывайтесь:)