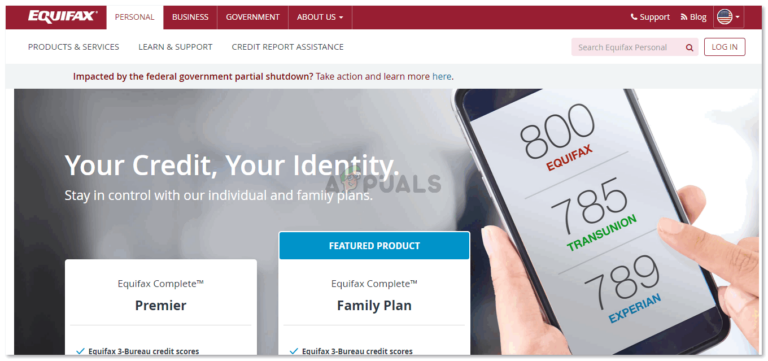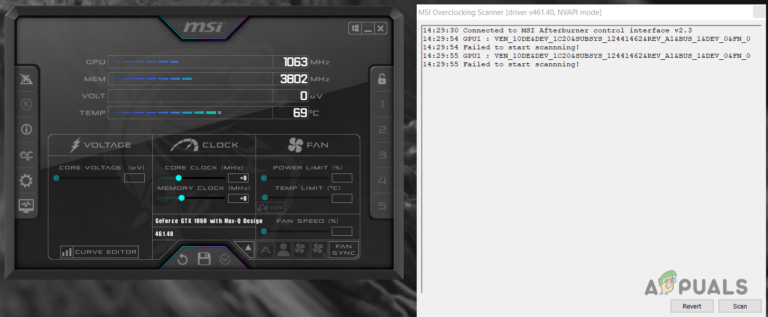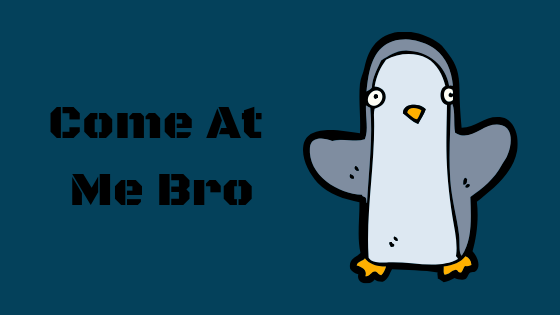Как обновить графический драйвер в Windows? (АМД, Нвидиа, Интел)
Графический драйвер, также известный как драйвер дисплея или видео, представляет собой программу, которая позволяет вашему компьютеру взаимодействовать с вашей видеокартой, операционной системой и другими программными компонентами. Это необходимо для правильной работы дисплея.

Программы для Windows, мобильные приложения, игры - ВСЁ БЕСПЛАТНО, в нашем закрытом телеграмм канале - Подписывайтесь:)
Он отвечает за преобразование инструкций с вашего компьютера в команды, понятные видеокарте. Без графического драйвера ваш компьютер не сможет ничего отображать на экране.
Если у вас возникли проблемы с видеокартой, такие как низкая производительность, сбои или графические сбои, обновление графических драйверов решит проблему.
Вот некоторые из преимуществ обновления графических драйверов:
- Улучшенная производительность: Новые драйверы часто могут улучшить производительность вашей видеокарты, особенно в новых играх и приложениях.
- Исправления ошибок. Обновления драйверов также могут исправлять ошибки, которые могут вызвать проблемы с вашей видеокартой, такие как сбои или графические сбои.
- Новые функции. Новые обновления драйверов также могут добавить новые функции вашей видеокарте, например поддержку новых разрешений или функций.
Вы можете обновить графический драйвер вручную или автоматически. Чтобы обновить графический драйвер вручную, вам необходимо загрузить последнюю версию драйвера с веб-сайта производителя. А для автоматического обновления вы можете использовать Центр обновления Windows, приложения для обновления от производителя видеокарты или стороннюю программу обновления драйверов.
Прежде чем приступить к обновлению графического драйвера, вы должны выяснить, какая видеокарта установлена в вашей системе. Для этого ознакомьтесь с нашим подробным руководством «Как определить, какая у вас видеокарта, не открывая корпус».
Как только вы выясните, какая видеокарта установлена на вашем компьютере, вы можете продолжить процесс установки драйвера для вашей выделенной видеокарты.
Выберите свою видеокарту
Как обновить драйвер, если у вас есть видеокарта Nvidia?
Обновление графического драйвера Nvidia довольно просто и может быть выполнено тремя различными способами:
- Использование Nvidia GeForce Experience.
- Использование Центра обновления Windows.
- Использование веб-сайта Nvidia.
Через Nvidia GeForce Experience
Nvidia GeForce Experience — это бесплатное приложение, которое позволяет автоматически обновлять графический драйвер Nvidia, а также оптимизировать игры для максимально возможной производительности. Чтобы использовать Nvidia GeForce Experience, вам необходимо загрузить и установить приложение с веб-сайта Nvidia. Для этого выполните следующие действия:
- Зайдите на сайт Nvidia по адресу www.nvidia.com.
 зайди на сайт нвидиа
зайди на сайт нвидиа - Нажмите кнопку «Продукт» в левом верхнем углу веб-сайта, затем нажмите «Программное обеспечение» в разделе «Продукт».
 Нажмите кнопку «Продукт» в левом верхнем углу веб-сайта, затем нажмите «Программное обеспечение» в разделе «Продукт».
Нажмите кнопку «Продукт» в левом верхнем углу веб-сайта, затем нажмите «Программное обеспечение» в разделе «Продукт». - Перейдите к разделу «Игры и создание» и нажмите «Опыт GeForce“.
 Перейдите в раздел «Игры и творчество» и нажмите «GeForce Experience».
Перейдите в раздел «Игры и творчество» и нажмите «GeForce Experience». - Теперь нажмите кнопку «Загрузить сейчас» в разделе «GeForce Experience», и должно начаться скачивание приложения.
 нажмите кнопку «Загрузить сейчас» в разделе «GeForce Experience».
нажмите кнопку «Загрузить сейчас» в разделе «GeForce Experience». - Найдите загруженный файл и дважды щелкните его, чтобы запустить программу установки.
 Найдите загруженный файл
Найдите загруженный файл - Следуйте инструкциям на экране для продолжения установки.
 Следуйте инструкциям на экране для продолжения установки.
Следуйте инструкциям на экране для продолжения установки. - После завершения установки запустите программное обеспечение Nvidia GeForce Experience с рабочего стола или из меню «Пуск».
 запустить программное обеспечение Nvidia GeForce Experience
запустить программное обеспечение Nvidia GeForce Experience - Вам будет предложено войти в свою учетную запись Nvidia. Если у вас нет учетной записи, вы можете создать ее бесплатно.
 войдите в свою учетную запись Nvidia.
войдите в свою учетную запись Nvidia. - После того, как вы войдете в систему, программное обеспечение Nvidia GeForce Experience автоматически просканирует вашу систему на наличие установленных игр, графических драйверов Nvidia, системного оборудования и доступных обновлений драйверов.

- Чтобы установить графический драйвер, перейдите на вкладку ДРАЙВЕРЫ.
 перейти на вкладку ДРАЙВЕРЫ
перейти на вкладку ДРАЙВЕРЫ - Нажмите кнопку «Загрузить», чтобы начать загрузку нового драйвера.
 Нажмите на кнопку «Скачать»
Нажмите на кнопку «Скачать» - После загрузки драйвера нажмите «Экспресс-установка», чтобы начать процесс установки; Ваш экран может мерцать или становиться черным во время установки драйвера.
 нажмите «Экспресс-установка», чтобы начать процесс установки.
нажмите «Экспресс-установка», чтобы начать процесс установки. - После установки обновления драйвера (это займет несколько минут) перезагрузите компьютер, чтобы изменения вступили в силу.
 перезагрузите компьютер
перезагрузите компьютер
Если доступен новый драйвер, вы увидите уведомление или сообщение о том, что обновление готово. Нажмите на уведомление или перейдите на вкладку «Драйверы» в Nvidia GeForce Experience, чтобы установить обновление.
Через Центр обновления Windows
Примечание. Обратите внимание, что этот метод не рекомендуется, так как есть несколько сообщений о том, что Центр обновления Windows устанавливает неправильный или более старый драйвер. Что может серьезно повредить производительности и стабильности вашего графического драйвера. Поэтому рекомендуется рассмотреть альтернативные методы.
Центр обновления Windows — это встроенная функция Windows, позволяющая автоматически обновлять драйверы. Чтобы использовать Центр обновления Windows для обновления графического драйвера Nvidia, выполните следующие действия:
- Откройте меню «Пуск» и найдите «Проверить наличие обновлений».
 Откройте меню «Пуск» и найдите «Проверить наличие обновлений».
Откройте меню «Пуск» и найдите «Проверить наличие обновлений». - Нажмите на кнопку «Проверить наличие обновлений».
 Нажмите на кнопку «Проверить наличие обновлений».
Нажмите на кнопку «Проверить наличие обновлений». - Центр обновления Windows просканирует ваш компьютер на наличие доступных обновлений, включая обновления драйверов.
- Если есть какие-либо доступные обновления драйверов, нажмите кнопку загрузки, и они начнут загружаться и устанавливаться автоматически.
 нажмите кнопку загрузки
нажмите кнопку загрузки
Через веб-сайт Nvidia
Чтобы загрузить и установить графические драйверы Nvidia с веб-сайта Nvidia, выполните следующие действия:
- Зайдите на сайт Nvidia по адресу www.nvidia.com.
 Перейти на сайт Нвидиа
Перейти на сайт Нвидиа - На веб-сайте Nvidia перейдите в раздел «Драйверы». Этот раздел находится в правом верхнем углу страницы.
 На веб-сайте Nvidia перейдите в раздел «Драйверы».
На веб-сайте Nvidia перейдите в раздел «Драйверы». - В разделе «Драйверы» вы обычно найдете параметры для поиска драйверов на основе модели вашей видеокарты или выбора серии вашей видеокарты. Выберите соответствующие параметры, чтобы сузить список доступных драйверов, и нажмите «Поиск».
 найдите драйверы на основе модели вашей видеокарты или выберите серию вашей видеокарты
найдите драйверы на основе модели вашей видеокарты или выберите серию вашей видеокарты - Нажмите на кнопку «Загрузить» рядом с драйвером.
 Нажмите на кнопку «Загрузить» рядом с драйвером.
Нажмите на кнопку «Загрузить» рядом с драйвером. - Вам будет предложено перейти в другое окно, снова нажмите «Загрузить», чтобы начать загрузку.
 нажмите «Загрузить» еще раз, чтобы начать загрузку
нажмите «Загрузить» еще раз, чтобы начать загрузку - После завершения загрузки найдите файл драйвера на своем компьютере и дважды щелкните его, чтобы запустить программу установки. Обычно файл имеет расширение .exe.
 найдите файл драйвера на вашем компьютере
найдите файл драйвера на вашем компьютере - Выберите путь извлечения и нажмите OK.
 Выберите путь извлечения и нажмите OK.
Выберите путь извлечения и нажмите OK. - Процесс установки драйвера начнется после того, как установщик сохранит файлы драйвера на вашем компьютере.
 Процесс установки драйвера начнется после того, как установщик сохранит файлы драйвера на вашем компьютере.
Процесс установки драйвера начнется после того, как установщик сохранит файлы драйвера на вашем компьютере. - Выберите «Графический драйвер NVIDIA и GeForce Exprience» и нажмите «СОГЛАСЕН И ПРОДОЛЖИТЬ».
 Выберите «Графический драйвер NVIDIA и GeForce Exprience» и нажмите «СОГЛАСЕН И ПРОДОЛЖИТЬ».
Выберите «Графический драйвер NVIDIA и GeForce Exprience» и нажмите «СОГЛАСЕН И ПРОДОЛЖИТЬ». - Выберите экспресс-установку: в процессе установки вам будут предложены варианты установки. Выберите опцию «Экспресс-установка». Этот вариант установит драйвер с настройками по умолчанию и рекомендуемыми компонентами.

- Настройка параметров установки (необязательно): некоторые установщики драйверов предоставляют параметры настройки в процессе установки. Вы можете выполнить чистую установку, выбрать определенные компоненты для установки или изменить другие параметры установки. Настройте эти параметры в соответствии со своими предпочтениями.
- Ваш экран может мерцать или становиться черным во время установки драйвера.
 Ваш экран может мерцать или становиться черным во время установки драйвера.
Ваш экран может мерцать или становиться черным во время установки драйвера. - После установки обновления драйвера перезагрузите компьютер, чтобы изменения вступили в силу.
 перезагрузите компьютер
перезагрузите компьютер
Как обновить графический драйвер, если у вас AMD GPU?
Обновить драйвер AMD Radeon Graphics довольно просто, и это можно сделать двумя разными способами:
- Использование программного обеспечения AMD Adrenalin.
- Использование Центра обновления Windows.
Через программное обеспечение AMD Adrenalin
Программное обеспечение AMD Adrenalin — это бесплатное приложение, которое позволяет автоматически обновлять драйвер AMD Radeon Graphics, а также оптимизировать игры для достижения максимально возможной производительности. Чтобы использовать программное обеспечение AMD Adrenalin, вам необходимо загрузить и установить приложение с веб-сайта AMD. Для этого выполните следующие действия:
- Посетите веб-сайт AMD: перейдите на www.amd.com.
 Посетите веб-сайт AMD
Посетите веб-сайт AMD - На веб-сайте AMD щелкните раздел «Загрузка и поддержка». Этот раздел расположен в верхней части страницы или может быть доступен через меню.
 щелкните раздел «Загрузка и поддержка»
щелкните раздел «Загрузка и поддержка» - В разделе «Загрузка и поддержка» в разделе «Графика Radeon и наборы микросхем AMD» нажмите «Драйверы».
 В разделе «Загрузка и поддержка» в разделе «Графика Radeon и наборы микросхем AMD» нажмите «Драйверы».
В разделе «Загрузка и поддержка» в разделе «Графика Radeon и наборы микросхем AMD» нажмите «Драйверы». - Это откроет новый страница, щелкните левой кнопкой мыши параметр «СКАЧАТЬ ДРАЙВЕРЫ WINDOWS». Начнется загрузка программного обеспечения AMD Adrenalin.
 щелкните левой кнопкой мыши на параметре «СКАЧАТЬ ДРАЙВЕРЫ WINDOWS».
щелкните левой кнопкой мыши на параметре «СКАЧАТЬ ДРАЙВЕРЫ WINDOWS». - Найдите загруженный файл и дважды щелкните его, чтобы запустить программу установки. Следуйте инструкциям на экране для продолжения установки.
 Найдите загруженный файл и дважды щелкните его, чтобы запустить программу установки.
Найдите загруженный файл и дважды щелкните его, чтобы запустить программу установки. - Выберите папку назначения и нажмите «Установить».
 Выберите папку назначения и нажмите «Установить».
Выберите папку назначения и нажмите «Установить». - Программное обеспечение AMD Adrenalin запустится и определит конфигурацию системы для совместимости драйверов и программного обеспечения.

- Теперь программное обеспечение откроет новое окно с возможностью установить самый последний графический драйвер для вашего графического процессора AMD; для этого нажмите кнопку «Установить».
 Нажмите установить
Нажмите установить - Он начнет установку графического драйвера, и ваш экран может мерцать во время этого процесса.
 Он начнет установку графического драйвера, и ваш экран может мерцать во время этого процесса.
Он начнет установку графического драйвера, и ваш экран может мерцать во время этого процесса. - После завершения установки перезагрузите компьютер.
 Перезагрузите компьютер
Перезагрузите компьютер
Через Центр обновления Windows
Этот процесс одинаков для всех производителей графических карт; чтобы продолжить, обратитесь к руководству NVidia выше; шаги одинаковы и будут работать на любой карте.
Как обновить графический драйвер, если у вас Intel GPU?
Вы можете обновить графический драйвер Intel с помощью Центра обновления Windows или средства обновления драйверов, разработанного Intel.
Intel Driver & Support Assistant — это программа, предоставляемая корпорацией Intel. Оно предназначено для того, чтобы помочь пользователям продуктов Intel обновлять системные драйверы для достижения оптимальной производительности и совместимости. Intel Driver & Support Assistant ищет на ПК пользователя аппаратные компоненты Intel и уведомляет их о доступных обновлениях драйверов. Выполните следующие действия, чтобы обновить графический драйвер INTEL:
- Определите модель вашего графического адаптера Intel, открыв Диспетчер устройств на вашем компьютере с Windows. Вы можете открыть Диспетчер устройств, щелкнув правой кнопкой мыши кнопку «Пуск», выбрав «Диспетчер устройств» в меню, а затем развернув категорию «Видеоадаптеры».

- Откройте веб-браузер и перейдите на веб-сайт Intel Driver & Support Assistant по адресу https://www.intel.com/content/www/us/en/support/detect.html.
 Откройте веб-браузер и перейдите на веб-сайт Intel Driver & Support Assistant.
Откройте веб-браузер и перейдите на веб-сайт Intel Driver & Support Assistant. - Нажмите кнопку «Загрузить сейчас», чтобы загрузить программу установки Intel Driver & Support Assistant.
 Нажмите на кнопку «Загрузить сейчас»
Нажмите на кнопку «Загрузить сейчас» - После завершения загрузки найдите загруженный файл и дважды щелкните его, чтобы запустить программу установки.
 найдите загруженный файл и дважды щелкните его, чтобы запустить программу установки
найдите загруженный файл и дважды щелкните его, чтобы запустить программу установки - Установщик проведет вас через процесс установки. Вам нужно будет принять условия.
 принять условия и нажать установить
принять условия и нажать установить - Перезагрузите компьютер после завершения установки.
 Перезагрузите компьютер после завершения установки
Перезагрузите компьютер после завершения установки - Запустите приложение Intel Driver & Support Assistant с рабочего стола или выполнив поиск в меню «Пуск».
 Запустите приложение Intel Driver & Support Assistant.
Запустите приложение Intel Driver & Support Assistant. - Когда вы запустите его, он загрузит веб-страницу с обновлениями программного обеспечения, которые необходимо установить.

- Установите флажок «Я понимаю и хочу продолжить» и нажмите «Загрузить все».
 Установите флажок «Я понимаю и хочу продолжить» и нажмите «Загрузить все».
Установите флажок «Я понимаю и хочу продолжить» и нажмите «Загрузить все». - Начнется загрузка графического драйвера.
 он начнет загрузку графического драйвера
он начнет загрузку графического драйвера - После загрузки нажмите «Установить все».
 После загрузки нажмите «Установить все».
После загрузки нажмите «Установить все». - Откроется окно программы установки графического драйвера Intel, нажмите кнопку «Начать установку».
 нажмите кнопку Начать установку
нажмите кнопку Начать установку - Примите лицензионное соглашение Intel.
 Примите лицензионное соглашение Intel на программное обеспечение.
Примите лицензионное соглашение Intel на программное обеспечение. - Установите флажок «Выполнить чистую установку» и нажмите «Старт».
 Установите флажок «Выполнить чистую установку» и нажмите «Пуск».
Установите флажок «Выполнить чистую установку» и нажмите «Пуск». - Начнется установка нового графического драйвера.
 установка нового графического драйвера
установка нового графического драйвера - Когда установка драйвера будет завершена, нажмите «Рекомендуется перезагрузить», чтобы перезагрузить компьютер и убедиться, что изменения применены.
 нажмите «Перезагрузить рекомендуется», чтобы перезагрузить компьютер.
нажмите «Перезагрузить рекомендуется», чтобы перезагрузить компьютер. - После перезагрузки вы можете проверить установку обновленного драйвера Intel Graphics, снова открыв Диспетчер устройств. Разверните категорию «Видеоадаптеры», щелкните правой кнопкой мыши графическое устройство Intel и выберите в меню «Свойства». В окне «Свойства» перейдите на вкладку «Драйвер» и проверьте версию и дату драйвера.
 Сведения о драйвере в диспетчере устройств
Сведения о драйвере в диспетчере устройств
Программы для Windows, мобильные приложения, игры - ВСЁ БЕСПЛАТНО, в нашем закрытом телеграмм канале - Подписывайтесь:)

 зайди на сайт нвидиа
зайди на сайт нвидиа Нажмите кнопку «Продукт» в левом верхнем углу веб-сайта, затем нажмите «Программное обеспечение» в разделе «Продукт».
Нажмите кнопку «Продукт» в левом верхнем углу веб-сайта, затем нажмите «Программное обеспечение» в разделе «Продукт». Перейдите в раздел «Игры и творчество» и нажмите «GeForce Experience».
Перейдите в раздел «Игры и творчество» и нажмите «GeForce Experience». нажмите кнопку «Загрузить сейчас» в разделе «GeForce Experience».
нажмите кнопку «Загрузить сейчас» в разделе «GeForce Experience». Найдите загруженный файл
Найдите загруженный файл Следуйте инструкциям на экране для продолжения установки.
Следуйте инструкциям на экране для продолжения установки. запустить программное обеспечение Nvidia GeForce Experience
запустить программное обеспечение Nvidia GeForce Experience войдите в свою учетную запись Nvidia.
войдите в свою учетную запись Nvidia.
 перейти на вкладку ДРАЙВЕРЫ
перейти на вкладку ДРАЙВЕРЫ Нажмите на кнопку «Скачать»
Нажмите на кнопку «Скачать» нажмите «Экспресс-установка», чтобы начать процесс установки.
нажмите «Экспресс-установка», чтобы начать процесс установки. перезагрузите компьютер
перезагрузите компьютер Откройте меню «Пуск» и найдите «Проверить наличие обновлений».
Откройте меню «Пуск» и найдите «Проверить наличие обновлений». Нажмите на кнопку «Проверить наличие обновлений».
Нажмите на кнопку «Проверить наличие обновлений». нажмите кнопку загрузки
нажмите кнопку загрузки На веб-сайте Nvidia перейдите в раздел «Драйверы».
На веб-сайте Nvidia перейдите в раздел «Драйверы». найдите драйверы на основе модели вашей видеокарты или выберите серию вашей видеокарты
найдите драйверы на основе модели вашей видеокарты или выберите серию вашей видеокарты Нажмите на кнопку «Загрузить» рядом с драйвером.
Нажмите на кнопку «Загрузить» рядом с драйвером. нажмите «Загрузить» еще раз, чтобы начать загрузку
нажмите «Загрузить» еще раз, чтобы начать загрузку найдите файл драйвера на вашем компьютере
найдите файл драйвера на вашем компьютере Выберите путь извлечения и нажмите OK.
Выберите путь извлечения и нажмите OK. Процесс установки драйвера начнется после того, как установщик сохранит файлы драйвера на вашем компьютере.
Процесс установки драйвера начнется после того, как установщик сохранит файлы драйвера на вашем компьютере. Выберите «Графический драйвер NVIDIA и GeForce Exprience» и нажмите «СОГЛАСЕН И ПРОДОЛЖИТЬ».
Выберите «Графический драйвер NVIDIA и GeForce Exprience» и нажмите «СОГЛАСЕН И ПРОДОЛЖИТЬ».
 Ваш экран может мерцать или становиться черным во время установки драйвера.
Ваш экран может мерцать или становиться черным во время установки драйвера. перезагрузите компьютер
перезагрузите компьютер Посетите веб-сайт AMD
Посетите веб-сайт AMD щелкните раздел «Загрузка и поддержка»
щелкните раздел «Загрузка и поддержка» В разделе «Загрузка и поддержка» в разделе «Графика Radeon и наборы микросхем AMD» нажмите «Драйверы».
В разделе «Загрузка и поддержка» в разделе «Графика Radeon и наборы микросхем AMD» нажмите «Драйверы». щелкните левой кнопкой мыши на параметре «СКАЧАТЬ ДРАЙВЕРЫ WINDOWS».
щелкните левой кнопкой мыши на параметре «СКАЧАТЬ ДРАЙВЕРЫ WINDOWS». Найдите загруженный файл и дважды щелкните его, чтобы запустить программу установки.
Найдите загруженный файл и дважды щелкните его, чтобы запустить программу установки. Выберите папку назначения и нажмите «Установить».
Выберите папку назначения и нажмите «Установить».
 Нажмите установить
Нажмите установить Он начнет установку графического драйвера, и ваш экран может мерцать во время этого процесса.
Он начнет установку графического драйвера, и ваш экран может мерцать во время этого процесса.
 Откройте веб-браузер и перейдите на веб-сайт Intel Driver & Support Assistant.
Откройте веб-браузер и перейдите на веб-сайт Intel Driver & Support Assistant. Нажмите на кнопку «Загрузить сейчас»
Нажмите на кнопку «Загрузить сейчас» найдите загруженный файл и дважды щелкните его, чтобы запустить программу установки
найдите загруженный файл и дважды щелкните его, чтобы запустить программу установки принять условия и нажать установить
принять условия и нажать установить Запустите приложение Intel Driver & Support Assistant.
Запустите приложение Intel Driver & Support Assistant.
 Установите флажок «Я понимаю и хочу продолжить» и нажмите «Загрузить все».
Установите флажок «Я понимаю и хочу продолжить» и нажмите «Загрузить все». он начнет загрузку графического драйвера
он начнет загрузку графического драйвера После загрузки нажмите «Установить все».
После загрузки нажмите «Установить все». нажмите кнопку Начать установку
нажмите кнопку Начать установку Примите лицензионное соглашение Intel на программное обеспечение.
Примите лицензионное соглашение Intel на программное обеспечение. Установите флажок «Выполнить чистую установку» и нажмите «Пуск».
Установите флажок «Выполнить чистую установку» и нажмите «Пуск». установка нового графического драйвера
установка нового графического драйвера нажмите «Перезагрузить рекомендуется», чтобы перезагрузить компьютер.
нажмите «Перезагрузить рекомендуется», чтобы перезагрузить компьютер. Сведения о драйвере в диспетчере устройств
Сведения о драйвере в диспетчере устройств