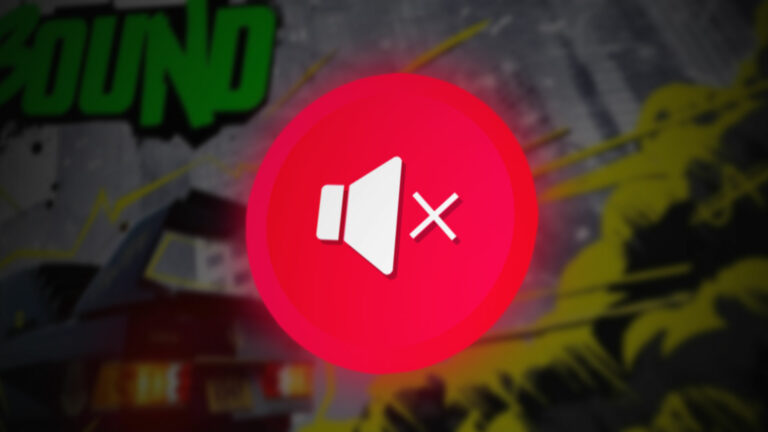Как настроить Dev Drive в Windows 11 для разработчиков?
Microsoft недавно представила новую функцию для Windows 11, предназначенную для программистов и разработчиков. Dev Home — это новое приложение для разработчиков, которое позволяет им настраивать среду разработки в Windows, устанавливать различные приложения и многое другое.
 Диск для разработчиков Windows
Диск для разработчиков Windows
Программы для Windows, мобильные приложения, игры - ВСЁ БЕСПЛАТНО, в нашем закрытом телеграмм канале - Подписывайтесь:)
Dev Drive — одна из основных функций, сопровождаемых Dev Home, целью которой является улучшение опыта разработки в Windows. Подсистема Windows для Linux и аналогичные функции всегда приветствовались разработчиками Windows, и Dev Home предназначен для той же цели.
1. Что такое Dev Drive?
Обычно, если вы разработчик, вам придется создавать различные папки в зависимости от количества проектов, над которыми вы работаете. Эти каталоги, иногда хранящиеся в одном родительском каталоге, будут действовать как локальное хранилище на вашем компьютере для проектов и других связанных файлов.
Однако с выпуском Dev Drive у вас может быть выделенный том для ваших файлов разработки, которые хранятся отдельно от других ваших файлов. По словам Microsoft, Dev Drive должен повысить производительность любой рабочей нагрузки разработки на вашем компьютере.
Как оказалось, Dev Drive использует технологию Resilient File System (ReFS), которая предоставляет вам больший контроль над настройками выделенного раздела. Это может включать в себя различные настройки, от конфигурации безопасности и антивируса до административного контроля и многое другое.
Таким образом, Dev Drives может быть очень полезен в рабочей среде, а не только для использования в домашних условиях, чтобы отделить рабочие файлы от личных. В настоящее время Dev Drive находится в общедоступной предварительной версии, что означает, что вы не можете получить к нему прямой доступ. Чтобы сразу использовать Dev Drive на своем компьютере, вам нужно зарегистрироваться в программе предварительной оценки Windows. Однако вскоре он будет доступен и в стабильных версиях.
2. Настройте Dev Drive в Windows
Поскольку Dev Drive еще не доступен в стабильной версии Windows, вам придется принять участие в программе предварительной оценки Windows, если вы хотите попробовать ее прямо сейчас. В ближайшем будущем эта функция будет доступна непосредственно в приложении «Параметры Windows», и вам не нужно будет участвовать в программе предварительной оценки.
С учетом сказанного ниже мы предоставили подробные инструкции по настройке Dev Drive. Выполнить.
Шаг 1. Присоединяйтесь к программе предварительной оценки Windows
В настоящее время Dev Drive доступен на канале Dev программы предварительной оценки Windows. Чтобы присоединиться к программе предварительной оценки, следуйте инструкциям ниже:
- Сначала откройте приложение «Настройки», нажав клавишу Windows + I на клавиатуре.
- В приложении «Параметры» перейдите в «Центр обновления Windows» > «Программа предварительной оценки Windows».
 Переход к программе предварительной оценки Windows
Переход к программе предварительной оценки Windows - Нажмите на кнопку «Начать».
- Вам нужно будет войти в систему через учетную запись Microsoft и связать ее с программой предварительной оценки Windows, чтобы продолжить.
- После того, как вы это сделаете, выберите Dev Channel при появлении запроса.
 Выбор канала разработки для программы предварительной оценки
Выбор канала разработки для программы предварительной оценки - Установите новые обновления и перезагрузите компьютер.
Шаг 2. Создайте диск для разработчиков
Теперь, когда вы присоединились к программе предварительной оценки Windows, вы можете создать Dev Drive. Существуют различные параметры, которые вы можете использовать при попытке создать Dev Drive. Вы можете использовать новый жесткий диск на своем компьютере для Dev Drive, изменить размер существующего диска на вашем компьютере, чтобы освободить место для Dev Drive или использовать любое нераспределенное пространство на вашем жестком диске.
Опция нераспределенного пространства появится только в том случае, если на вашем жестком диске есть нераспределенное пространство. Для создания Dev Drive вам потребуется не менее 50 ГБ свободного места. Следуйте приведенным ниже инструкциям, чтобы создать Dev Drive:
- Сначала откройте приложение «Настройки», нажав клавишу Windows + I на клавиатуре.
- Перейдите в «Система» > «Хранилище» > «Дополнительные настройки магазина» > «Диск и тома» в приложении «Настройки».
 Переход к настройкам хранилища
Переход к настройкам хранилища - Там нажмите на опцию «Создать диск разработчика».
 Создание диска разработки
Создание диска разработки - Появится новое всплывающее окно с предложением выбрать местоположение Dev Drive.
- Здесь, если вы хотите использовать виртуальный жесткий диск, выберите параметр «Создать новый виртуальный жесткий диск».
 Использование VHD для Dev Drive
Использование VHD для Dev Drive - Как только вы это сделаете, вам будет предложено предоставить дополнительные сведения. Начните с присвоения имени виртуальному жесткому диску. После этого укажите расположение виртуального жесткого диска на вашем компьютере, нажав кнопку Обзор. Затем укажите объем дискового пространства, которое будет выделено для виртуального жесткого диска. Минимальный размер составляет 50 ГБ, так что имейте это в виду. Наконец, выберите формат виртуального жесткого диска и тип в соответствии с вашими требованиями и нажмите кнопку «Создать».
 Сведения о виртуальном жестком диске для Dev Drive
Сведения о виртуальном жестком диске для Dev Drive - Если вы хотите изменить размер существующего диска разработки, выберите параметр «Изменить размер существующего тома» во всплывающем окне «Выберите местоположение диска разработки».
 Изменение размера тома для Dev Drive
Изменение размера тома для Dev Drive - Как только вы это сделаете, выберите том, размер которого вы хотите изменить.
 Выбор тома для изменения размера
Выбор тома для изменения размера - После этого уменьшите размер тома, помня, что вам необходимо создать не менее 50 ГБ нераспределенного пространства для Dev Drive. Нажмите “Далее.
 Изменение размера существующего тома
Изменение размера существующего тома - Чтобы создать Dev Drive в нераспределенном пространстве, дайте диску имя и назначьте ему букву. Вы также можете изменить размер Dev Drive. Наконец, нажмите кнопку «Формат», чтобы создать Dev Drive.
 Создание нового диска разработки
Создание нового диска разработки
Таким образом, вы успешно создали Dev Drive на своем компьютере. Dev Drives предлагает разработчикам различные преимущества, о которых вы можете узнать подробнее. здесь. Кроме того, важно отметить, что вы не должны устанавливать инструменты и приложения на Dev Drive. Диск следует использовать только для хранения файлов проекта, репозиториев кода и других подобных файлов.
Все инструменты, в том числе инструменты, предназначенные для разработчиков, такие как Visual Studio Code или другие, должны быть установлены в разделах, отличных от Dev Drive.
Программы для Windows, мобильные приложения, игры - ВСЁ БЕСПЛАТНО, в нашем закрытом телеграмм канале - Подписывайтесь:)

 Переход к программе предварительной оценки Windows
Переход к программе предварительной оценки Windows Выбор канала разработки для программы предварительной оценки
Выбор канала разработки для программы предварительной оценки Переход к настройкам хранилища
Переход к настройкам хранилища Создание диска разработки
Создание диска разработки Использование VHD для Dev Drive
Использование VHD для Dev Drive Сведения о виртуальном жестком диске для Dev Drive
Сведения о виртуальном жестком диске для Dev Drive Изменение размера тома для Dev Drive
Изменение размера тома для Dev Drive Выбор тома для изменения размера
Выбор тома для изменения размера Изменение размера существующего тома
Изменение размера существующего тома Создание нового диска разработки
Создание нового диска разработки