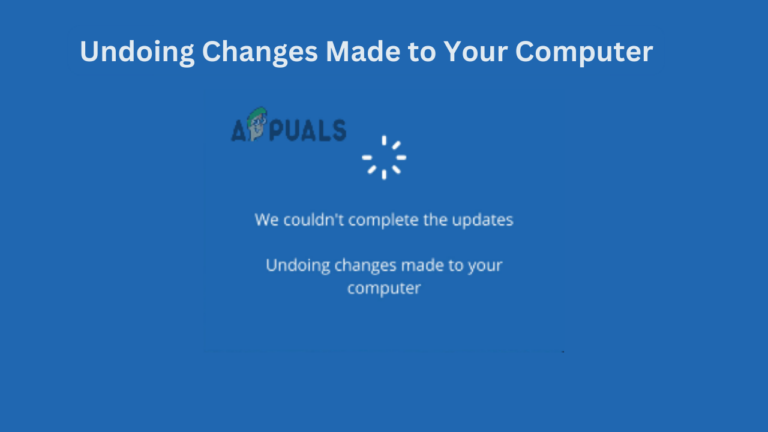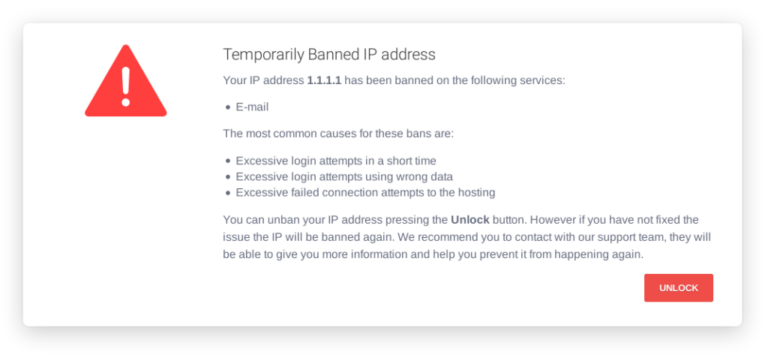Как исправить проблему с неработающим звуком в NFS: Unbound?
Проблема с неработающим звуком в Need For Speed: Unbound связана с устаревшими или поврежденными аудиодрайверами. Это также может быть связано с конфликтующим программным обеспечением, например, если несколько устройств используют один и тот же носитель вывода, это может привести к таким проблемам, как неспособность какой-либо из программ обеспечить бесперебойную передачу звука.

Программы для Windows, мобильные приложения, игры - ВСЁ БЕСПЛАТНО, в нашем закрытом телеграмм канале - Подписывайтесь:)
Эта проблема также может возникнуть, если звуковой движок игры не совместим с пространственным звуком или если параметры пространственного звука настроены неправильно.
1. Проверьте системные требования
Ваш компьютер, не отвечающий минимальным и рекомендуемым системным требованиям, вызывает проблемы со звуком, такие как заикание, искажение или пропадание звука.
К устранение проблем со звуком, необходимо убедиться, что ваш компьютер соответствует минимальному и рекомендуемому набору системных требований. Вот системные требования.

2. Выберите правильное устройство вывода
Если в настройках Windows выбрано неправильное устройство вывода, очевидно, что вы не сможете услышать звук игры. В таком случае вам следует попробовать выбрать правильное устройство вывода, чтобы решить эту проблему.
- Нажмите одновременно клавиши Windows + I, чтобы открыть приложение настроек Windows.
- Перейдите в Система > Звук
- Нажмите раскрывающееся меню рядом с «Выберите, где воспроизводить звук» и выберите нужное устройство.

После выбора попробуйте воспроизвести звук, чтобы проверить, решена ли проблема. Если нет, перейдите к следующему шагу.
3. Выполните чистую загрузку
Помехи от фонового процесса могут привести к тому, что звук в игре перестанет передаваться должным образом, в таком случае рекомендуется выполнить чистую загрузку.
Чистая загрузка — это процесс, при котором компьютер запускается с минимально возможным количеством фоновых процессов.
Таким образом, мы можем определить, является ли процесс, работающий в фоновом режиме, причиной проблемы с основным процессом. Выполните следующие простые шаги, чтобы выполнить чистую загрузку:
- Нажмите клавиши Windows + R вместе, чтобы открыть диалоговое окно «Выполнить», и в текстовом поле введите «msconfig», чтобы открыть окно конфигурации системы.

- Перейдите на вкладку «Службы» и установите флажок «Скрыть все службы Microsoft».

- Теперь перейдите на вкладку «Пуск» и нажмите «Открыть диспетчер задач».
- На вкладке «Автозагрузка» отключите все запускаемые приложения, выбрав их и нажав кнопку «Отключить».

- После этого перезагрузите компьютер.
После выполнения чистой загрузки запустите игру и проверьте, сохраняется ли проблема со звуком. Если проблема со звуком решена, вероятно, проблема была вызвана сторонней программой или службой.
Вы можете сузить круг виновника, повторно включив службы и запускаемые программы одну за другой, пока не определите причину проблемы.
4. Обновите звуковой драйвер
Устаревшие звуковые драйверы могут вызывать такие проблемы, как плохое качество звука, пропадание или заикание звука или полное отсутствие звука.
Обновление звуковых драйверов решит эти проблемы и обеспечит правильную работу аудиосистемы. Вот как вы можете обновить звуковые драйверы:
- Определите производителя и модель вашей звуковой карты. В этом случае мы предполагаем, что у вас есть звуковая карта Realtek HD.
- Перейдите на веб-сайт Realtek, выполнив поиск «Realtek» в поисковой системе или кликните сюда.
- Нажмите на вкладку «Загрузки» в верхней части страницы.
- Нажмите «Компьютерные периферийные микросхемы», а затем «Аудиокодеки ПК».
- Найдите драйвер для вашей звуковой карты. В этом случае мы предполагаем, что вы используете 64-разрядную версию Windows 10, поэтому мы нажмем «Аудиокодеки высокой четкости (программное обеспечение)».
- Нажмите на ссылку, чтобы загрузить драйвер.
- Сохраните загруженный файл на свой компьютер.
- Дважды щелкните загруженный файл и следуйте инструкциям по установке драйвера.
5. Проверьте файлы игры
В процессе установки файлы игры могут быть повреждены. Поврежденные игровые файлы могут привести ко многим проблемам, таким как обсуждаемая проблема.
Проверка целостности файлов игры в Steam проверяет файлы игры на вашем компьютере и сравнивает их с файлами на серверах Steam, чтобы убедиться, что они совпадают.
Этот процесс помогает выявить и исправить любые поврежденные, отсутствующие или измененные игровые файлы, которые могут вызывать проблемы с игрой.
Рекомендуется проверить целостность файлов игры. Чтобы проверить целостность файла игры, выполните следующие простые действия:
- Откройте Steam и найдите Need For Speed: Unbound на панели в левой части экрана.
- Щелкните правой кнопкой мыши Need For Speed: Unbound и выберите «Свойства».

- Теперь нажмите «Локальные файлы».
- Нажмите «Проверить целостность файлов игры».

- Сделав это, попробуйте сыграть в игру.
6. Отключить пространственный звук
Пространственный звукs создает иллюзию трехмерного звука. Отключение пространственного звука в Windows 10 отключит все улучшения звука, предназначенные для имитации объемного звука.
Отключение пространственного звука обеспечит более стабильное звучание. Например, если вы испытываете задержку или искажение звука, отключение пространственного звука может помочь решить эти проблемы. Вот как вы можете отключить пространственный звук:
- Нажмите одновременно клавиши Windows + I, чтобы открыть настройки.
- Перейдите в Система > Звук > Свойства устройства.
- Щелкните правой кнопкой мыши устройство вывода звука и выберите «Свойства».
- Теперь перейдите на вкладку «Пространственный звук».

- Отключите его, открыв раскрывающуюся вкладку и выбрав опцию «Выкл.».
- Сохраните изменения.
7. Отключить громкую связь
В телефонии громкой связи используется аудиокодек более низкого качества, чем стандартный стереофонический звук. Это приводит к снижению качества звука и проблемам совместимости с некоторыми играми.
Отключение громкой связи может заставить ваше устройство использовать более качественный стереофонический аудиокодек, который может улучшить качество звука и совместимость с играми.
Вот как вы можете отключить функцию громкой связи в Windows.
- Нажмите одновременно клавиши Windows + R, чтобы открыть диалоговое окно «Выполнить».
- Вставьте следующую команду оболочки, чтобы открыть окно «Устройства и принтеры» на панели управления.
 оболочка:::{A8A91A66-3A7D-4424-8D24-04E180695C7A}
оболочка:::{A8A91A66-3A7D-4424-8D24-04E180695C7A} - Щелкните правой кнопкой мыши Bluetooth-гарнитуру и нажмите кнопку «Свойства».

- Перейдите на вкладку «Услуги» и снимите флажок «Handsfree phone».
- Сохраните изменения.
После сохранения изменений попробуйте запустить игру и посмотреть, решена ли проблема. Если нет, перейдите к следующему шагу.
8. Настройте частоту дискретизации звука
Неправильно настроенная частота дискретизации звука может вызвать проблемы со звуком в Need For Speed: Unbound, поскольку игра может ожидать определенную частоту дискретизации и формат для воспроизведения звука.
Если частота дискретизации установлена неправильно, это может привести к тому, что звук будет звучать искаженно, прерывисто или не синхронизироваться с визуальными эффектами.
Важно убедиться, что частота дискретизации звука в игре соответствует частоте дискретизации, установленной в настройках звука компьютера, чтобы предотвратить подобные проблемы. Вот как вы можете настроить частоту дискретизации звука:
- Откройте панель управления.
- Перейдите в «Оборудование и звук» > «Звук».
- Щелкните правой кнопкой мыши устройство вывода звука и нажмите кнопку «Свойства».
- Теперь перейдите на вкладку «Дополнительно».
- Под заголовком Формат по умолчанию щелкните раскрывающийся список ниже, чтобы открыть его.
- Выберите 24 бит. 480000 Гц (Студийное качество) и сохраните изменения.
Программы для Windows, мобильные приложения, игры - ВСЁ БЕСПЛАТНО, в нашем закрытом телеграмм канале - Подписывайтесь:)








 оболочка:::{A8A91A66-3A7D-4424-8D24-04E180695C7A}
оболочка:::{A8A91A66-3A7D-4424-8D24-04E180695C7A}


![[Fix] Телеметрия совместимости Microsoft Высокая загрузка ЦП](https://ddok.ru/wp-content/uploads/2023/11/chrome_fn4wyauu7u-768x239.png)