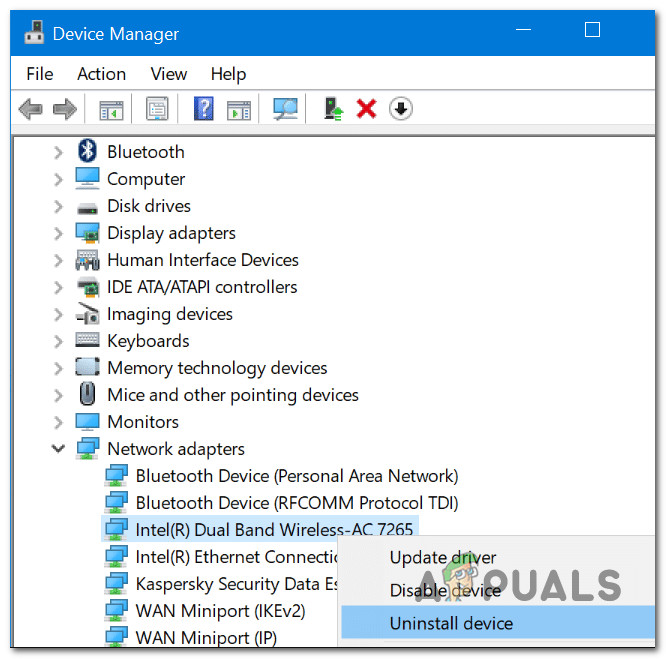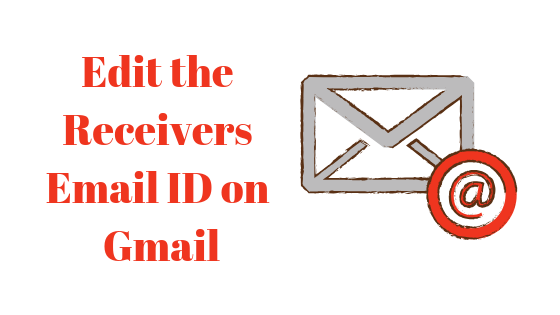Как нарисовать привидение в Adobe Illustrator
 Иллюстрация Призрака
Иллюстрация Призрака
Adobe Illustrator можно легко использовать для создания ряда иллюстраций. Вы можете создать призрачную иллюстрацию с помощью всего одного простого инструмента в Adobe Illustrator и немного отредактировать ее, чтобы она выглядела супер круто. Вы можете использовать эти иллюстрации на карточках или в любом своем дизайне. Выполните шаги, указанные ниже, чтобы добиться идеального изображения в Adobe Illustrator.
Программы для Windows, мобильные приложения, игры - ВСЁ БЕСПЛАТНО, в нашем закрытом телеграмм канале - Подписывайтесь:)
- Откройте Adobe Illustrator на пустой монтажной области. Основная идея состоит в том, чтобы нарисовать на монтажной области набросок от руки, который будет выглядеть как привидение. Вы можете использовать для этого перо, если хотите, но более простой способ набросать такой рисунок – это использовать карандаш. Инструмент «Карандаш» находится прямо под инструментом «Форма». Если вы щелкните правой кнопкой курсора на значке под инструментом формы, вы найдете там инструмент карандаша.
 Выбор инструмента карандаша, чтобы нарисовать грубый набросок
Выбор инструмента карандаша, чтобы нарисовать грубый набросок Карандаш
Карандаш - Все, что вам нужно сделать, это набросать на артборде набросок от руки. Вы можете использовать изображение призрака в качестве справки, чтобы нарисовать это. Если вам это очень сложно, вы также можете перенести изображение призрака в Adobe Illustrator и обвести его пером или карандашом, в зависимости от того, какой из них вам будет проще. Набросал я, глядя на изображение. Я не отслеживал это, но вы можете, если вам будет немного сложно справиться с этим.
 Нарисуйте от руки контур привидения.
Нарисуйте от руки контур привидения.
Для контура только что нарисованной фигуры используйте самый светлый оттенок. Единственная причина, по которой вы прямо сейчас добавляете цвет для контура, – это видеть его на экране. После того, как к фигуре будут добавлены эффекты призрака, контур будет удален, чтобы она выглядела идеально.
Я выбрал самый светлый оттенок розового, и так выглядит мой призрак после того, как я выбрал цвет, который едва виден.
 Светлый контур для призрака
Светлый контур для призрака
- Теперь, чтобы наконец добавить эффекты к призраку, вы выберете форму, перейдите к «эффекту» на верхней панели инструментов, найдите параметр «Стилизация», который откроет расширенный список эффектов, которые вы можете попробовать. Здесь вы увидите эффект «Внутреннее свечение», как показано на изображении ниже. Это то, на что вам нужно нажать.
 Используйте Inner Glow, чтобы рисунок выглядел более реалистично.
Используйте Inner Glow, чтобы рисунок выглядел более реалистично.Появится окно для настроек Inner Glow. Здесь вам нужно попробовать все настройки, чтобы увидеть, что делает ваше привидение более реалистичным и более артистичным. Перво-наперво измените цвет свечения, который по умолчанию был белым, но теперь серый после того, как я его изменил. Если вы нажмете на белый квадрат прямо перед режимом, отобразятся варианты цветов. Выберите серый, но если вы хотите сделать его цветом, вы всегда можете выбрать другое сочетание. В этих настройках можно изменить режим, непрозрачность и размытие. Чтобы увидеть, как эффект проявляется на форме, установите флажок предварительного просмотра.
- После того, как все редактирование будет выполнено, нажмите OK, чтобы завершить все эффекты. Ваш призрак был успешно окрашен.
 Отредактируйте настройки
Отредактируйте настройки Иллюстрация с призраком почти завершена
Иллюстрация с призраком почти завершена - Следующим шагом будет создание глазков для призрака. Поскольку вы разрабатываете его, выбор остается за вами, хотите ли вы сделать черты призрака или хотите сохранить его таким же, как логотип для Snapchat. Но вот что вам нужно сделать, чтобы показать вам, как можно сделать глаза призраку. Выберите инструмент Эллипс на левой панели инструментов. Выберите цвет для заливки и контура. Для глаз я выбрала черный цвет.
 Эллипсы для глаз
Эллипсы для глазЯ просто нарисовал один маленький овал, учитывая размер только что созданного мною тела призрака. И вместо того, чтобы делать два овала, я скопировал тот овал, который нарисовал. Вы можете скопировать изображение, выбрав изображение, нажав клавишу alt на клавиатуре, одновременно щелкнув фигуру и перетащив копию изображения в любое место монтажной области. Когда вы копируете изображение, курсор в Adobe Illustrator показывает два скопированных курсора, что является признаком того, что изображение копируется после того, как вы отпустите кнопку мыши.
 Нарисуйте глаза призраку
Нарисуйте глаза призраку - Теперь, когда глаза созданы, я выделю оба глаза и перетащу их к телу призрака. Поскольку тело призрака немного наклонено, я поверну глаза, чтобы они соответствовали углу тела.
 Корректируя глаза соответственно
Корректируя глаза соответственноИллюстрация с призраком готова к использованию.
 Готово
Готово
Программы для Windows, мобильные приложения, игры - ВСЁ БЕСПЛАТНО, в нашем закрытом телеграмм канале - Подписывайтесь:)

 Выбор инструмента карандаша, чтобы нарисовать грубый набросок
Выбор инструмента карандаша, чтобы нарисовать грубый набросок Карандаш
Карандаш Нарисуйте от руки контур привидения.
Нарисуйте от руки контур привидения. Используйте Inner Glow, чтобы рисунок выглядел более реалистично.
Используйте Inner Glow, чтобы рисунок выглядел более реалистично. Отредактируйте настройки
Отредактируйте настройки Иллюстрация с призраком почти завершена
Иллюстрация с призраком почти завершена Эллипсы для глаз
Эллипсы для глаз Нарисуйте глаза призраку
Нарисуйте глаза призраку Корректируя глаза соответственно
Корректируя глаза соответственно Готово
Готово