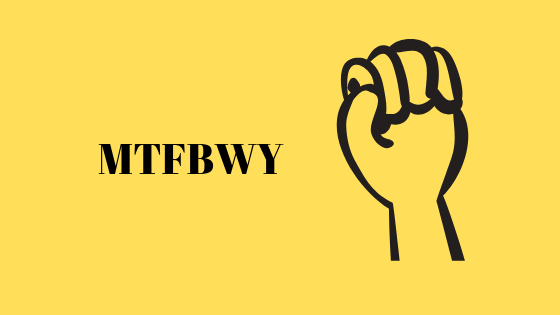Код ошибки MacOS 1309 при передаче файлов (2 ИСПРАВЛЕНИЯ)
Код ошибки 1309 — это распространенная ошибка macOS, которая может возникнуть при переносе файлов с одного диска на другой. Чаще всего эта ошибка появляется, когда размер передаваемого файла превышает максимальный размер, разрешенный файловой системой внешнего хранилища.

Программы для Windows, мобильные приложения, игры - ВСЁ БЕСПЛАТНО, в нашем закрытом телеграмм канале - Подписывайтесь:)
Имейте в виду, что Mac OS X может обрабатывать файлы размером до 16 терабайт, но только в файловых системах HFS+. Другие форматы имеют гораздо меньший максимальный размер, и это, скорее всего, причина, по которой вы получите код ошибки 1309 при попытке их переместить.
Если вы получаете эту ошибку при попытке переместить файл с вашего Mac на внешний диск, вы, вероятно, видите этот код ошибки, потому что внешний диск отформатирован в файловой системе Fat32, которая поддерживает максимальный размер файла 4 ГБ. Если файл превышает это значение, вы будете получать эту ошибку каждый раз, когда пытаетесь его переместить (если вы ничего не сделаете с этим).
К счастью, есть способы обойти эту ошибку, и не все из них потребуют от вас технических знаний. Ниже вы найдете два проверенных метода, которые помогут вам исправить эту ошибку:
1. Разделите большой файл на более мелкие файлы
Если у вас нет возможности переформатировать внешний диск, разделение файла на два файла меньшего размера, пожалуй, единственное, что позволит вам завершить передачу файла, не видя ошибки 1309.
Примечание. Если внешний диск ранее использовался на компьютере с ОС Windows, скорее всего, он отформатирован в файловую систему Fat32, что допускает максимальный размер файла 4 ГБ.
Если файл, который вы пытаетесь переместить, больше этого, вы можете обойти эту проблему, разбив его на разделы перед перемещением и восстановив исходный размер.
Самый простой способ сделать это — через приложение «Терминал», но для этого вам потребуются некоторые технические знания. Если вы предпочитаете более простой подход с графическим интерфейсом, мы рекомендуем использовать WinRar или WinZip для разделения файлов перед повторным запуском передачи.
1.1. Разделить файлы через приложение «Терминал»
В macOS есть специальная команда Unix, предназначенная специально для сценариев, в которых вам нужно легко разделить и снова объединить файл.
Примечание. Эта команда будет работать на каждой версии macOS, если вы запускаете ее из приложения «Терминал» с необходимыми разрешениями.
Вот как разбить большой файл на более мелкие файлы с помощью приложения «Терминал» и избежать ошибки 1309:
- Во-первых, убедитесь, что ваше внешнее запоминающее устройство подключено к вашему Mac.
- Затем откройте приложение Finder с горизонтальной панели в нижней части экрана.

- Используйте приложение Finder, чтобы открыть меню «Приложения», затем прокрутите вниз и нажмите «Утилиты».
- В папке «Утилиты» нажмите «Терминал», чтобы открыть приложение, затем подтвердите с помощью сенсорного идентификатора или пароля, когда вас попросят предоставить доступ администратора.

- На первом экране терминала введите следующую команду, чтобы перейти в корневую папку, где находится файл, который нельзя переместить: cd /Volumes/*TARGETDRIVE*/
Примечание. TARGETDRIVE — это просто заполнитель для фактического имени диска. Замените его соответственно.
- Как только вы перейдете по правильному пути через приложение «Терминал», введите следующую команду и пока не нажимайте Enter: split -b4000m
Примечание. Имейте в виду, что вы можете заменить числовое значение любым значением по своему вкусу. Мы использовали 4000, потому что это максимальное значение, поддерживаемое всеми популярными файловыми системами.
- Затем откройте приложение Finder и перейдите к местоположению, содержащему файл, выдающий ошибку.
- Нажмите и удерживайте, затем перетащите файл в Терминал, чтобы добавить полное местоположение.

- В конце команды введите соглашение об именах. Мы добавили «vid», потому что файл, который мы перемещаем, является видео. Это поможет вам идентифицировать файлы сплиттера.
- Нажмите Enter, чтобы начать операцию разделения. Вот пример команды разделения файла: split -b4000m /Users/USER/Movies/Game/Capture/HD/Library/mac/ os/ catalina/ macports/ install/Segment_0001.mp4 vid
- Дождитесь завершения операции. Все разделенные файлы будут созданы в месте, которое вы указали на шаге 2.
- Перенесите файл на внешний диск, затем используйте команду cat, чтобы объединить все файлы в один: cat vida vidb vidc > newfile
1.2. Разделить файлы через WinRar или WinZip
Если вы не хотите связываться с техническим подходом, вы можете просто использовать WinRar или WinZip, чтобы разделить большой файл на несколько сжатых архивов, прежде чем перемещать его и снова объединять.
Вот краткое руководство о том, как использовать WinRar или WinZip для разделения файлов и избежать ошибки 1309:
- Во-первых, убедитесь, что WinRar или WinZip установлены.

Примечание. Если утилита еще не установлена, загрузите ее с официальный сайт ВинРар и следуйте инструкциям на экране, чтобы установить его в системе macOS.
- После его установки щелкните правой кнопкой мыши файл, который хотите разделить, и нажмите «Добавить в архив».
- Как только вы это сделаете, вам нужно будет выбрать следующие параметры.
- В разделе «Архив» выберите RAR, поскольку параметр «Размер тома» доступен только в этом формате.
- В разделе «Метод сжатия» вы можете выбрать между обычным и быстрым, мы рекомендуем выбрать «Нормальный».
- Выберите размер томов, на которые вы хотите разделить папку, в разделе Разделить на тома.

- Чтобы WinRar начал обработку и разделение файлов, нажмите «ОК».
- После завершения операции переместите файлы .rar на новый том, а затем снова извлеките большой файл.
2. Измените файловую систему на MacOS Extended (в журнале)
Если внешний диск, который выдает ошибку 1309 при переносе на него файлов, пуст или содержит файлы, которые вы можете удалить, самый быстрый и безболезненный способ полностью избежать ошибки — изменить файловую систему на
Расширенная версия Mac OS (в журнале).
Это исправление идеально подходит в ситуациях, когда диск отформатирован в Fat32, а размер файла, который вы пытаетесь передать, превышает 4 ГБ.
ВАЖНО: выполнение этой процедуры означает, что вы фактически удалите все содержимое диска macOS.
Вот краткое руководство по форматированию внешнего диска в расширенную файловую систему macOS:
- Для завершения форматирования нам понадобится Дисковая утилита. Для этого используйте нижнюю панель, чтобы нажать Finder.

- В приложении Finder нажмите «Приложения».
- На вкладке приложения прокрутите вниз и откройте «Утилиты», дважды щелкнув.
- В папке «Утилиты» прокрутите вниз до «Дисковая утилита» и нажмите на нее.

- Нажмите «Просмотр», а затем «Показать все устройства».

- С левой стороны выберите внешний диск, который вы собираетесь отформатировать.
- Нажмите кнопку «Стереть» — это действие вызовет расширенное меню.

Примечание. Если схема не отображается, убедитесь, что все устройства видны и выбрана запись без отступа. Вернитесь к шагу 4 и убедитесь, что выбран параметр «Показать все устройства».
- Выберите «Имя», а затем установите «Формат» на Mac OS Extended (в журнале).
- Затем установите схему на карту разделов GUID.

Примечание. Имейте в виду, что это действие удалит все данные с целевого диска, поэтому перед форматированием диска вам следует создать резервную копию всех данных, которые вы хотите сохранить.
- Как только вы нажмете кнопку «Стереть», диск начнет форматирование.
Программы для Windows, мобильные приложения, игры - ВСЁ БЕСПЛАТНО, в нашем закрытом телеграмм канале - Подписывайтесь:)