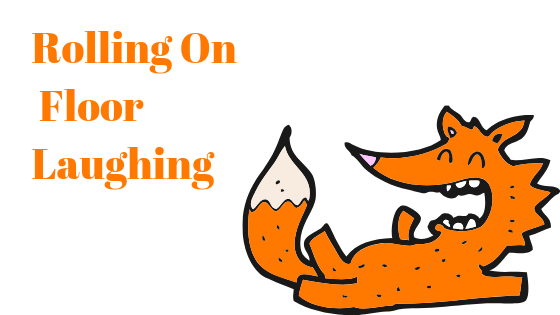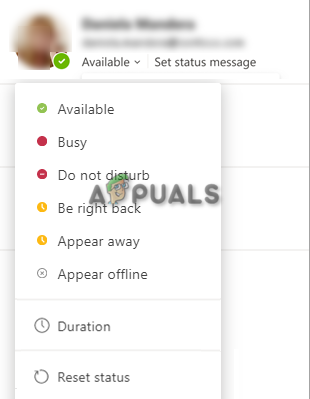Как изменить цвет папки на Mac за 7 простых шагов (3 способа)
- Чтобы изменить цвета папок на Mac, используйте приложение «Просмотр», чтобы отредактировать значок папки по умолчанию, найдите цветной значок в Интернете или используйте стороннее приложение, например «Цвет папки».
- Настройка внешнего вида папок помогает улучшить организацию и эстетику системы; методы включают редактирование с помощью приложения «Просмотр» или использование предварительно раскрашенных изображений.
- Mac предлагает простое изменение цвета папок без использования внешних приложений, в отличие от Windows, для которой могут потребоваться сторонние решения; macOS также позволяет организовывать файлы с помощью цветных тегов.
Пользователи часто хотят персонализировать свои компьютеры в соответствии со своими предпочтениями, изменив внешний вид ОС. Однако macOS не предлагает много возможностей для настройки, но некоторые способы персонализации системы все же есть, например, изменение цвета папок. Это не только помогает лучше организовать файлы, но и меняет общий внешний вид системы.
Как работают папки на Mac?
На любом компьютере файл является наиболее распространенной единицей хранения данных, будь то документы, изображения, музыка или приложения. Чтобы упорядочить эти файлы, macOS позволяет разделить их по папкам. Эти папки могут выполнять несколько операций в зависимости от того, как вам удобно хранить ваши данные.
Программы для Windows, мобильные приложения, игры - ВСЁ БЕСПЛАТНО, в нашем закрытом телеграмм канале - Подписывайтесь:)
Чтобы создать новую папку, вы можете использовать сочетание клавиш Shift-Command-N, выбрать файлы и перетащить их в эти папки. Вы используете «Finder» в macOS для просмотра и управления своими папками. В Windows это называется «Проводник».
 Папки в macOS
Папки в macOS
Что касается папок, у вас есть некоторый предопределенный набор полезных папок по умолчанию, перечисленных в Finder. К ним относятся «Документы», «Рабочий стол», «Приложения», AirDrop и HD вашего Mac. В целом основные функции папок аналогичны функциям Windows.
ПРОЧИТАЙТЕ БОЛЬШЕ: Как сделать файлы/папки неудаляемыми в Windows? ➜
Как изменить цвет папки на Mac
На Mac нет встроенного способа напрямую изменить цвет папок. Хотя вы не можете изменить цвет существующего значка, вы можете добиться аналогичного эффекта, полностью заменив его на значок другого цвета. Этот процесс включает редактирование изображения папки по умолчанию и применение его к файлу.
Кроме того, вы также можете использовать существующее изображение из Интернета, если у вас есть доступ к тому, которое соответствует вашим потребностям. Если вы ищете более эффективный метод, который экономит время, доступен платный вариант. Приложение под названием «Цвет папки» в App Store, по сути, делает для вас то же самое.
- Измените цвет значка существующей папки с помощью приложения «Просмотр».
- Используйте подходящее изображение из Интернета.
- Используйте платное приложение «Цвет папки», которое автоматизирует этот процесс.
ПРОЧИТАЙТЕ БОЛЬШЕ: Как исправить папку перепрошивки Mac с вопросительным знаком? ➜
Способ 1: использование приложения предварительного просмотра
В этом методе основная задача состоит в том, чтобы скопировать файл изображения значка папки в приложение «Просмотр» и оттуда настроить его параметры цвета. Это даст вам изображение значка папки, который, хотя и кажется идентичным снаружи, будет иметь другой цвет. Затем это изображение будет установлено в качестве значка соответствующей папки.
Чтобы изменить цвет значка папки с помощью приложения «Просмотр», выполните следующие действия:
Шаг 1. Доступ к свойствам папки
Прежде всего вам нужно будет определить папку, которую вы хотите редактировать, и получить доступ к ее свойствам. Вы можете сделать это, нажав клавишу Control+щелчок или щелкнув правой кнопкой мыши значок папки.
- Щелкните правой кнопкой мыши (или щелкните, удерживая клавишу Control) значок папки.
- В появившемся контекстном меню выберите «Получить информацию».
 Доступ к свойствам папки
Доступ к свойствам папки
Появится всплывающее окно с подробной информацией о папке, включая ее размер, расположение на диске и даты создания/изменения. Значок папки по умолчанию также будет виден в правом верхнем углу этого окна.
 Информация о папке (свойства) на Mac
Информация о папке (свойства) на Mac
Шаг 2. Скопируйте значок папки по умолчанию.
После того, как вы открыли свойства папки, следующим шагом будет копирование изображения значка в буфер обмена. Это изображение, которое будет отредактировано позже. Сделать это,
- В меню «Информация» (свойства) вы найдете значок папки в верхнем левом углу.
- Нажмите на изображение этой папки. Значок будет выбран (обозначен синим контуром).

- Скопируйте это изображение. Вы можете использовать сочетание клавиш (Command + C) или использовать строку меню (показано на справочном изображении ниже).
 Копирование изображения значка папки
Копирование изображения значка папки
Шаг 3. Откройте приложение предварительного просмотра.
После того, как ваше изображение будет скопировано, вам нужно будет отредактировать его в приложении «Просмотр». Это приложение предустановлено на всех системах под управлением macOS. Для этого вы можете либо использовать Spotlight Search для быстрого доступа к приложению (Command + Пробел), либо перейти на панель запуска и выполнить поиск по запросу «Предварительный просмотр».
 Доступ к предварительному просмотру через поиск Spotlight
Доступ к предварительному просмотру через поиск Spotlight
Шаг 4. Вставьте изображение в режим предварительного просмотра.
В приложении «Просмотр» вам нужно будет вставить изображение из буфера обмена. Сделать это можно с помощью строки меню в верхней части экрана.
- В строке меню перейдите в «Файл» и нажмите «Новый из буфера обмена».
- Файлы изображений будут вставлены в приложение предварительного просмотра.
 Вставка скопированного изображения в режиме предварительного просмотра
Вставка скопированного изображения в режиме предварительного просмотра
Шаг 5. Отрегулируйте цвет изображения
Это основная часть, где вам нужно будет изменить цвет изображения. Для этого вам нужно будет использовать инструмент разметки, встроенный в приложение Preview.
- В правом верхнем углу найдите небольшой значок, напоминающий кончик маркера — это инструмент «Разметка». Нажмите здесь.

- Появится полоска. Нажмите значок «Настроить цвет» на этой панели.

- Появится меню, в котором вы сможете отредактировать цвет по своему вкусу.

Для основного изменения цвета используйте ползунок «Оттенок». Однако для более тонкой настройки используйте и другие ползунки, например «Насыщенность» и «Экспозиция».
Шаг 6. Скопируйте изображение новой папки
После того как вы изменили цвет значка папки, скопируйте изображение из предварительного просмотра.
- Нажмите на изображение, чтобы выбрать его.
- Используйте сочетание клавиш (команда + C) или строку меню (как показано на образце ниже), чтобы скопировать изображение.
Шаг 7. Примените новое изображение в качестве значка папки.
Теперь вернитесь в каталог, где находилась ваша папка, и вставьте туда новое отредактированное изображение.
- Щелкните правой кнопкой мыши (или щелкните, удерживая клавишу Control) значок папки.
- В появившемся контекстном меню выберите «Получить информацию».
- Выберите изображение папки в верхнем левом углу.
- Используйте сочетание клавиш (Command + V) или строку меню, чтобы вставить изображение в местоположение старого файла.
 Вставка изображения для замены старого значка
Вставка изображения для замены старого значка
После вставки изображения значок папки изменится на новый цвет, как показано ниже.
 Значок новой папки
Значок новой папки
ПРОЧИТАЙТЕ БОЛЬШЕ: Как просмотреть историю буфера обмена на вашем Mac за 3 простых шага ➜
Способ 2: использование предварительно раскрашенных значков
Другой метод изменения значков папок по сути аналогичен описанному выше. Однако ключевым отличием является то, что вам не нужно настраивать цвет вручную. Вместо этого вы можете найти в Интернете изображение нужного цвета и вставить его вместо исходного значка.
- Найдите в Интернете изображение PNG, которое вы хотите использовать в качестве значка папки.
- Скопируйте изображение. (Обычно вы можете щелкнуть правой кнопкой мыши и выбрать «Копировать» или использовать сочетание клавиш Command + C.)

- Откройте свойства папки, щелкнув ее правой кнопкой мыши и выбрав «Получить информацию».
- Нажмите на маленький значок папки в верхнем левом углу окна «Получить информацию», чтобы выбрать ее.

- Вставьте скопированное изображение, щелкнув правой кнопкой мыши и выбрав «Вставить» или воспользовавшись сочетанием клавиш Command + V.
- Значок папки будет заменен изображением PNG.

- Значок папки будет заменен изображением PNG.
Основное преимущество этого метода в том, что он позволяет не только менять изображение значка папки, но и использовать в качестве значка любое изображение.
ПРОЧИТАЙТЕ БОЛЬШЕ: Как изменить размер изображения на Mac четырьмя разными способами (2024 г.) ➜
Способ 3: использование сторонних приложений
Если перечисленные выше методы кажутся вам слишком длинными или вы хотите автоматизировать процесс изменения цвета папок на вашем Mac, вы можете использовать сторонние приложения. Однако помните, что большинство приложений в App Store являются платными, поэтому вам, возможно, придется потратить немного денег из своего кармана, чтобы выполнить работу.
 Сторонние приложения в App Store для изменения цвета папок на Mac
Сторонние приложения в App Store для изменения цвета папок на Mac
В macOS вы можете использовать предопределенный набор цветных тегов для эффективного разделения и организации файлов. Процесс не такой длительный, как изменение всего цвета папки, но по сути служит той же цели.
Теги добавляют небольшой маркер рядом со значком папки, чтобы легко идентифицировать файл. Таким образом, у вас также есть возможность индивидуально просматривать все файлы определенного цвета в Finder.
 Теги в macOS
Теги в macOS
Изменение цвета папки: Mac против Windows
Изменение цвета папок на Mac — относительно более простой процесс по сравнению с Windows. Во-первых, вам не нужны никакие внешние приложения или службы. С другой стороны, в Windows нет встроенного и однозначного способа напрямую изменять цвета папок.
Метод установки или изменения цветов папок в Windows аналогичен методам 2 и 3, перечисленным выше. Он включает в себя либо использование изображения значка из Интернета, либо стороннее приложение, которое, по сути, сделает это за вас. В любом случае вам понадобится посторонняя помощь.
ПРОЧИТАЙТЕ БОЛЬШЕ: Лучшие команды терминала для максимально эффективного использования вашего Mac ➜
Заключение
Процесс изменения цветов папок и придания им уникальности на Mac прост. Если вы сможете правильно следовать инструкциям, возможно, вам не придется полагаться на какие-либо внешние службы и, скорее всего, вы найдете цвет, соответствующий вашим требованиям, для типа папки, которую вы хотите использовать в своей системе.
Часто задаваемые вопросы
Какой цвет папки по умолчанию на Mac?
Цвет по умолчанию для любой папки в macOS обычно светло-синий.
Как лучше организовать папки на Mac?
Хотя изменить цвета можно одним способом, вы также можете использовать теги, стопки или просто изменить размер значков, интервал сетки и размер текста.
Могу ли я использовать изображение вместо другого цвета в качестве значка моей папки?
Да, вы можете добиться этого, следуя методу 2 из руководства выше.
Программы для Windows, мобильные приложения, игры - ВСЁ БЕСПЛАТНО, в нашем закрытом телеграмм канале - Подписывайтесь:)