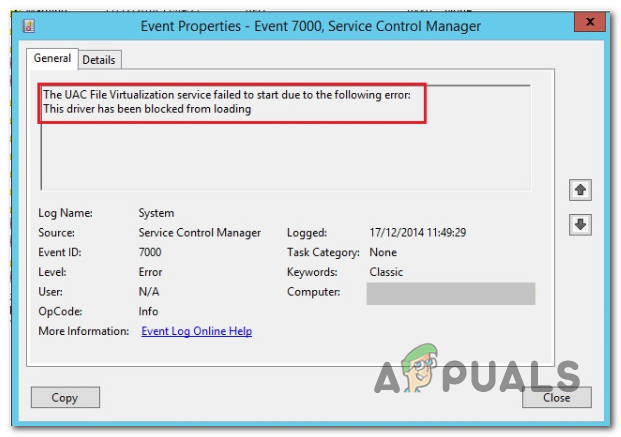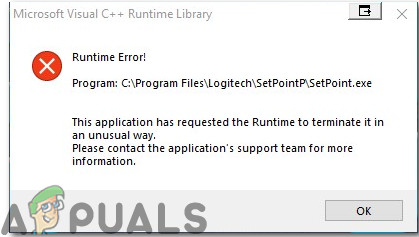Как легко установить iTunes на Chromebook?
База пользователей iTunes составляет около 98 миллионов человек, и в 2021 году было отгружено почти 37,3 миллиона устройств Chromebook. Популярность обоих устройств не вызывает сомнений, и есть пользователи, которые владеют обоими (например, устройствами Apple, такими как iPhone, и Chromebook). Этим пользователям может быть интересно использовать iTunes на своих устройствах Chromebook. Но, к сожалению, iTunes изначально не поддерживается на Chromebook. iTunes в основном поддерживается экосистемой Apple (iPhone, Mac, iPod и т. д.), но также доступен для дистрибутивов Windows и Linux.
 Как установить iTunes на Chromebook
Как установить iTunes на Chromebook
Программы для Windows, мобильные приложения, игры - ВСЁ БЕСПЛАТНО, в нашем закрытом телеграмм канале - Подписывайтесь:)
Хотя iTunes изначально не поддерживается на Chromebook, есть способы запустить iTunes на Chromebook. Эти методы:
- Используя вино
- С помощью веб-сайта iTunes
- Экспорт музыки из iTunes в YouTube Music
- Используя приложения виртуальной машины, такие как Parallels или VirtualBox
Используйте Wine для установки iTunes на Chromebook
ChromeOS в основном основана на ОС Linux, и ее возможности Linux можно использовать для установки Wine, который поддерживает установку приложений Windows в Linux (например, iTunes). Этот процесс является многоэтапным (как описано ниже), но перед этим обязательно создайте учетную запись iTunes (если ее еще нет).
Включите функцию Linux на Chromebook и обновите ее.
- Запустите настройки Chromebook и на левой панели перейдите на вкладку Linux Beta. Некоторые пользователи могут найти вкладку Linux в разделе «Дополнительно».
 Включите Linux (бета-версия) в настройках Chromebook.
Включите Linux (бета-версия) в настройках Chromebook. - Теперь на правой панели нажмите «Включить» и следуйте инструкциям на экране, чтобы настроить Linux на Chromebook.
- После завершения установки Linux отображается терминал Linux, или вы можете запустить его из меню «Приложения», затем выполните в терминале следующее: sudo apt-get update && sudo apt-get upgrade -y
 Обновление и обновление Linux на Chromebook
Обновление и обновление Linux на Chromebook
Установите Wine на Chromebook и включите поддержку 32-битных приложений
- Теперь выполните в терминале Linux следующее, чтобы установить Wine: sudo apt-get install Wine
 Установите Wine на Chromebook
Установите Wine на Chromebook - Затем подождите, пока операция завершится, а затем выполните следующие действия (одно за другим) в Терминале, чтобы включить поддержку 32-разрядных приложений: sudo dpkg –add-architecture i386 sudo apt update sudo apt-get install wine32
 Включить 32-разрядную поддержку на Chromebook
Включить 32-разрядную поддержку на Chromebook
Загрузите 32-разрядную версию iTunes
- Запустите браузер на Chromebook (например, Chrome) и перейдите на iTunes-страница веб-сайта Apple.
 Загрузите iTunes 32-разрядную версию Windows
Загрузите iTunes 32-разрядную версию Windows - Теперь нажмите «Загрузить» и сохраните файл на Chromebook. Не забудьте переименовать файл, например, iTunes.exe.
 Переместите iTunes.exe в файлы Linux
Переместите iTunes.exe в файлы Linux - Затем переместите файл в Linux Files или поделитесь местом, откуда файл загружается в Linux.
Установить винную 32-битную версию
- Откройте терминал Linux и выполните следующее: WINEARCH=win32 WINEPREFIX=/home/username/.wine32/ wine iTunesSetup.exe
- Теперь в окне установки iTunes нажмите «Далее», а затем нажмите «Установить».
 Установите iTunes на Chromebook
Установите iTunes на Chromebook - Затем следуйте инструкциям на экране, чтобы установить iTunes.
- Теперь откройте «Приложения» на Chromebook и запустите iTunes, чтобы использовать его.
Создать ярлык iTunes
Некоторым пользователям может не понравиться запуск iTunes из приложений, и они могут захотеть создать для него ярлык.
- Запустите файловый менеджер Chromebook и перейдите к файлам Linux.
- Теперь нажмите на три вертикальных эллипса в правом верхнем углу и выберите «Показать скрытые файлы».
 Показать скрытые файлы в Chromebook
Показать скрытые файлы в Chromebook - Затем перейдите по следующему пути: .local >> общий доступ >> приложения >> вино >> Program Files >> iTunes
 Откройте iTunes.desktop с текстом
Откройте iTunes.desktop с текстом - Теперь щелкните правой кнопкой мыши iTunes.desktop и выберите «Открыть с помощью».
- Затем выберите «Открыть с текстом» и введите следующее после «Exec =», но обязательно замените
фактическим именем пользователя. Некоторым пользователям может потребоваться установить приложение Text. env WINEPREFIX=”/home/yourusername/.wine32″ wine “/home/ /.wine32/drive_c/Program Files/iTunes/iTunes.exe”  Добавить путь к iTunes в iTunes.desktop
Добавить путь к iTunes в iTunes.desktop - Теперь сохраните файл и закройте приложение «Текст».
- Затем запустите iTunes из App Drawer и та-да, iTunes успешно установлен и работает на Chromebook. Пользователь также может закрепить iTunes на полке Chrome.
Используйте веб-сайт iTunes
Если вышеописанный способ слишком сложен для пользователя или не работает, а пользователя интересует Музыка из iTunes, то он может воспользоваться сайтом iTunes, но лучше будет создать ярлык на сайт. Для иллюстрации обсудим процесс добавления ярлыка для страницы «Музыка» сайта Apple в браузере Chrome.
- Запустите Chrome и перейдите к Музыкальная страница сайта Apple.
- Теперь нажмите на три вертикальных эллипса в правом верхнем углу окна и в меню Chrome разверните Дополнительные инструменты.
- Затем в показанном подменю выберите «Создать ярлык», а затем введите имя ярлыка как iTunes.
 Создайте ярлык для веб-сайта Apple Music в Chrome
Создайте ярлык для веб-сайта Apple Music в Chrome - Теперь ярлык на рабочем столе Chromebook доступен и может использоваться для прослушивания музыки из iTunes.
Импорт музыки iTunes в музыку YouTube
Многие пользователи могут предпочесть импортировать музыку iTunes в музыку YouTube, чтобы воспользоваться преимуществами экосистемы Google. Пользователь должен выполнить эти шаги на ПК.
- Запустите веб-браузер и перейдите к Музыкальный сайт YouTube.
- Теперь перетащите музыкальные файлы iTunes на музыкальный веб-сайт YouTube.
- Затем примите TOS YouTube (если потребуется) и дождитесь завершения процесса.
 Перетащите iTunes Music на музыкальный веб-сайт YouTube и примите его TOS.
Перетащите iTunes Music на музыкальный веб-сайт YouTube и примите его TOS. - После этого музыка iTunes становится доступной и может воспроизводиться через музыку YouTube. Самое приятное то, что музыка YouTube поддерживается в экосистеме Apple (iPhone, iPad и т. д.) через музыкальное приложение YouTube, и пользователи могут легко синхронизировать свои файлы.
Используйте приложение виртуальной машины
Могут быть пользователи, которым может быть интересно воспользоваться всеми преимуществами iTunes на Chromebook (но метод Wine не сработал). Для таких пользователей использование приложения виртуальной машины является идеальным шагом. Существует множество приложений, таких как Parallel Desktop для ChromeOS (это лучший вариант, но платный), но мы обсудим процесс для VirtualBox. Следует обратить внимание на одну оговорку: многие Chromebook с процессором ARM могут не запускать виртуальную машину, и только Chromebook на базе Intel может без проблем запускать виртуальную машину.
Прежде чем продолжить, обязательно загрузите ISO-образ Windows (если используется высококлассный Chromebook) или облегченный дистрибутив Linux, а на Chromebook достаточно места для гостевой ОС виртуальной машины.
- Запустите веб-браузер на Chromebook и перейдите к Страница загрузки Linux на сайте VirtualBox.
- Теперь нажмите на Debian 10 и сохраните загрузку (около 80 МБ).
 Скачать версию VirtualBox для Debian 10
Скачать версию VirtualBox для Debian 10 - После загрузки перейдите в загруженное место на Chromebook и дважды щелкните загруженный файл.
- Затем выберите «Установить с Linux» и следуйте инструкциям на экране, чтобы установить VirtualBox.
- После установки запустите его из папки приложений Linux и в окне VirtualBox нажмите «Создать».
 Создайте новую виртуальную машину в VirtualBox
Создайте новую виртуальную машину в VirtualBox - Теперь следуйте инструкциям на экране, чтобы установить гостевую ОС в VirtualBox, например Windows (если Chromebook — это устройство высокого класса) или облегченный дистрибутив Linux.
- После установки запустите виртуальную машину и установите iTunes на гостевой ОС.
- После этого запустите iTunes и та-да, iTunes будет полностью функциональна на Chromebook.
Имейте в виду, что виртуальные машины — это самый сложный способ запуска iTunes на Chromebook.
Программы для Windows, мобильные приложения, игры - ВСЁ БЕСПЛАТНО, в нашем закрытом телеграмм канале - Подписывайтесь:)

 Включите Linux (бета-версия) в настройках Chromebook.
Включите Linux (бета-версия) в настройках Chromebook. Установите Wine на Chromebook
Установите Wine на Chromebook Включить 32-разрядную поддержку на Chromebook
Включить 32-разрядную поддержку на Chromebook Загрузите iTunes 32-разрядную версию Windows
Загрузите iTunes 32-разрядную версию Windows Переместите iTunes.exe в файлы Linux
Переместите iTunes.exe в файлы Linux Установите iTunes на Chromebook
Установите iTunes на Chromebook Показать скрытые файлы в Chromebook
Показать скрытые файлы в Chromebook Откройте iTunes.desktop с текстом
Откройте iTunes.desktop с текстом Добавить путь к iTunes в iTunes.desktop
Добавить путь к iTunes в iTunes.desktop Создайте ярлык для веб-сайта Apple Music в Chrome
Создайте ярлык для веб-сайта Apple Music в Chrome Перетащите iTunes Music на музыкальный веб-сайт YouTube и примите его TOS.
Перетащите iTunes Music на музыкальный веб-сайт YouTube и примите его TOS. Скачать версию VirtualBox для Debian 10
Скачать версию VirtualBox для Debian 10 Создайте новую виртуальную машину в VirtualBox
Создайте новую виртуальную машину в VirtualBox
![[Fix] Ошибка 0x000001FA с Nvidia GeForce Now](https://ddok.ru/wp-content/uploads/2020/12/0x000001FA.jpg)