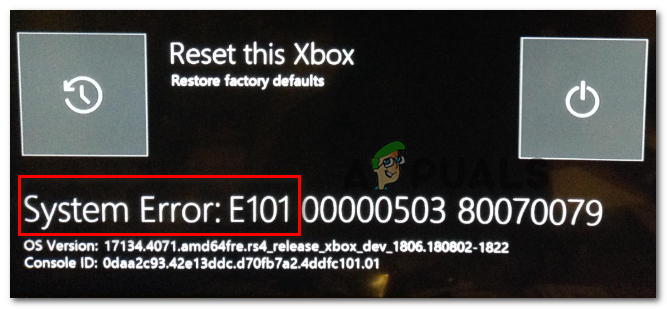Как изменить и улучшить кривую вентилятора перегрева GPU: безопасный и эффективный метод
При любом разгоне или интенсивном использовании вашего процессора, ОЗУ, ЦП или графического процессора вы в конечном итоге приведете к перегреву ваших компонентов, поскольку они работают для обеспечения оптимальной производительности, которую вы ищете. Графические процессоры, в частности, при разгоне или оптимизации до экстремальных профилей неизбежно перегреваются, что также приводит к нагреву остальной части вашей системы; они образуют карманы с горячим воздухом, которые изолируют структуру компьютера и вызывают повышение общей температуры системы. Если вы разогнали свой графический процессор или по какой-либо причине вы диагностировали, что ваш графический процессор отвечает за нагрев вашего устройства (это вероятный сценарий для тех, кто обрабатывает интенсивную графику), оптимизируйте кривую его вентилятора, чтобы обеспечить эффективное охлаждение. предотвратит самоповреждение вашего графического процессора и позволит ему работать настолько интенсивно, насколько это необходимо для обеспечения производительности, которую вы от него ожидаете.
 Настройка кривой вентилятора для вашего графического процессора на ПК с ограниченным потоком воздуха может помочь значительно снизить температуру.
Настройка кривой вентилятора для вашего графического процессора на ПК с ограниченным потоком воздуха может помочь значительно снизить температуру.
Программы для Windows, мобильные приложения, игры - ВСЁ БЕСПЛАТНО, в нашем закрытом телеграмм канале - Подписывайтесь:)
Чего ожидать: понять, что нормально
Графические процессоры, как правило, имеют температуру в режиме простоя между 30°C и 40°C, когда не используются с высокими требованиями. Этот температурный диапазон по большей части соответствует комнатной температуре или окружающей среде. Однако при интенсивной нагрузке и обработке они достигают температуры от 60°C до 85°C. Некоторые высокопроизводительные графические процессоры утверждают, что могут выдерживать температуру от 95 до 105 ° C, но как только этот максимальный порог будет превышен, устройство автоматически отключится, чтобы предотвратить необратимое повреждение его компонентов.
100°C — это температура, при которой, если бы на этот компонент попала вода, она мгновенно зашипела бы и испарилась, так что вы можете себе представить, что хотя некоторые производители заявляют этот диапазон как верхний предел температурного допуска своих устройств, это вовсе не так. рекомендуется ударить по этому потолку во время использования. Информацию о температурном допуске вашего графического процессора можно найти в руководстве производителя вашего продукта. Тем не менее, мы обсудим некоторые общие рекомендации, касающиеся регулирования температуры графического процессора.
Эмпирическое правило, когда дело доходит до контроля температуры вашего графического процессора, заключается в том, чтобы она не превышала 80°C. Часто при интенсивном использовании вы должны пересечь этот порог и достичь около 95 ° C. Для более новых устройств ваш графический процессор сможет выдерживать эту высокую температуру (пока она находится в пределах допустимого диапазона, установленного производителем) в течение первых шести месяцев, когда вы его ломаете. будет ухудшаться по мере использования, и поскольку он постоянно нагревается (интенсивное использование), его функции изнашиваются. Поэтому для оптимального и безопасного использования крайне важно обеспечить охлаждение графического процессора и температуру ниже 80°C.
Шум против охлаждения: на что вы готовы согласиться?
Для любого вычислительного компонента внутри вашего ПК существует компромисс между производительностью, температурой и шумом. Если вы разгоните свой графический процессор, он может обеспечить более высокую производительность, но он будет нагревать ваше устройство, заставляя вас усиливать активность вентилятора, что, в свою очередь, приведет к более шумному звуковому профилю, который ухудшает ваше общее впечатление от пользователя. Прежде чем приступить к изменению и улучшению кривой вентилятора графического процессора, определите для себя, что означает это улучшение.
У вас могут быть личные предпочтения в отношении производительности, а не шума или шума, а не производительности. Важно решить, каким конечным результатом вы будете довольны, прежде чем приступить к изменению тактовой частоты или охлаждению компонентов. Тем не менее, важно также помнить о идеальной рекомендованной максимальной температуре графического процессора, равной 80 ° C, чтобы вы могли работать над тем, чтобы строить свои действия по тактовой частоте и охлаждению вокруг этой цифры. Помимо этого, также важно понимать, что, хотя компонент утверждает, что может выдерживать определенную температуру, он, безусловно, не предназначен для того, чтобы выдерживать эту температуру в течение нескольких часов в день, каждый день недели. Графические процессоры, в частности, не предназначены для работы при температуре от 80°C до 90°C для вашей ежедневной 8-часовой активности в течение всего месяца.
Вы можете либо купить графический процессор, который имеет более низкие диапазоны температур и сам по себе остается ниже 80 ° C, но это будет означать, что вы жертвуете производительностью, потому что с более высокой производительностью вы должны иметь дело с более высокими температурами. Если вы придерживаетесь имеющегося у вас графического процессора и обнаруживаете, что он часто превышает потолочную отметку 80 ° C в его нынешнем виде, или предпочитаете его дальнейший разгон, оптимизация его кривой вентилятора станет важным шагом, который вы предпримете, чтобы ваш компонент не поддерживал постоянный нагрев. наносить ущерб. В этом руководстве вы будете оптимизировать охлаждение графического процессора с помощью инструмента MSI Afterburner. Для этой задачи есть и другие инструменты, предоставленные производителем; например, AMD предлагает настройки AMD Radeon, а Nvidia предлагает EVGA Precision X1. Независимо от того, какое программное обеспечение вы решите использовать, для целей этого метода общий план шагов, которые вам необходимо предпринять, будет более или менее одинаковым.
Регулировка кривой вентилятора: как это работает и что вы будете настраивать
Когда дело доходит до охлаждения видеокарты, основными факторами, которые вы будете настраивать, являются скорость вращения вентилятора, тактовая частота и напряжение, как и при разгоне любого компонента, который вы, возможно, сделали. Общее концептуальное понимание, которое следует ниже, заключается в том, что тактовая частота заставляет ваш графический процессор быстрее отправлять графические пиксели и, таким образом, повышает его производительность. Напряжение, которое вы подаете, помогает сделать то же самое, внося свой вклад в мощность, которую вы ему подаете. Скорость вашего вентилятора, с другой стороны, обеспечивает охлаждение вашего графического процессора и гарантирует, что выполненный вами разгон производительности не приведет к перегреву компонента.
Именно здесь будет иметь место личное предпочтение производительности по сравнению с шумом, как обсуждалось ранее. Если шум для вас не проблема, то первая переменная, которую вы захотите настроить, — это скорость вращения вентилятора для охлаждения графического процессора. Метод SpeedFan — это первый, который вы должны использовать, чтобы увидеть, помогает ли он. Если шум выходит за пределы предпочтительного порога, вы можете изменить тактовую частоту и напряжение, чтобы найти компромисс между производительностью и охлаждением. Это будет сделано так же, как и разгон, за исключением того, что теперь вы будете делать это в обратном порядке.
С математической точки зрения, в то время как тактовая частота и напряжение определяют количество энергии, которую использует ваш графический процессор, и производительность, которую он обеспечивает, разница во влиянии между ними заключается в том, что ваши настройки напряжения прямо связаны с мощностью. рассеивается (отвечает за перегрев компонентов) и тактовая частота линейно пропорциональна ему. Это означает, что небольшое изменение напряжения будет иметь большее влияние на рассеиваемую мощность и, следовательно, на температуру. Однако с обоими элементами тампера имейте в виду, что их уменьшение — это то, что снизит вашу температуру, но это будет за счет небольшого ухудшения вашей производительности.
Давайте взломать!
Шаг 1. Настройка тактовой частоты и напряжения с помощью MSI Afterburner
Давайте обсудим несколько общих советов по пониманию, прежде чем вы перейдете к настройке параметров тактовой частоты и напряжения вашего графического процессора. Уменьшение обоих параметров немного снизит производительность вашего графического процессора, но, следовательно, также снизит его температуру. Чтобы снизить температуру, нужно:
 Домашний экран MSI Afterburner
Домашний экран MSI Afterburner
- Понижение напряжения (от 0,1 В до 0,2 В)
- В случае регулировки напряжения рекомендуется уменьшить его на 0,1 В или 0,2 В. Они считаются безопасными при напряжении для вашего графического процессора. Если вы упадете намного ниже этих рекомендуемых значений, вы рискуете ухудшить функциональность вашего графического процессора.
- Разгонять тактовую частоту (от 50 МГц до 100 МГц)
- С тактовой частотой снижение на 50 МГц до 100 МГц значительно улучшит температуру вашего графического процессора, но также заметно снизит производительность. Тем не менее, имейте в виду, что современные графические процессоры работают с базовой тактовой частотой, а также с турбо-тактовой частотой, и поэтому простое снижение базовой частоты на 100 МГц не приведет к такому же общему снижению производительности на 100 МГц из-за использования турбо-тактовой частоты. . Тем не менее, общая концепция по-прежнему состоит в том, чтобы попытаться снизить тактовую частоту (и немного пожертвовать производительностью) для получения более холодного графического процессора.
- Проведите стресс-тест
- Обязательно выполняйте стресс-тесты после любого минутного изменения значений напряжения или тактовой частоты. Это означает, что вам придется перезагрузить систему после применения любой настройки, а затем понаблюдать за ней в течение 10 минут, чтобы убедиться, что ваша система не столкнется с какой-либо фатальной ошибкой, такой как синий экран смерти. После прохождения стресс-теста примените следующую настройку и повторите тест. Стресс-тесты имеют решающее значение для обеспечения того, чтобы вы не изменили свои параметры настолько, что ваше устройство полностью перестанет работать.
- Повторение
- Отрегулируйте напряжение или тактовую частоту, пока не достигнете желаемой оптимальной точки производительности, не сталкиваясь с какой-либо фатальной ошибкой.
Шаг 2. Оптимизация кривой вентилятора в MSI Afterburner
 Пример кривой вентилятора, которая помогла перегревающемуся RX 480 оставаться в пределах нормальной температуры во время нагрузки.
Пример кривой вентилятора, которая помогла перегревающемуся RX 480 оставаться в пределах нормальной температуры во время нагрузки.
- Когда вы запустите MSI Afterburner, вы увидите кривую вентилятора, отображаемую на вкладке «Вентилятор» вверху.
- Во-первых, убедитесь, что установлен флажок «Включить автоматическое управление вентилятором, определяемое пользователем».
- Затем выберите «Пользовательский» в раскрывающемся меню «Предопределенная кривая скорости вентилятора». Благодаря этому вы сможете вручную настроить маркеры для кривой вентилятора и указать процент, при котором вы хотите, чтобы ваши вентиляторы работали в зависимости от различных достигнутых температур.
- С точки зрения безопасности важно следить за тем, чтобы скорость вращения вентиляторов не опускалась ниже 20 % при любом температурном сценарии, чтобы обеспечить постоянную надлежащую вентиляцию. Таким образом, мы рекомендуем начинать с использования вентилятора на 30% и увеличивать его, когда оно превышает 30°C (температура графического процессора в режиме ожидания, также известная как комнатная температура).
- Максимальная скорость вентилятора должна быть достигнута при температуре 80°C или немного раньше, поэтому поставьте маркер на 100% скорости вентилятора при температуре, близкой к 80°C. Нажмите Ctrl + F, чтобы сгладить кривую выше максимальной установленной температуры.
- Вы можете настроить маркеры, ведущие к этой точке, чтобы установить градиенты для вашей охлаждающей деятельности в зависимости от того, насколько строго вы хотите, чтобы охлаждение происходило в различных диапазонах температур. Градиенты не должны быть такими крутыми, вплоть до 50°C, которые мы будем считать безопасной и оптимальной рабочей температурой графического процессора.
- Помимо этого, однако, настройте свою кривую так, чтобы скорость вращения вентилятора увеличилась до 100%, прежде чем вы достигнете температуры 80 ° C. Кривая веера, показанная выше, является хорошим примером того, как должна выглядеть идеальная кривая.
Заключительное слово
После того, как вы примените это, сохраните свои настройки и используйте программное обеспечение SpeedFan в качестве средства мониторинга, в данном случае, чтобы следить за температурой вашего графического процессора при использовании вашего ПК. Когда дело доходит до охлаждения графического процессора, важно следить за тем, чтобы напряжение не опускалось более чем на 0,2 В ниже установленного напряжения, чтобы не снизить мощность графического процессора. С точки зрения безопасности, это самая важная настройка, о которой следует помнить. В противном случае приходится искать компромисс между производительностью (через тактовую частоту) и уровнем шума (через скорость вращения вентилятора). Эти настройки и корректировки будут основываться на ваших личных предпочтениях и степени производительности, которую вы готовы обменять на более тихую систему, или на уровне шума, который вы готовы терпеть для повышения производительности. В любом случае убедитесь, что температура вашего графического процессора остается ниже 80°C, что, независимо от того, что ваш производитель говорит о допуске графического процессора, является безопасным потолком, которого мы рекомендуем вам придерживаться, учитывая, как графические процессоры изнашиваются со временем. Наконец, если вы хотите более эффективно усилить охлаждение графического процессора, не забудьте ознакомиться с нашими 5 любимыми кулерами для графических процессоров послепродажного обслуживания того времени.
Программы для Windows, мобильные приложения, игры - ВСЁ БЕСПЛАТНО, в нашем закрытом телеграмм канале - Подписывайтесь:)



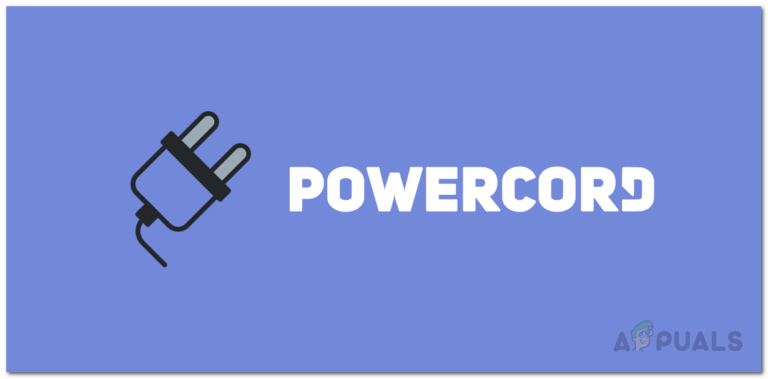
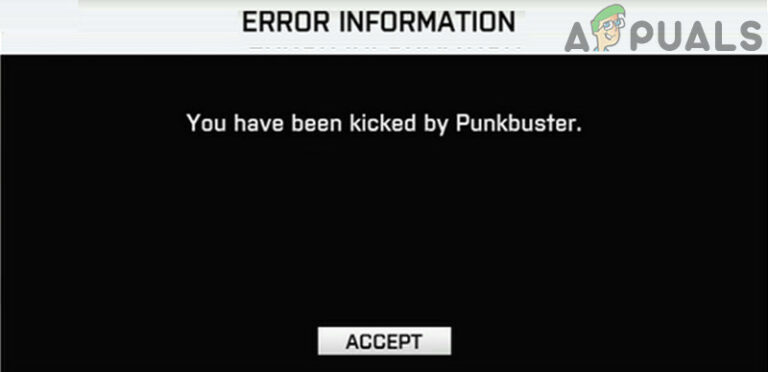
![[FIX] Код ошибки Twitch 2FF31423 на Xbox One](https://ddok.ru/wp-content/uploads/2020/09/twitch-error-code-2ff31423-768x412.png)