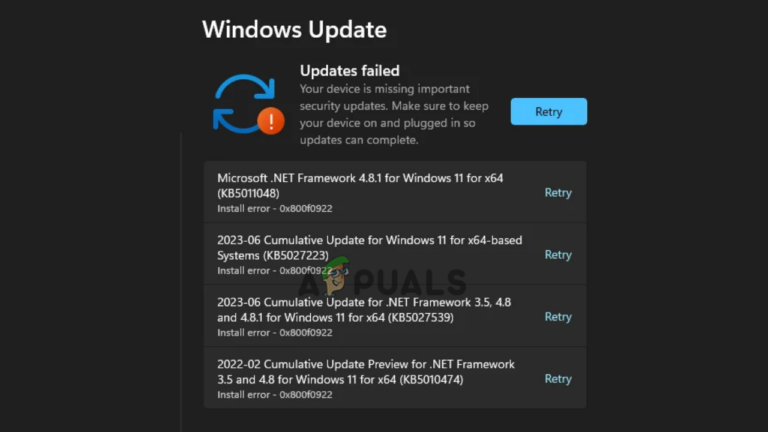Как экспортировать закладки Chrome и импортировать в любой браузер
Если вы часто посещаете определенные веб-сайты, вероятно, эти сайты добавлены в закладки вашего браузера. Если вы хотите поделиться этими закладками или вам нужно сменить браузер, лучше всего экспортировать их и использовать соответствующим образом.
В этом руководстве основное внимание будет уделено Google Chrome и тому, как экспортировать закладки из браузера. Также будут рассмотрены все способы импорта этих закладок в другие браузеры.
Программы для Windows, мобильные приложения, игры - ВСЁ БЕСПЛАТНО, в нашем закрытом телеграмм канале - Подписывайтесь:)
Что такое закладки Chrome?
Закладки Chrome ничем не отличаются, скажем, от закладок Firefox или Edge. По сути, это URL-адреса веб-сайтов, которые сохраняются в Google Chrome для дальнейшего использования, что позволяет быстро получить доступ к определенным веб-страницам без необходимости постоянно вводить веб-адрес каждый раз, когда вы открываете браузер.

Подробнее: Как исправить отсутствие панели закладок Chrome
Где они хранятся?
Все закладки, расширения и файлы кэша Google Chrome хранятся в папке Google AppData. В частности, закладки хранятся в:
C:\Users\имя_пользователя\AppData\Local\Google\Chrome\User Data\Default
 Местоположение закладок Chrome по умолчанию
Местоположение закладок Chrome по умолчанию
Возможно, вы не видите папку AppData на диске C. Это потому, что оно скрыто. Чтобы отобразить папку, ознакомьтесь с нашим подробным руководством по этой теме.
Если ваша Windows не установлена на диске C по умолчанию, замените ее правильной буквой загрузочного диска.
Как экспортировать закладки Chrome?
В Chrome экспорт закладок стал очень простым. Для этого создается HTML-файл, который можно импортировать в любой браузер для переноса вкладок с закладками. Выполните следующие действия, чтобы экспортировать закладки из Google Chrome. Процедура одинакова для Windows, Linux и Mac.
Хотя у нас есть специальное руководство по экспорту закладок, вот шаги:
- Откройте Гугл Хром.
- Нажмите на три вертикальные точки в правом верхнем углу окна.
- Наведите курсор на «Закладки» и выберите «Диспетчер закладок». Вы также можете получить доступ к диспетчеру закладок, нажав Ctrl+Shift+O на клавиатуре.

- В диспетчере закладок щелкните три вертикальные точки в правом верхнем углу окна.
- Выберите Экспортировать закладки.

- В окне проводника (Finder на Mac) введите имя файла и нажмите «Сохранить».

Импорт закладок Chrome
Теперь, когда вы экспортировали закладки, пришло время импортировать их в новый браузер. Мы объяснили шаги для Microsoft Edge, Mozilla Firefox и даже Apple Safari.
1. Край
Чтобы импортировать закладки в Microsoft Edge, выполните следующие действия.
- Откройте Edge и нажмите на три точки в правом верхнем углу.
- Нажмите «Настройки».

- В разделе «Профили» выберите «Импортировать данные браузера».

- Теперь в разделе «Импорт из других браузеров» выберите «Выбрать, что импортировать».

- В разделе «Импортировать из:» выберите «Избранное или файл закладок HTML».

- Выберите «Выбрать файл», а затем выберите HTML-файл, экспортированный из Chrome.

2. Фаерфокс
Импортировать закладки в Firefox очень просто, все, что вам нужно сделать, это:
- Откройте Firefox на своем ПК и щелкните три горизонтальные линии в правом верхнем углу экрана.

- Теперь нажмите «Закладки», а затем «Управление закладками». Альтернативно вы можете нажать Ctrl+Shift+O.

- Нажмите «Импорт и резервное копирование» и выберите «Импортировать закладки из HTML».

3. Сафари
Чтобы импортировать закладки в Safari, просто выполните следующие простые шаги:
- Откройте Safari и нажмите «Файл» в строке меню, затем наведите курсор на «Импортировать из» в раскрывающемся меню.

- Теперь нажмите «HTML-файл закладок…».

- Выберите файл в Finder и нажмите «Импорт».

После импорта закладок они появятся на боковой панели под закладками в новой папке, имя которой начинается с «Импортировано» и заканчивается датой.

Бонус: Google Chrome.
В Chrome процедура относительно проста по сравнению с другими, тем более что изначально мы взяли закладки отсюда.
- Нажмите Ctrl+Shift+O, чтобы открыть диспетчер закладок.

- В правом верхнем углу нажмите на три вертикальные точки.
- Выберите «Импортировать закладки».

Экспорт закладок Chrome через телефон
Важно отметить, что Chrome не позволяет экспортировать закладки непосредственно через приложение. Однако есть сторонние приложения, которые могут это сделать. Лучший способ разместить закладки на телефоне — синхронизировать свою учетную запись Google на рабочем столе, а затем войти в систему с той же учетной записью в приложении. Однако прямого способа экспортировать закладки Chrome в виде HTML-файла через приложение до сих пор нет.
Заключение
Google сделал невероятно простым экспорт ваших закладок в Chrome. Однако это руководство идет еще дальше и рассматривает все аспекты и браузеры, на которые вы, возможно, захотите перейти. Кроме того, Google упрощает процесс импорта закладок из других браузеров, если они находятся на одном устройстве.
Часто задаваемые вопросы об управлении закладками
Необходимо ли включать синхронизацию для экспорта закладок?
Нет, нет необходимости включать синхронизацию для экспорта закладок через HTML.
Где на моем компьютере хранятся мои закладки?
Они хранятся в папке C:\Users\username\AppData\Local\Google\Chrome\User Data\Default. Обязательно замените «имя пользователя» каталога на имя пользователя вашего ПК.
Могу ли я экспортировать закладки в любой браузер?
Абсолютно да, вы можете. HTML-файл можно импортировать в любой браузер.
Программы для Windows, мобильные приложения, игры - ВСЁ БЕСПЛАТНО, в нашем закрытом телеграмм канале - Подписывайтесь:)