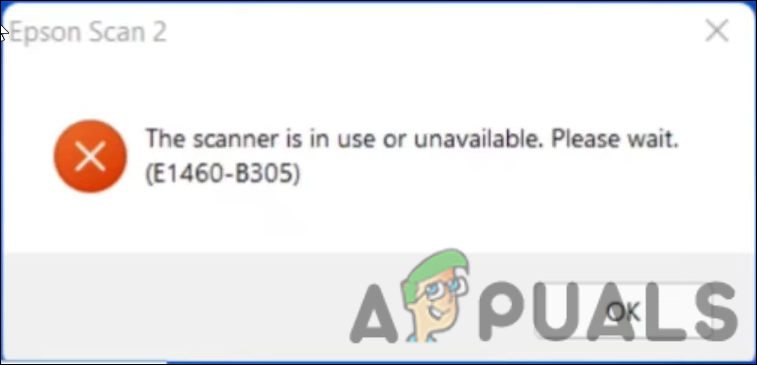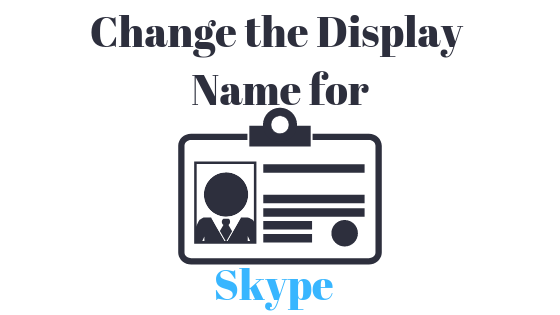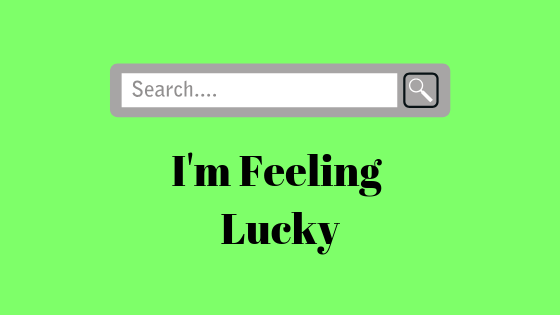Как проверить версию Java в Windows и macOS?
Каждое программное обеспечение будет иметь свою версию после новых разработок в программном обеспечении. Версия программного обеспечения будет иметь уникальные номера или имена. Эти номера будут назначаться в порядке возрастания в соответствии с изменениями. Это также помогает пользователю проверить, обновлены ли его программы, сравнивая версию своего программного обеспечения с последней версией. Пользователи захотят проверить свою версию Java перед установкой последней версии. В этой статье мы покажем вам методы, с помощью которых вы можете легко проверить свою версию Java в Windows и macOS.
 Версия на Java
Версия на Java
Программы для Windows, мобильные приложения, игры - ВСЁ БЕСПЛАТНО, в нашем закрытом телеграмм канале - Подписывайтесь:)
Проверка версии Java в Windows
Проверка версии Java через командную строку
Самый простой способ проверить версию Java – через командную строку. Командная строка – это мощный интерпретатор командной строки, с помощью которого пользователь может легко получить версию любого программного обеспечения с помощью одной команды. Если вы не можете проверить версию и получаете сообщение об ошибке «Java не распознается как внутренняя или внешняя команда», вам необходимо проверить, правильно ли установлена Java и правильно ли установлены переменные среды.
- Удерживайте клавишу Windows и нажмите S, чтобы открыть функцию поиска Windows. Найдите «CMD» и нажмите клавиши CTRL + Shift + Enter, чтобы открыть его как администратора.
Примечание. Вы также можете щелкнуть по нему правой кнопкой мыши и выбрать опцию «Запуск от имени администратора». Открытие командной строки от имени администратора
Открытие командной строки от имени администратора - Введите следующую команду, чтобы проверить версию Java, установленную в вашем system.java -version
 Проверка версии Java
Проверка версии Java - Это покажет результат Java-версии с деталями.
Проверка версии Java через панель управления Java
Самый распространенный способ проверить версию программного обеспечения – щелкнуть опцию about в программном обеспечении. В большинстве программ эта опция доступна. Вы можете открыть панель управления Java через панель управления системы, и у нее будет кнопка О программе. Эта кнопка покажет вам версию установленной Java в вашей системе.
- Удерживайте клавишу Windows и нажмите S, чтобы открыть функцию поиска Windows. Найдите панель управления и нажмите клавишу Enter, чтобы открыть ее.
 Открытие панели управления
Открытие панели управления - Нажмите на опцию Просмотр по и выберите опцию Маленькие значки.
 Изменение варианта просмотра
Изменение варианта просмотра - Теперь найдите Java в списке и щелкните по нему. На вкладке «Общие» нажмите кнопку «О программе», и она покажет сведения о версии Java.
 Проверка версии Java в Панели управления Java
Проверка версии Java в Панели управления Java
Проверка версии Java с помощью программ и функций
Пользователи также могут просмотреть сведения о версии Java в разделе «Программы и компоненты», где будут перечислены все установленные программы. У большинства программ будет указан номер версии или название, перечисленные в разделе «Программы и компоненты». Выполните следующие шаги, чтобы попробовать это:
- Удерживайте клавишу Windows и нажмите R, чтобы открыть Run. Теперь введите «appwiz.cpl» и нажмите кнопку «ОК».
 Открытие программ и функций через Run
Открытие программ и функций через Run - Откроется окно «Программы и компоненты» панели управления. Поиск Java в списке. Вы сможете увидеть детали версии с ним.
 Поиск версии Java в списке
Поиск версии Java в списке - Почти все программы будут иметь информацию о версии в окне «Программы и функции».
Проверка версии Java в macOS
Проверка версии Java в macOS через терминал
Приложение «Терминал» позволяет пользователю управлять системой с помощью командной строки. Это быстрее, чтобы найти результат с помощью одной команды. Найти версию Java через терминал довольно легко. Выполните следующие шаги, чтобы найти свою версию Java через терминал:
- Удерживайте Command и нажмите клавишу пробела, чтобы открыть Spotlight, затем введите Terminal для поиска и нажмите Enter.
 Открытие терминала
Открытие терминала - Теперь введите следующую команду, чтобы проверить версию Java в вашей system.java -version
 Проверка версии Java в Терминале
Проверка версии Java в Терминале - Он покажет результат версии Java с деталями.
Проверка версии Java в macOS через панель управления Java
Как и в операционной системе Windows, macOS также имеет системные настройки, аналогичные панели управления. Пользователь может найти панель управления Java в своем окне «Системные настройки». Есть кнопка о программе, которая покажет детали и версию установленной Java. Проверьте следующие шаги, чтобы попробовать это.
- Нажмите на логотип Apple в строке меню вверху и выберите опцию «Системные настройки». Теперь нажмите на иконку Java внизу.
 Открытие Java в Системных настройках
Открытие Java в Системных настройках - Появится окно панели управления Java, нажмите кнопку «О программе», и в нем отобразятся сведения о версии Java.
 Проверка версии Java в панели управления Java
Проверка версии Java в панели управления Java
Читать дальше
- Как проверить, какая у вас версия Windows?
- Как проверить версию Powershell в Windows 10, 8 и 7
- Как установить Legacy Java SE 6 Runtime на MacOS
- Как проверить версию и информацию о версии busybox
Теги
Ява
Программы для Windows, мобильные приложения, игры - ВСЁ БЕСПЛАТНО, в нашем закрытом телеграмм канале - Подписывайтесь:)

 Открытие командной строки от имени администратора
Открытие командной строки от имени администратора Проверка версии Java
Проверка версии Java Открытие панели управления
Открытие панели управления Изменение варианта просмотра
Изменение варианта просмотра Проверка версии Java в Панели управления Java
Проверка версии Java в Панели управления Java Открытие программ и функций через Run
Открытие программ и функций через Run Поиск версии Java в списке
Поиск версии Java в списке Открытие терминала
Открытие терминала Проверка версии Java в Терминале
Проверка версии Java в Терминале Открытие Java в Системных настройках
Открытие Java в Системных настройках Проверка версии Java в панели управления Java
Проверка версии Java в панели управления Java