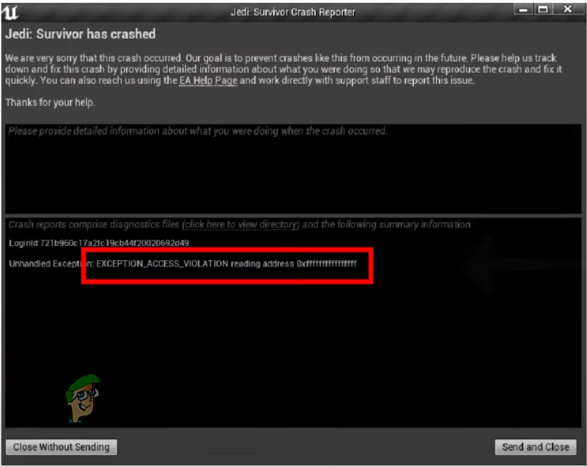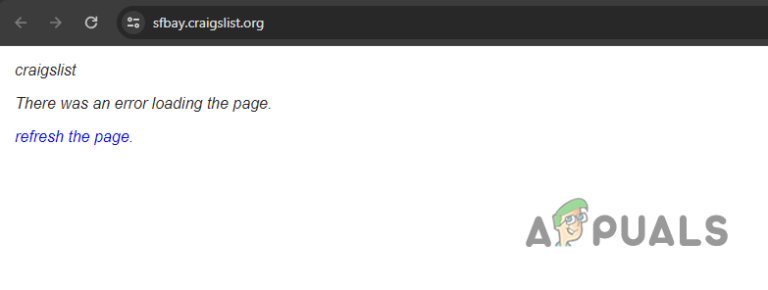Как исправить ошибку KB5011048 при установке в Windows 11/10?
При попытке установить обновления Microsoft на свой компьютер может возникнуть ошибка, указывающая, что Microsoft KB5011048 «не удалось установить». Это сообщение означает, что обновление было загружено, но процесс установки на ваше устройство не увенчался успехом. Общие причины этой проблемы включают недостаточное дисковое пространство, проблемы совместимости и вмешательство антивирусного программного обеспечения.
 Как исправить ошибку KB5011048 при установке в Windows 11/10
Как исправить ошибку KB5011048 при установке в Windows 11/10
Программы для Windows, мобильные приложения, игры - ВСЁ БЕСПЛАТНО, в нашем закрытом телеграмм канале - Подписывайтесь:)
Чтобы решить эту проблему, вам следует сначала перезагрузить компьютер и запустить встроенные средства устранения неполадок, чтобы выявить любые постоянные проблемы. Если проблема остается нерешенной, воспользуйтесь следующими решениями:
1. Освободите дисковое пространство
Недостаток свободного места на диске может помешать установке обновления KB5011048. Чтобы облегчить успешную установку, освободите больше места на своем устройстве, выполнив следующие действия:
2. Запустите средство устранения неполадок Центра обновления Windows.
Средство устранения неполадок Центра обновления Windows может диагностировать и устранять проблемы, связанные с обновлениями Windows. Если у вас возникли проблемы с установкой KB5011048, использование этого инструмента может помочь.
- Нажмите кнопку Windows и откройте «Настройки».
- Перейдите в раздел «Обновление и безопасность» и выберите «Устранение неполадок».
- Выберите Дополнительные средства устранения неполадок на правой панели.
 Запустите средство устранения неполадок Центра обновления Windows.
Запустите средство устранения неполадок Центра обновления Windows. - Выберите «Запустить средство устранения неполадок» в Центре обновления Windows.
- Подождите, пока средство устранения неполадок определит проблемы с компонентами Центра обновления Windows.
- Следуйте инструкциям на экране, чтобы применить рекомендованные исправления.
 Запустите средство устранения неполадок Центра обновления Windows
Запустите средство устранения неполадок Центра обновления Windows
3. Восстановить поврежденные системные файлы
Средство проверки системных файлов (SFC) может искать и восстанавливать отсутствующие или поврежденные системные файлы в операционной системе Windows. Инструмент обслуживания образов развертывания и управления ими (DISM) может загружать свежие системные файлы с серверов Windows для замены поврежденных. Выполнение этих двух сканирований может помочь исправить ошибку, препятствующую установке обновления KB5011048.
- Найдите командную строку, щелкните правой кнопкой мыши и выберите «Запуск от имени администратора».
- Введите следующую команду в окне командной строки и нажмите Enter: sfc /scannow
 Восстановить поврежденные системные файлы
Восстановить поврежденные системные файлы - Дайте средству проверки системных файлов время просканировать и исправить поврежденные файлы, а затем перезагрузите компьютер, чтобы изменения вступили в силу.
Если проблемы не устранены, выполните команды, перечисленные ниже, нажимая Enter после каждой:
Dism.exe/онлайн/Cleanup-Image/checkhealth Dism.exe/онлайн/Cleanup-Image/scanhealth Dism.exe/онлайн/Cleanup-Image/Restorehealth

4. Сброс компонентов Центра обновления Windows
Сброс компонентов Центра обновления Windows включает очистку кеша и обновление связанных компонентов, что может привести к сбоям обновления, таким как KB5011048. Этот процесс требует остановки служб, переименования или удаления определенных файлов и перезапуска служб.
- Откройте командную строку от имени администратора.
- Используйте следующие команды, чтобы остановить BITS и другие связанные службы, нажимая Enter после каждой: net stop bits net stop wuauserv net stop cryptsvc

- Чтобы удалить файлы qmgr*.dat, введите следующую команду и нажмите Enter: Del “%ALLUSERSPROFILE%\Application Data\Microsoft\Network\Downloader\qmgr*.dat”

- Выполните приведенные ниже команды, чтобы переименовать папки распространения программного обеспечения, нажимая Enter после каждой строки: Ren %Systemroot%\SoftwareDistribution\DataStore DataStore.bak Ren %Systemroot%\SoftwareDistribution\Download Download.bak Ren %Systemroot%\System32\catroot2 catroot2.bak

- Сбросьте BITS и службу Центра обновления Windows к дескрипторам безопасности по умолчанию с помощью следующих команд, нажав Enter в конце:sc.exe sdset bits D:(A;CI;CCDCLCSWRPWPDTLOCRSDRCWDWO;;;SY)(A;;CCDCLCSWRPWPDTLOCRSDRCWDWO;;;BA )(A;;CCLCSWLOCRRC;;;IU)(A;;CCLCSWLOCRRC;;;SU) sc.exe sdset wuauserv D:(A;;CCLCSWRPLORC;;;AU)(A;;CCDCLCSWRPWPDTLOCRSDRCWDWO;;;BA)(A ;;CCDCLCCSWRPWPDTLOCRSDRCWDWO;;;SY)

- Перейдите в каталог System32 с помощью этой команды: cd /d %windir%\system32.
- Перерегистрируйте файлы BITS и Центра обновления Windows, введя следующие команды в командной строке, нажимая Enter после каждой: regsvr32.exe atl.dll regsvr32.exe urlmon.dll regsvr32.exe mshtml.dll regsvr32.exe shdocvw.dll regsvr32.exe Browseui.dll regsvr32.exe jscript.dll regsvr32.exe vbscript.dll regsvr32.exe scrrun.dll regsvr32.exe msxml.dll regsvr32.exe msxml3.dll regsvr32.exe msxml6.dll regsvr32.exe actxprxy.dll regsvr32. exe софтпаб. dll regsvr32.exe wintrust.dll regsvr32.exe dssenh.dll regsvr32.exe rsaenh.dll regsvr32.exe gpkcsp.dll regsvr32.exe sccbase.dll regsvr32.exe slbcsp.dll regsvr32.exe cryptdlg.dll regsvr32.exe oleaut32.dll regsvr32 .exe ole32.dll regsvr32.exe Shell32.dll regsvr32.exe initpki.dll regsvr32.exe wuapi.dll regsvr32.exe wuaueng.dll regsvr32.exe wuaueng1.dll regsvr32.exe wucltui.dll regsvr32.exe wups.dll regsv r32.exe wups2.dll regsvr32.exe wuweb.dll regsvr32.exe qmgr.dll regsvr32.exe qmgrprxy.dll regsvr32.exe wucltux.dll regsvr32.exe muweb.dll regsvr32.exe wuwebv.dll

- Сбросьте Winsock с помощью этой команды: netsh winsock reset.
- Если вы используете Windows Server 2003 или Windows XP, настройте параметры прокси-сервера с помощью: proxycfg.exe -d.
- Перезапустите службы BITS, Cryptographic и Windows Update, набрав и выполнив команду: net start bits net start wuauserv net start cryptsvc.
- Очистите очередь BITS в Windows Server 2008 или Windows Vista с помощью: bitsadmin.exe /reset /allusers.
5. Попробуйте чистую загрузку
При запуске чистой загрузки Windows запускается только с необходимыми программами и драйверами, что позволяет вам проверить, не является ли фоновая программа источником сбоя установки.
- Найдите «конфигурацию системы» и нажмите Enter.
- Установите флажок «Скрыть все службы Microsoft» на вкладке «Службы».
 Попробуйте чистую загрузку
Попробуйте чистую загрузку - Нажмите кнопку «Отключить все».
- Перейдите на вкладку «Автозагрузка» и нажмите «Открыть диспетчер задач».
- В диспетчере задач отключите все сторонние программы.
 Попробуйте чистую загрузку
Попробуйте чистую загрузку - Перезагрузите компьютер и проверьте, разрешила ли чистая загрузка проблему с установкой обновления.
- Если проблема решена, последовательно удалите недавно добавленные приложения, чтобы найти то, которое вызывает конфликт.
6. Отключите стороннее антивирусное программное обеспечение.
Антивирусные программы могут иногда нарушать процесс обновления Windows. Временная деактивация антивируса может облегчить установку KB5011048. Не забудьте повторно активировать его позже, чтобы защитить вашу систему.
- Запустите меню «Пуск» и найдите «Безопасность Windows».
- Выберите приложение «Безопасность Windows» из результатов поиска, перейдите в раздел «Защита от вирусов и угроз» и в этом разделе нажмите «Управление настройками».
 Отключите стороннее антивирусное программное обеспечение
Отключите стороннее антивирусное программное обеспечение - Установите переключатель «Защита в реальном времени» в положение «Выкл.». Обратите внимание, что это действие отложит сканирование загруженных или вновь установленных файлов до следующего запланированного сканирования.
7. Используйте установочный носитель
В случаях, когда ваша установка Windows повреждена, может потребоваться выполнение восстановительной установки. Используйте установочный носитель, чтобы переустановить Windows, а затем повторите попытку обновления.
 Использовать установочный носитель
Использовать установочный носитель
Если вы выполнили эти шаги и по-прежнему сталкиваетесь с проблемами при установке KB5011048 в Windows 11/10, рассмотрите возможность обращения к Служба поддержки Майкрософт для дальнейшей помощи. Кроме того, вы можете оставить комментарий ниже, и один из наших экспертов ответит на ваш вопрос.
Программы для Windows, мобильные приложения, игры - ВСЁ БЕСПЛАТНО, в нашем закрытом телеграмм канале - Подписывайтесь:)

 Запустите средство устранения неполадок Центра обновления Windows.
Запустите средство устранения неполадок Центра обновления Windows. Запустите средство устранения неполадок Центра обновления Windows
Запустите средство устранения неполадок Центра обновления Windows Восстановить поврежденные системные файлы
Восстановить поврежденные системные файлы




 Попробуйте чистую загрузку
Попробуйте чистую загрузку Попробуйте чистую загрузку
Попробуйте чистую загрузку Отключите стороннее антивирусное программное обеспечение
Отключите стороннее антивирусное программное обеспечение