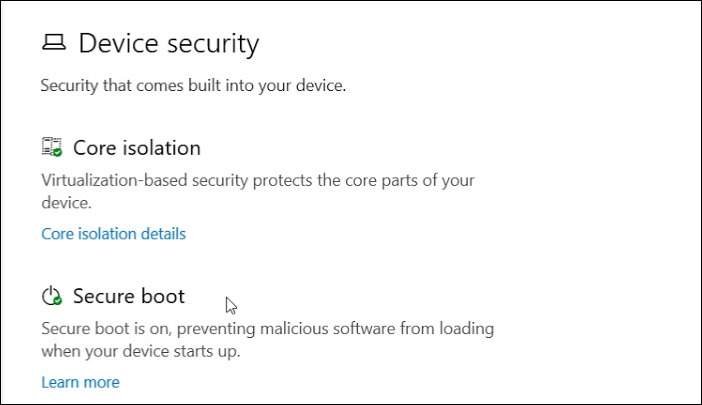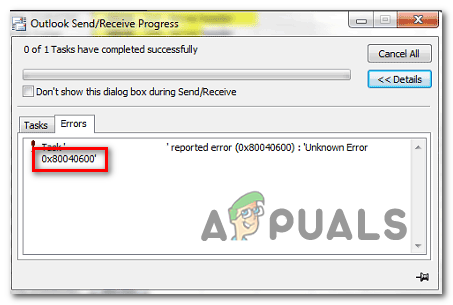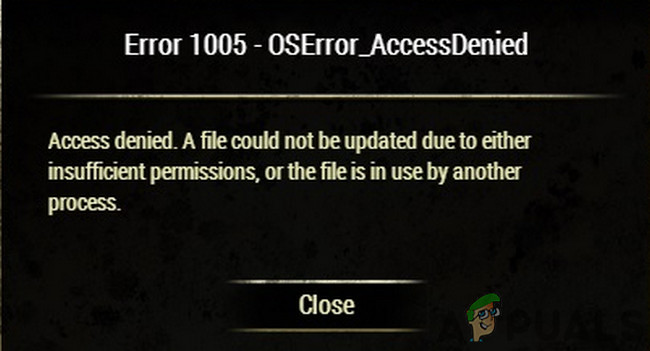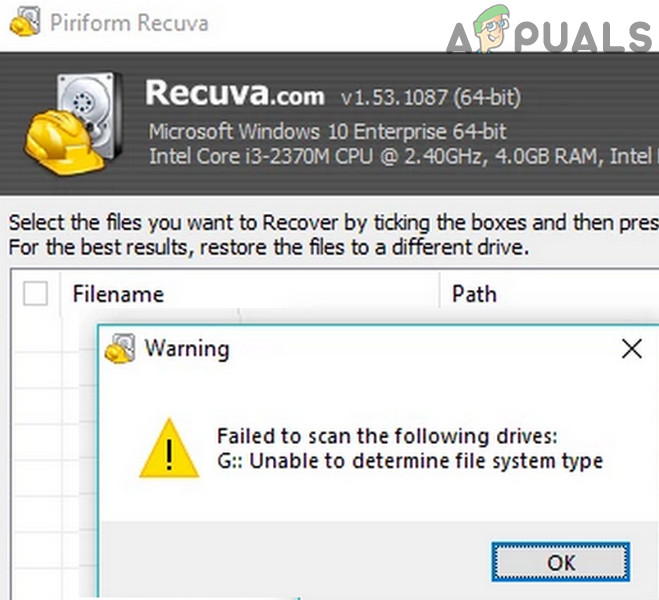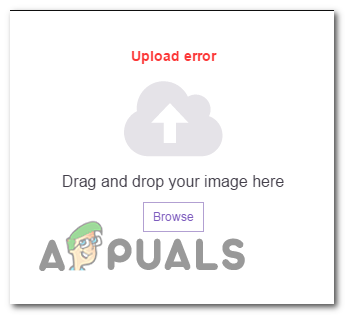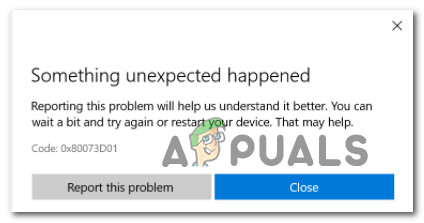Как запретить пользователям изменять звуковую схему и звуки событий в Windows 10?
Вкладка «Звуки» на панели управления звуком используется для изменения звуковой темы для системы. Его также можно использовать для изменения или отключения звука уведомления Windows. Он содержит все звуки системы и событий, которые пользователь может протестировать и изменить для своей системы. Администратор может отключить эту вкладку от обычного пользователя в организации или дома. Он также имеет возможность включать и отключать звук при запуске Windows. В этой статье мы покажем вам методы, с помощью которых вы можете легко отключить вкладку «Звуки» на панели управления звуком.
 Удаление вкладки “Звуки” на панели управления звуком
Удаление вкладки “Звуки” на панели управления звуком
Программы для Windows, мобильные приложения, игры - ВСЁ БЕСПЛАТНО, в нашем закрытом телеграмм канале - Подписывайтесь:)
Настройки можно найти в редакторе групповой политики для отключения вкладки «Звуки». Однако некоторые пользователи будут использовать операционную систему Windows Home, которая не поставляется с редактором групповой политики. Вот почему мы также предоставляем метод редактора реестра для той же конфигурации.
Метод 1. Использование редактора локальной групповой политики
Редактор групповой политики можно использовать для предотвращения доступа пользователей к некоторым параметрам Windows. Существует специальный параметр политики, позволяющий удалить вкладку «Звук» из панели управления звуком. В редакторе групповой политики есть две разные категории; Конфигурация компьютера и конфигурация пользователя. Параметр, который мы пытаемся настроить, можно найти только в разделе «Конфигурация пользователя». Чтобы удалить вкладку «Звуки», выполните следующие действия:
Примечание. Пропустите этот метод, если на вашем компьютере используется операционная система Windows Home. Попробуйте использовать метод редактора реестра.
- Нажмите клавиши Windows и R на клавиатуре, чтобы открыть диалоговое окно «Выполнить». Затем вам нужно ввести «gpedit.msc» в поле и нажать клавишу Enter, чтобы открыть редактор локальной групповой политики.
 Открытие редактора групповой политики
Открытие редактора групповой политики - В окне редактора локальной групповой политики перейдите по следующему пути: Конфигурация пользователя Административные шаблоны Панель управления Персонализация
 Переход к настройке
Переход к настройке - Дважды щелкните параметр «Запретить изменение звуков» или щелкните его правой кнопкой мыши и выберите параметр «Изменить». Теперь измените параметр переключения на Включено и нажмите кнопку Применить / ОК, чтобы сохранить изменения.
 Включение настройки
Включение настройки - Изменения в большинстве параметров политики обновляются автоматически. Однако, если он не обновляется автоматически, вам необходимо принудительно обновить групповую политику.
- Найдите командную строку в функции поиска Windows, щелкните ее правой кнопкой мыши и выберите параметр «Запуск от имени администратора». Теперь введите следующую команду в командной строке с повышенными привилегиями и нажмите клавишу Enter: gpupdate / force
 Принудительное обновление групповой политики
Принудительное обновление групповой политики - Вы всегда можете снова включить вкладку «Звуки», изменив значение переключателя на «Не настроено» или «Отключено» на шаге 3.
Метод 2: Использование редактора реестра
Другой метод удаления вкладки «Звуки» – использование реестра Windows. Информация и настройки, относящиеся к приложениям и операционным системам, хранятся в реестре Windows. Если вы уже использовали редактор локальной групповой политики, редактор реестра будет автоматически обновлен для этого конкретного параметра. Однако, если вы являетесь пользователем Windows Home и напрямую используете этот метод, вам необходимо создать некоторые недостающие ключи и значения для этого параметра. Значение должно быть создано в кусте «Текущий пользователь». Чтобы удалить вкладку «Звуки», выполните следующие действия:
Примечание. Вы можете пропустить шаг 2, если не хотите создавать резервную копию реестра.
- Нажмите клавиши Windows и R на клавиатуре, чтобы открыть диалоговое окно «Выполнить». Теперь введите «regedit» в поле и нажмите клавишу Enter, чтобы открыть редактор реестра Windows. Если вы получили запрос UAC (контроль учетных записей), нажмите кнопку «Да».
 Открытие редактора реестра
Открытие редактора реестра - Вы также можете создать резервную копию перед внесением любых новых изменений в реестр. Щелкните меню «Файл» в строке меню и выберите в списке параметр «Экспорт». Выберите имя и местоположение, затем нажмите кнопку «Сохранить».
 Создание резервной копии реестра
Создание резервной копии реестраПримечание. Щелкните меню «Файл» и выберите «Импорт», чтобы восстановить резервную копию реестра.
- Теперь перейдите по следующему пути в окне редактора реестра: HKEY_CURRENT_USER Software Policies Microsoft Windows Personalization
Примечание. Если ключ персонализации отсутствует, вы можете создать его, щелкнув правой кнопкой мыши клавишу Windows и выбрав «Создать»> «Ключ». Затем назовите ключ «Персонализация».
- Щелкните правой кнопкой мыши на правой панели ключа персонализации и выберите «Создать»> «Значение DWORD (32 бита)». Теперь назовите этот ключ «NoChangingSoundScheme» и сохраните его.
 Создание новой ценности
Создание новой ценности - Дважды щелкните значение NoChangingSoundScheme или щелкните его правой кнопкой мыши и выберите параметр «Изменить». Теперь измените значение данных на 1, чтобы отключить вкладку «Звуки».
 Изменение данных значения
Изменение данных значения - Закройте редактор реестра и перезапустите систему, чтобы применить эти изменения.
- Вы всегда можете снова включить вкладку «Звуки», изменив значение данных на 0. Вы также можете просто удалить значение, чтобы снова включить его.
Программы для Windows, мобильные приложения, игры - ВСЁ БЕСПЛАТНО, в нашем закрытом телеграмм канале - Подписывайтесь:)

 Открытие редактора групповой политики
Открытие редактора групповой политики Переход к настройке
Переход к настройке Включение настройки
Включение настройки Принудительное обновление групповой политики
Принудительное обновление групповой политики Открытие редактора реестра
Открытие редактора реестра Создание резервной копии реестра
Создание резервной копии реестра Создание новой ценности
Создание новой ценности Изменение данных значения
Изменение данных значения