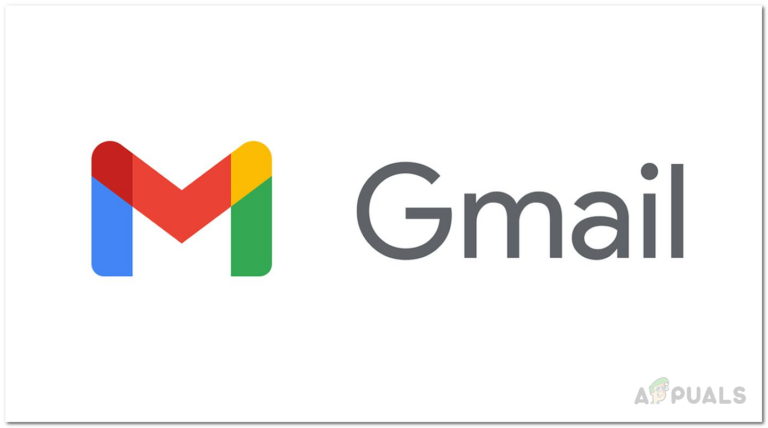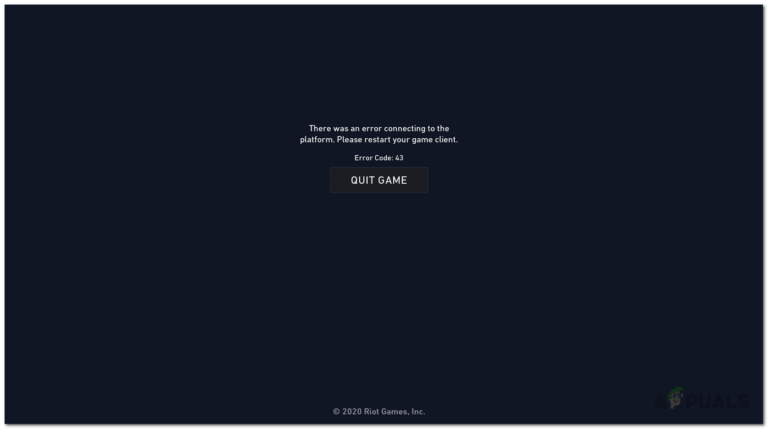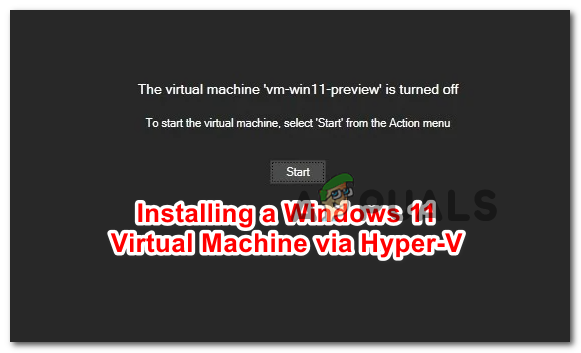Как исправить Windows не может запустить звуковую службу Windows на локальном компьютере?
Когда вы загружаете свой компьютер с Windows, это действительно раздражает, когда вы обнаруживаете, что нет звука. После загрузки вы увидите красный крест на микшере громкости, который расположен в правом углу панели задач. Красный крест на микшере громкости отображается потому, что служба Windows Audio остановлена. Службы Windows обеспечивают функциональность различных аспектов вашей операционной системы, поэтому, если служба Windows Audio не запущена, в вашей системе не будет звука.
 Windows не может запустить звуковую службу Windows на локальном компьютере сообщение об ошибке
Windows не может запустить звуковую службу Windows на локальном компьютере сообщение об ошибке
Программы для Windows, мобильные приложения, игры - ВСЁ БЕСПЛАТНО, в нашем закрытом телеграмм канале - Подписывайтесь:)
Вы можете подумать, что обходной путь здесь будет довольно простым и таким же простым, как включение службы Windows Audio. Это правильно, однако, если вы попытаетесь просто запустить службу Windows Audio через окно служб Windows, вы наткнетесь на сообщение об ошибке «Windows не удалось запустить службу Windows Audio на локальном компьютере». Это происходит, когда у аудио-службы недостаточно разрешений для запуска на вашем компьютере, что может быть очень странным. Поскольку это системная служба, для правильной работы ей требуются соответствующие разрешения. Следовательно, в случае отказа в разрешениях служба не сможет запуститься, и в результате вы останетесь без звука в вашей системе.
С учетом сказанного, на самом деле есть действительно простые обходные пути к рассматриваемому сообщению об ошибке, которые вы можете реализовать, чтобы восстановить и запустить звуковую службу. Суть всех этих решений состоит в том, чтобы просто предоставить службе достаточно разрешений, чтобы она могла запускаться и продолжать работать без каких-либо проблем. Итак, без лишних слов, давайте перейдем непосредственно к этому.
Изменение настроек входа в аудиосервис Windows
Как оказалось, один из способов обойти сообщение об ошибке – изменить настройки входа в систему службы. Эти настройки определяют, какая учетная запись пользователя используется службой для запуска. По сути, это отражает то, как служба работает в вашей системе. Здесь мы настроим службу для входа в систему под учетной записью локальной системы, что должно помочь вам в решении проблемы. Для этого следуйте приведенным ниже инструкциям:
- Прежде всего, откройте диалоговое окно «Выполнить», нажав комбинацию клавиш Windows + R.
- Когда откроется диалоговое окно «Выполнить», введите services.msc и нажмите клавишу Enter. Откроется окно «Службы».
 Открытие служб Windows
Открытие служб Windows - В окне «Службы» вы сможете увидеть список всех служб, имеющихся в вашей системе. Здесь вам нужно будет найти службу Windows Audio. Для этого нажмите клавишу W, чтобы перейти к службам Windows, а затем найдите Windows Audio.
 Аудио служба Windows
Аудио служба Windows - Найдя службу Windows Audio, откройте ее окно «Свойства», дважды щелкнув ее или щелкнув службу правой кнопкой мыши и выбрав в раскрывающемся меню пункт «Свойства».
- В окне “Свойства” перейдите на вкладку “Вход в систему”. По умолчанию должен быть выбран параметр Эта учетная запись.
- Здесь вы хотите выбрать опцию учетной записи локальной системы. Кроме того, не забудьте установить флажок Разрешить службе взаимодействовать с рабочим столом.
 Смена пользователя для входа в систему
Смена пользователя для входа в систему - Наконец, нажмите кнопку «Применить», а затем нажмите «ОК».
- После этого снова откройте окно «Свойства» для службы Windows Audio и нажмите кнопку «Пуск», чтобы запустить службу. Посмотрите, сохраняется ли проблема.
Изменить права доступа к аудио-реестру
Если изменение учетной записи для входа в службу не решает проблему для вас, возможно, ваша учетная запись пользователя не имеет необходимых разрешений для аудио реестра. В таком сценарии вам нужно будет изменить разрешения аудиорегистратора, предоставив вашей учетной записи пользователя разрешения на полный контроль. Вносить изменения в реестр Windows обычно не рекомендуется, поскольку неправильные изменения могут вызвать различные системные проблемы. Поэтому обязательно внимательно следуйте данным инструкциям, и все будет в порядке. Приступим.
- Прежде всего, откройте диалоговое окно «Выполнить», нажав клавиши Windows + R.
- Затем в диалоговом окне «Выполнить» введите regedit и нажмите клавишу Enter. При появлении запроса на экране «Контроль доступа пользователей» нажмите «Да».
 Открытие реестра Windows
Открытие реестра Windows - Откроется окно реестра Windows. Теперь перейдите к HKEY_LOCAL_MACHINE SOFTWARE Microsoft Windows CurrentVersion MMDevices, просто скопировав это и вставив в адресную строку реестра Windows.
 Реестр Windows
Реестр Windows - Вы попадете в папку MMDevices. Щелкните папку правой кнопкой мыши и выберите в раскрывающемся меню «Разрешения».
 Изменение разрешений MMDevices
Изменение разрешений MMDevices - Здесь нам нужно будет предоставить разрешение на полный доступ для всех. Для этого мы сначала должны его добавить. Щелкните кнопку Добавить.
- После этого нажмите кнопку «Дополнительно», а затем нажмите кнопку «Найти сейчас».
 Выбор группы пользователей
Выбор группы пользователей - В нем будут перечислены все пользователи и группы в вашей системе. В списке выберите «Все» и нажмите «ОК». Еще раз нажмите ОК.
 Добавление всех
Добавление всех - Затем в окне «Разрешения» выберите «Все» в разделе «Группа или имена пользователей» и разрешите ему «Полный доступ», установив флажок в разделе «Разрешить».
 Разрешение полного доступа
Разрешение полного доступа - Как только вы это сделаете, нажмите кнопку «Применить», а затем нажмите «ОК».
- Теперь закройте окно реестра Windows и откройте окно «Службы», выполнив поиск в меню «Пуск».
- Снова найдите службу Windows Audio и попробуйте запустить ее, чтобы проверить, сохраняется ли проблема.
Программы для Windows, мобильные приложения, игры - ВСЁ БЕСПЛАТНО, в нашем закрытом телеграмм канале - Подписывайтесь:)

 Открытие служб Windows
Открытие служб Windows Аудио служба Windows
Аудио служба Windows Смена пользователя для входа в систему
Смена пользователя для входа в систему Открытие реестра Windows
Открытие реестра Windows Реестр Windows
Реестр Windows Изменение разрешений MMDevices
Изменение разрешений MMDevices Выбор группы пользователей
Выбор группы пользователей Добавление всех
Добавление всех Разрешение полного доступа
Разрешение полного доступа