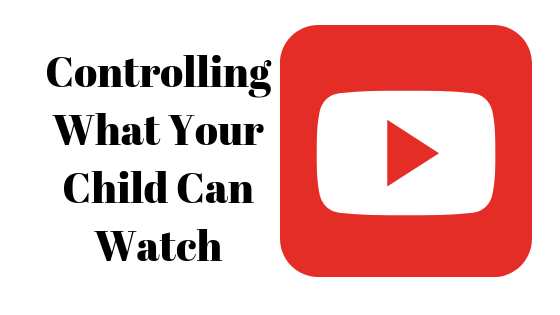Как исправить код ошибки Microsoft Teams CAA5004B?
При использовании Microsoft Teams вы можете столкнуться с кодом ошибки CAA5004B, который не позволяет вам войти в свою учетную запись и войти в лобби чата. Эта ошибка вызвана подозрительными действиями в вашей учетной записи, поврежденным кешем и неверным адресом электронной почты организации. Это вызывает проблемы со встроенной современной проверкой подлинности Microsoft Teams.
 Исправление кода ошибки Microsoft Teams CAA5004B
Исправление кода ошибки Microsoft Teams CAA5004B
Программы для Windows, мобильные приложения, игры - ВСЁ БЕСПЛАТНО, в нашем закрытом телеграмм канале - Подписывайтесь:)
В этом руководстве мы покажем вам, как исправить код ошибки Microsoft Teams: CAA5004B.
Обходной путь: вход через Интернет
Причина, по которой вы сталкиваетесь с этой ошибкой, заключается в том, что ваше приложение Microsoft Teams работает неправильно. Поэтому в качестве обходного пути вы можете просто войти в систему из Интернета, что является альтернативой использованию лобби Teams. Выполните следующие шаги, поскольку мы перечислили, как вы можете войти в Teams через Интернет:
- Открой Официальный сайт Microsoft Teams.
- Войдите в учетную запись, нажав кнопку «Войти».
 Вход в учетную запись
Вход в учетную запись - Заполните недостающую форму подтверждения (если есть).
- Чтобы открыть учетную запись Teams в Интернете, нажмите «Использовать вместо этого веб-приложение».
 Вместо этого используйте веб-приложение
Вместо этого используйте веб-приложение - Нажмите на опцию «Чат» в левой части панели и нажмите «Найти и пригласить людей».
 Приглашение людей в чат в Teams
Приглашение людей в чат в Teams
1. Повторно подключите электронную почту вашей организации
Одна из основных причин, по которой вы сталкиваетесь с этой ошибкой, связана с поврежденным адресом электронной почты организации. Наличие поврежденного адреса электронной почты организации будет мешать входу в вашу учетную запись Microsoft и приведет к ошибке Microsoft Teams CAA5004B. Таким образом, вы должны отключить и снова подключить адрес электронной почты, в который вы вошли в свою учетную запись. Выполните следующие действия, чтобы узнать, как повторно подключить электронную почту организации:
- Щелкните правой кнопкой мыши меню «Пуск» Windows и выберите «Диспетчер задач».
 Открытие диспетчера задач
Открытие диспетчера задач - Откройте вкладку «Процесс» и найдите приложение Microsoft Teams.
- Выйдите из приложения, щелкнув его правой кнопкой мыши и выбрав опцию «Завершить задачу».
 Завершение задачи
Завершение задачи - Откройте настройки Windows, нажав одновременно клавиши Win + I.
- Теперь перейдите в «Учетная запись»> «Доступ к работе или школе».
- Отключите электронную почту компании, в которую вы вошли.
- Подтвердите действия, нажав YES во всплывающем окне.
- Чтобы повторно подключить электронную почту, нажмите «Подключиться» в рабочем или учебном окне Access.
 Подключение электронной почты организации
Подключение электронной почты организации - Наконец, перезапустите свои команды Microsoft, чтобы исправить ошибку.
2. Очистите кеш Microsoft Teams
Другая причина возникновения этой ошибки связана с поврежденным кешем Teams, который препятствует правильной работе приложения. Поэтому обязательно избавьтесь от поврежденного кеша из папки Microsoft Teams и получите доступ к своей учетной записи. Следуя шагам, перечисленным ниже, вы увидите, как очистить кэш Microsoft Team:
- Откройте команду «Выполнить», нажав одновременно клавиши Win + R.
- Откройте каталог файлов Teams, введя следующую команду в строку поиска и нажав кнопку ОК:%appdata%\Microsoft\Teams.
- Теперь удалите кэш Microsoft Teams, удалив следующие папки (также добавлены дополнительные папки):\%appdata%\Microsoft\teams\application cache\cache \%appdata%\Microsoft\teams\blob_storage \%appdata%\Microsoft\ команды\базы данных \%appdata%\Microsoft\teams\GPUCache \%appdata%\Microsoft\teams\IndexedDB \%appdata%\Microsoft\teams\Local Storage \%appdata%\Microsoft\teams\tmp \%AppData%\Microsoft \команды\кэш
3. Отключите VPN-прокси
VPN также мешает процессу входа в Microsoft Team и, как следствие, вызывает ошибку входа. Ниже мы привели шаги по отключению VPN-прокси в Windows:
- Откройте настройки Windows, нажав одновременно клавиши Win + I.
- Перейдите в Сеть и Интернет > VPN.
- Нажмите на VPN, который вы используете, и откройте «Дополнительные параметры».
- Прокрутите вниз и выключите переключатель «Использовать прокси-сервер» в разделе «Ручная настройка».
 Отключение прокси-серверов
Отключение прокси-серверов - Откройте Microsoft Teams и войдите в свою учетную запись.
4. Удалите общие учетные данные Windows
Учетные данные Windows включают несколько типов данных, которые могут вызвать ошибку при их повреждении. Поскольку большинству пользователей эти данные не нужны, вы должны избавиться от них, очистив Общие учетные данные Windows. Ниже мы перечислили шаги для очистки учетных данных Windows:
(Отказ от ответственности: вы должны закрыть окно Microsoft Teams, прежде чем использовать этот метод)
- Откройте команду «Выполнить», нажав одновременно клавиши Win + R.
- Откройте панель управления, введя «панель управления» в поле поиска и нажав «ОК».
 Открытие панели управления
Открытие панели управления - Введите «Учетные данные» в поле поиска в правом верхнем углу.
- Теперь откройте учетные данные Windows, перейдя в «Диспетчер учетных данных»> «Учетные данные Windows».
- Удалите все учетные данные Windows, щелкнув стрелку раскрывающегося списка всех общих учетных данных и выбрав опцию «Удалить».
 Удаление общих учетных данных Windows
Удаление общих учетных данных Windows - После удаления всех общих учетных данных Windows вы можете войти в свою учетную запись и войти в лобби Microsoft Teams.
5. Переустановите приложение Microsoft Teams.
Если вы все еще сталкиваетесь с ошибкой, в крайнем случае вы должны переустановить приложение Teams из своей системы. Ниже вы увидите, как переустановить приложение Microsoft Team на вашем устройстве:
- Откройте команду «Выполнить», нажав одновременно клавиши Win + R.
- Откройте панель управления, введя «панель управления» в поле поиска и нажав «ОК».
 Открытие панели управления
Открытие панели управления - Нажмите «Удалить программу» в разделе «Программы».
 Удаление программы
Удаление программы - Удалите приложение Teams для Windows, щелкнув его правой кнопкой мыши и выбрав опцию «Удалить».
- Открой Официальный сайт команды Microsoft.
- Загрузите приложение Teams для Windows, нажав кнопку «Загрузить сейчас».
 Загрузка приложения Microsoft Teams для Windows
Загрузка приложения Microsoft Teams для Windows - Выберите каталог, в который вы предпочитаете загружать исполняемый файл Teams. файл.
- Откройте страницу загрузки браузера, щелкнув три точки в правом верхнем углу и выбрав опцию «Загрузки».
 Открытие вкладки «Загрузки»
Открытие вкладки «Загрузки» - Откройте экзешник. файл в каталоге, нажав на опцию «Показать в папке».
 Открытие файла в папке
Открытие файла в папке - Установите Team.exe. файл в вашей системе, щелкнув его правой кнопкой мыши и выбрав опцию «Открыть».
 Установка приложения MS Teams
Установка приложения MS Teams - Инициируйте процесс установки, нажав кнопку «Выполнить».
 Запуск приложения MS Team
Запуск приложения MS Team - После установки приложения войдите в свою учетную запись Microsoft и войдите в лобби.
Программы для Windows, мобильные приложения, игры - ВСЁ БЕСПЛАТНО, в нашем закрытом телеграмм канале - Подписывайтесь:)

 Вход в учетную запись
Вход в учетную запись Вместо этого используйте веб-приложение
Вместо этого используйте веб-приложение Приглашение людей в чат в Teams
Приглашение людей в чат в Teams Открытие диспетчера задач
Открытие диспетчера задач Завершение задачи
Завершение задачи Подключение электронной почты организации
Подключение электронной почты организации Отключение прокси-серверов
Отключение прокси-серверов Открытие панели управления
Открытие панели управления Удаление общих учетных данных Windows
Удаление общих учетных данных Windows Удаление программы
Удаление программы Загрузка приложения Microsoft Teams для Windows
Загрузка приложения Microsoft Teams для Windows Открытие вкладки «Загрузки»
Открытие вкладки «Загрузки» Открытие файла в папке
Открытие файла в папке Установка приложения MS Teams
Установка приложения MS Teams Запуск приложения MS Team
Запуск приложения MS Team


![8 простых исправлений ошибки проверки файла Baldur’s Gate 3 [Guide]](https://ddok.ru/wp-content/uploads/2023/11/baldurs-gate-3-not-launching-768x432.jpg)