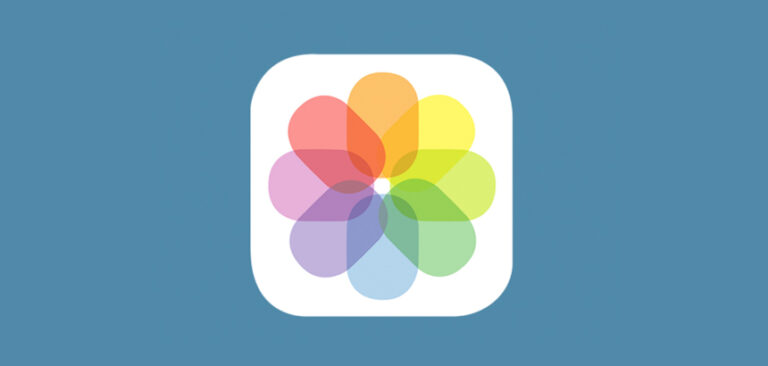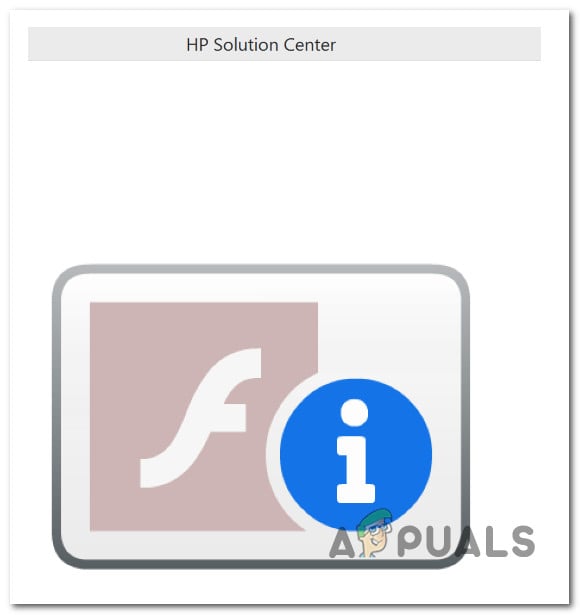Как исправить «синий экран смерти» nvpcf.sys?
При использовании компьютера или ноутбука пользователи часто сталкиваются с «синим экраном смерти», отображающим код ошибки «nvpcf.sys». Эта проблема обычно наблюдается на устройствах, использующих драйверы Nvidia, в основном на ноутбуках. Nvpcf.sys — это системный файл, связанный с компонентом Nvidia, который управляет связью между материнской платой и другими аппаратными компонентами компьютера. Эта ошибка останавливает работу компьютера, что может привести к потере текущей работы.
Обычно эта ошибка возникает из-за устаревших или поврежденных драйверов или из-за конфликта драйверов, например, из-за одновременного запуска других драйверов Intel с Nvidia.
Программы для Windows, мобильные приложения, игры - ВСЁ БЕСПЛАТНО, в нашем закрытом телеграмм канале - Подписывайтесь:)
В этом посте мы предоставим решения для решения этой проблемы.
1. Запустите средство проверки системных файлов (SFC) и DISM.
SFC (Проверка системных файлов) и DISM (Обслуживание образов развертывания и управление ими) проверяют целостность этих файлов и при необходимости восстанавливают их, а DISM обеспечивает наличие в процессе восстановления необходимых данных из исправного образа Windows. Это может помочь устранить системные причины ошибки.
- Откройте меню «Поиск», введите cmd и откройте командную строку от имени администратора.

- Введите следующие команды: sfc/scannow Dism/Online/Cleanup-Image/RestoreHealth.

- После завершения сканирования перезагрузите компьютер.
2. Отключите драйверы Intel.
Два драйвера дисплея, работающие вместе, могут привести к конфликтам. На большинстве ноутбуков одновременно работают драйверы дисплея Intel и драйверы вторичного дисплея (Nvidia), что может вызвать эту проблему.
- Найдите Диспетчер устройств в поле поиска и откройте его.

- Расширьте раздел «Адаптеры дисплея», щелкните правой кнопкой мыши любой драйвер Intel и отключите его.

- Перезагрузите компьютер.
3. Переустановите драйверы Nvidia.
Поврежденные файлы драйвера Nvidia могут вызвать проблемы, поэтому рекомендуется переустановить драйверы. Это действие приведет к установке нового набора драйверов с меньшим количеством ошибок или без них. Удалите драйвера в безопасном режиме с помощью DDU.
Начните с загрузки в безопасном режиме, чтобы провести процесс удаления. Узнайте, как загрузиться в безопасном режиме, прочитав наш подробный пост здесь.
- Загрузите и настройте ДДУ с официального сайта. Вы также можете проверить наше руководство.

- Запустите Windows в безопасном режиме.
- Запустите DDU exe в папке извлечения.

- Установите тип устройства на графический процессор и производителя на Nvidia.

- Нажмите «Очистить» и перезагрузите компьютер.

- Перезапуск Windows в обычном режиме автоматически установит драйверы, что, вероятно, решит проблему.
4. Выполните восстановление системы.
Выполнение восстановления системы возвращает ваш компьютер в предыдущее состояние. Иногда это устраняет проблемы, связанные с BSOD. Поскольку проблема может быть связана с недавним обновлением, возврат к предыдущему состоянию может привести к удалению этого обновления, что может помочь в устранении проблемы.
Чтобы узнать, как восстановить вашу систему, вы можете прочитать нашу статью здесь.
5. Сбросить Windows
Если другие решения не помогают, рассмотрите возможность перезагрузки Windows. Это действие приведет к удалению всех файлов, потенциально вызывающих такие проблемы.
Вы можете ознакомиться с нашим подробным руководством «Как перезагрузить Windows».
6. Проверьте оборудование
Если проблема сохраняется даже после перезагрузки Windows, рассмотрите возможность проверки ваших аппаратных устройств, особенно видеокарты, подключенной к вашему компьютеру, на предмет наличия каких-либо физических проблем. Физические проблемы могут включать повреждение оборудования.
Программы для Windows, мобильные приложения, игры - ВСЁ БЕСПЛАТНО, в нашем закрытом телеграмм канале - Подписывайтесь:)