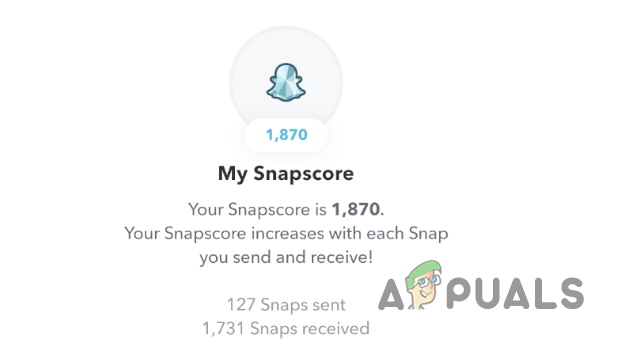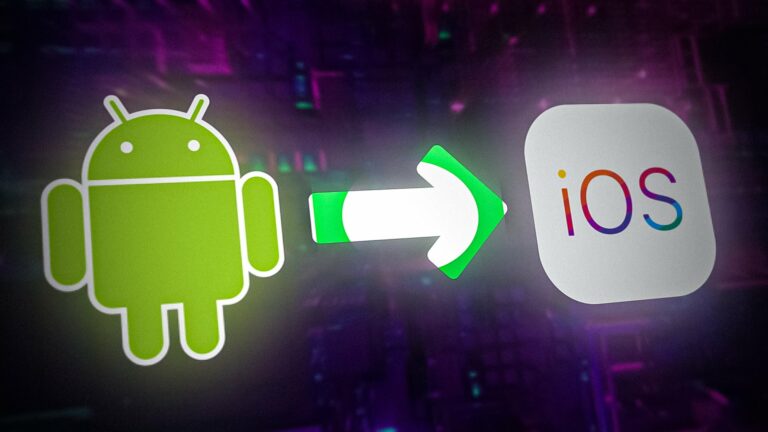Исправлено: проблема «Microsoft Edge не отвечает» в Windows
Если ваш Microsoft Edge продолжает не отвечать, это может быть результатом использования аппаратного ускорения или нежелательных расширений. Аппаратное ускорение — это функция, позволяющая переносить приоритетные задачи с ЦП на ГП. Эта функция может быть полезна, если у вас есть приличная видеокарта. В противном случае это может привести к тому, что Microsoft Edge перестанет отвечать.
Второй основной причиной этой проблемы является использование большого количества нежелательных расширений во время работы браузера. Это может привести к тому, что Microsoft Edge потребляет много памяти, ресурсов ЦП и графического процессора, что может привести к этой проблеме.
Программы для Windows, мобильные приложения, игры - ВСЁ БЕСПЛАТНО, в нашем закрытом телеграмм канале - Подписывайтесь:)
1. Отключить аппаратное ускорение
Первое решение заключается в отключении аппаратного ускорения, которое часто вызывает эту проблему. Нет никаких сомнений в том, что аппаратное ускорение является хорошей инновацией и используется многими приложениями в настоящее время.
Однако это приводит к тому, что приложение зависает или перестает отвечать на запросы, поскольку ему требуется приличная мощность графического процессора, поскольку оно переключает задачи с ЦП на ГП, что может привести к этой проблеме, если у вас нет приличной видеокарты. Итак, в этом методе мы попробуем отключить аппаратное ускорение, выполнив следующие действия:
- Откройте Microsoft Edge и перейдите в «Настройки», щелкнув три точки в правом верхнем углу.

- Затем перейдите в «Система и производительность» на левой панели.
- Здесь отключите параметр Использовать аппаратное ускорение, если оно доступно.

- После этого нажмите кнопку «Перезагрузить», чтобы изменения вступили в силу.
- Затем проверьте, не отвечает ли Microsoft Edge по-прежнему. Если да, то следуйте другим методам.
2. Восстановите Microsoft Edge
Возможно, у вас повреждены файлы Microsoft Edge, которые мешают правильной работе Microsoft Edge. В этом случае вы можете попробовать восстановить Microsoft Edge, который в основном загружает Microsoft Edge так же, как вы загружаете другие браузеры. Для этого выполните следующие действия:
- Щелкните меню «Пуск» и введите «Установка и удаление программ».

- Откройте настройки и найдите Microsoft Edge.
- Нажмите на три точки и нажмите «Изменить».

- Нажмите «Да», когда появится запрос UAC, затем нажмите «Восстановить».

- Дождитесь завершения загрузки. Затем проверьте, устранена ли ваша проблема.
3. Загрузите Microsoft Edge из магазина MS Store.
Вы также можете загрузить Microsoft Edge из магазина MS Store, если проблема не устранена. Это загрузит и установит Microsoft Edge с нуля, что исправит поврежденные файлы, вызывающие эту проблему. Для этого следуйте инструкциям:
- Нажмите «Пуск» и введите Microsoft Store, чтобы открыть его.

- Затем найдите Microsoft Edge и нажмите «Установить».

- После этого запустите его и проверьте, решена ли проблема или нет.
4. Сброс Microsoft Edge
Возможно, Microsoft Edge не отвечает из-за поврежденных временных данных, таких как файлы кеша. Сброс Microsoft Edge очистит файлы кеша и сбросит все настройки по умолчанию. Однако он не удалит сохраненные пароли, историю, избранное или закладки. Поэтому не стесняйтесь сбросить Microsoft Edge, выполнив следующие шаги, чтобы решить эту проблему.
- Откройте Microsoft Edge и перейдите в «Настройки» с помощью трех точек.

- Затем перейдите к «Сброс настроек» на левой панели.
- Щелкните Восстановить настройки до их значений по умолчанию.

- Затем нажмите «Сброс», чтобы перезагрузить браузер.

- После этого проверьте наличие проблемы.
5. Удалите нежелательные расширения
Если у вас есть несколько ненужных расширений, работающих в фоновом режиме, вы должны удалить их, поскольку они потребляют много ресурсов компьютера, что может привести к нехватке памяти Microsoft Edge и привести к этой проблеме. Следуйте инструкциям по удалению нежелательных расширений:
- Перейдите в Microsoft Edge и нажмите на три точки в правом верхнем углу.
- Выберите Расширения из перечисленных вариантов.

- Затем нажмите «Управление расширениями». Затем нажмите Удалить.

- Повторите этот шаг со всеми расширениями. Затем проверьте, устранена ли ваша проблема.
6. Удалите Центр обновления Windows.
Согласно отчетам затронутых пользователей, установка обновления Windows приводит к тому, что Microsoft Edge не отвечает. Следовательно, попробуйте удалить обновление Windows, выполнив следующие действия:
- Щелкните правой кнопкой мыши меню «Пуск» и выберите «Настройки».

- Перейдите в Центр обновления Windows с левой панели.
- Затем перейдите в «Историю обновлений».

- Прокрутите вниз и нажмите «Удалить обновления».

- Теперь, если вы знаете имя обновления, которое, по вашему мнению, вызывает проблему, просто удалите его. Если вы не знаете, просто случайно удалите обновление.

- После этого запустите Microsoft Edge и проверьте, решена ли ваша проблема.
7. Создайте новую учетную запись пользователя
Если проблема не устранена, вы можете создать новую учетную запись пользователя, которая воссоздаст все файлы, включая файлы встроенных приложений Windows, что должно решить эту проблему. Для этого выполните следующие действия:
Если проблема устранена после создания новой учетной записи пользователя, перенесите все данные из предыдущей учетной записи в новую учетную запись, выполнив шаги, описанные в статье.
- Откройте «Настройки», нажав одновременно клавиши Win + I.
- Теперь перейдите в «Учетные записи» с левой боковой панели.
- Затем перейдите к Другие пользователи.

- Нажмите «Добавить учетную запись», затем нажмите «У меня нет данных для входа этого человека».

- Теперь нажмите Добавить пользователя без учетной записи Microsoft.

- Здесь укажите свое полное имя и нажмите «Далее», чтобы создать учетную запись.

Пароль не является обязательным, вы можете оставить его пустым, если хотите.
- После этого выберите локальную учетную запись и нажмите «Изменить тип учетной записи».
- Нажмите «Стандартный пользователь» и выберите «Администратор».

- После этого нажмите «ОК», затем нажмите Ctrl + Alt + Delete и нажмите «Сменить пользователя», затем выберите учетную запись, которую вы создали для входа.
- После этого запустите Microsoft Edge и посмотрите, сохраняется ли проблема.
8. Переключитесь на другой браузер
Нет необходимости использовать Microsoft Edge. Вместо этого вы можете использовать Chrome и Firefox. Оба являются одними из лучших браузеров и чем-то похожи на Microsoft Edge. Вы можете посетить нашу статью о лучших браузерах в 2023 году, чтобы найти лучший для вас.
-Microsoft Edge не отвечает на часто задаваемые вопросы
Как избавиться от Microsoft Edge, если он не отвечает?
Щелкните правой кнопкой мыши панель задач и выберите «Диспетчер задач», чтобы открыть ее. Затем выберите Microsoft Edge и нажмите «Завершить задачу», чтобы закрыть его.
Почему мой Microsoft Edge не отвечает?
Существуют различные причины, по которым ваш Microsoft Edge не отвечает. Одним из основных является использование аппаратного ускорения. Аппаратное ускорение переносит задачи с ЦП на ГП, что помогает приложению работать должным образом. Но в некоторых случаях это приводит к тому, что приложение зависает или не отвечает, особенно если у вас слабый графический процессор.
Как исправить проблему, при которой Microsoft Edge не отвечает?
Чтобы решить эту проблему, попробуйте отключить аппаратное ускорение, перейдя в настройки. Однако, если проблема не устранена, это может быть результатом повреждения файлов Microsoft Edge, что можно исправить, восстановив Microsoft Edge в настройках.
Программы для Windows, мобильные приложения, игры - ВСЁ БЕСПЛАТНО, в нашем закрытом телеграмм канале - Подписывайтесь:)