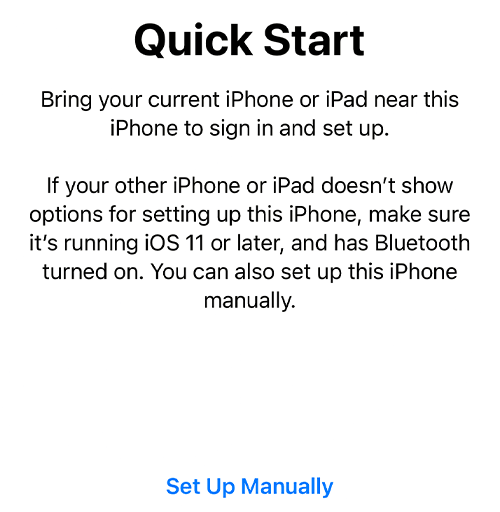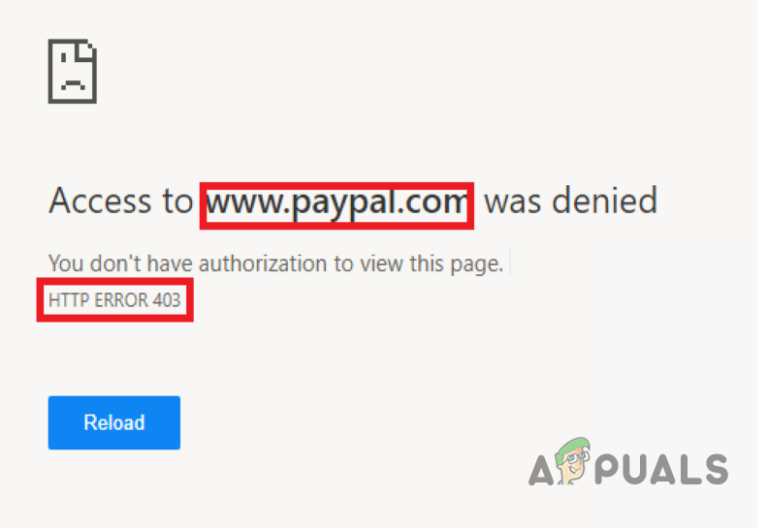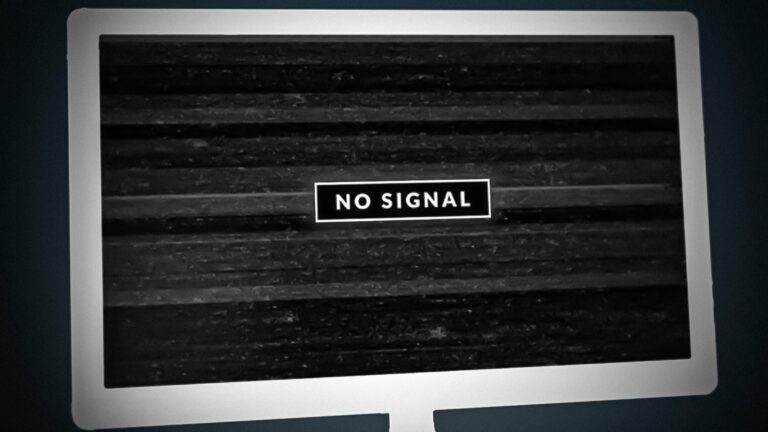Что такое Реалтек? Как исправить распространенные проблемы с Realtek в 2024 году
- Драйверы Realtek необходимы для оптимальной работы аудиосистем вашего компьютера, управляя всем: от вывода звука до входа микрофона.
- Распространенные проблемы со звуком, связанные с драйверами Realtek, часто можно решить с помощью простых шагов, таких как обновление драйверов, отключение улучшений звука и обеспечение правильных настроек службы.
- Всегда загружайте обновления драйверов Realtek из официальных источников, таких как веб-сайт Realtek или страница поддержки производителя вашего оборудования, чтобы обеспечить безопасность и функциональность системы.
Realtek — не просто еще одна технологическая компания. Это важный игрок в полупроводниковой промышленности, имеющий глубокие корни в бесчисленных вычислительных системах по всему миру. Эта компания специализируется на различных микросхемах (интегральных схемах), обеспечивающих работу критически важных функций в ноутбуках, настольных компьютерах и т. д.
Значение Realtek выходит за рамки просто поставок чипов. Это формирует то, как мы воспринимаем технологии. Инновации Realtek делают современные компьютеры более доступными и надежными — от звука, наполняющего нашу комнату из динамика, до поддержания стабильного подключения к Интернету.
Программы для Windows, мобильные приложения, игры - ВСЁ БЕСПЛАТНО, в нашем закрытом телеграмм канале - Подписывайтесь:)
В этом руководстве мы обсудим, что такое Realtek, узнаем, как его технологии влияют на наш цифровой опыт, а также выделим распространенные проблемы с аудиодрайверами Realtek HD.
Что такое Реалтек?
 Что такое Реалтек?
Что такое Реалтек?
Реалтек — известная компания по производству полупроводников, известная разработкой и производством широкого спектра интегральных схем (ИС), важных компонентов различных электронных устройств. Компания Realtek, базирующаяся в Тайване, заняла нишу на мировом рынке технологий, особенно в области компьютерных и сетевых технологий.
Компания наиболее известна своими аудио и сетевыми чипами. Аудиочипы Realtek широко используются в компьютерах, обеспечивая необходимую технологию генерации звука. Будь то звук из динамиков компьютера или наушников, есть большая вероятность, что его поддерживает аудиокодек Realtek.
Помимо аудиорешений, Realtek является одним из крупнейших поставщиков сетевых чипов, включая контроллеры Ethernet и чипы беспроводных сетей. Они также разрабатывают контроллеры для дисплеев, картридеров и других аксессуаров, демонстрируя свою универсальность в технологической отрасли. Их приверженность инновациям помогает улучшить пользовательский опыт на различных платформах и устройствах.
ПРОЧИТАЙТЕ БОЛЬШЕ: Как установить драйверы микрофона Realtek ➜
Как программное обеспечение Realtek оказалось на вашем компьютере?
 Как программное обеспечение Realtek попадает на ваш компьютер?
Как программное обеспечение Realtek попадает на ваш компьютер?
Драйверы Realtek, особенно Realtek HD Audio Manager, обычно встречаются на многих компьютерах, поскольку аудиочипы Realtek широко используются в различных компьютерных системах. Покупка нового компьютера, особенно с операционной системой Windows, часто сопровождается установленными аудиокомпонентами Realtek.
Windows и многие производители оборудования выбирают Realtek за надежные и высококачественные аудиорешения.
Когда Windows устанавливается на компьютер, она автоматически определяет аппаратные компоненты и устанавливает необходимые драйверы, чтобы обеспечить бесперебойную работу с самого начала. Поскольку аудиочипы Realtek широко используются, Windows включает в себя драйверы.
Это означает, что программное обеспечение Realtek HD Audio Manager часто поставляется предустановленным и готово помочь вам управлять настройками звука и немедленно улучшить качество звука.
ПРОЧИТАЙТЕ БОЛЬШЕ: Как узнать, сколько лет вашему компьютеру — Windows и Mac ➜
Инструмент Realtek HD Audio широко используется, но не без проблем. Многие пользователи часто задаются вопросом, почему в их системах предустановлено программное обеспечение Realtek и что является причиной их повседневных проблем. Вот некоторые частые проблемы с инструментом Realtek HD Audio:
- Искажение звука. Пользователи сообщают о потрескивании или искажении звука, что может ухудшить качество воспроизведения звука.
- Конфликты драйверов. Драйверы Realtek могут конфликтовать с собственными драйверами Microsoft, что приводит к нестабильности системы или сбоям в производительности.
- Автоматическая установка. Драйверы Realtek часто устанавливаются автоматически вместе с обновлениями системы, что может расстроить пользователей, предпочитающих другие аудиорешения.
- Отсутствует значок диспетчера звука: после обновлений значок диспетчера звука Realtek HD может исчезнуть с панели задач, оставив пользователей без быстрого доступа к настройкам звука.
- Несовместимость с обновлениями. Обновления Windows иногда могут приводить к несовместимости с драйверами Realtek, что приводит к проблемам со звуком или исчезновению аудиоустройства.
ПРОЧИТАЙТЕ БОЛЬШЕ: Как исправить ошибку установки аудиодрайвера Realtek HD ➜
Как исправить распространенные проблемы со звуком Realtek?
Устранение распространенных проблем со звуком Realtek обычно включает в себя простые действия по устранению неполадок. Начните с того, что убедитесь, что подключения динамиков надежны, а звук не отключен или не слишком тихий. Вот несколько быстрых решений, которые вы можете попробовать:
1. Обновите аудиодрайверы Realtek HD.
Обновление аудиодрайверов Realtek через диспетчер устройств Windows — это простой процесс, обеспечивающий эффективную связь вашего аудиооборудования с вашей операционной системой. Вот шаги, которые необходимо выполнить:
- Нажмите «Windows key + R», введите «devmgmt. msc» и нажмите «ОК», чтобы открыть диспетчер устройств.
 Открыть диспетчер устройств
Открыть диспетчер устройств - Прокрутите вниз, чтобы найти категорию «Звуковые, видео и игровые контроллеры», и разверните ее.
 Открыть вкладку «Звуковые устройства»
Открыть вкладку «Звуковые устройства» - Щелкните правой кнопкой мыши «Realtek Audio» или аналогичное имя, в зависимости от вашей системы.
 Нажмите Realtek Audio.
Нажмите Realtek Audio. - Выберите вкладку «Драйвер» и нажмите «Обновить драйвер».
 Нажмите «Обновить драйвер».
Нажмите «Обновить драйвер». - Выберите «Автоматический поиск драйверов». Windows выполнит поиск последних версий драйверов в Интернете и установит их автоматически.
 Нажмите «Автоматический поиск драйверов».
Нажмите «Автоматический поиск драйверов».
После завершения установки перезагрузите компьютер, чтобы обновления вступили в силу правильно.
ПРОЧИТАЙТЕ БОЛЬШЕ: Как остановить автоматическую установку драйверов Realtek в Windows 10 ➜
2. Отключите улучшения звука.
Улучшения звука предназначены для улучшения качества звука, но иногда они могут конфликтовать с настройками вашей системы или аудиооборудованием, вызывая такие проблемы, как искажение звука или отсутствие звука. Отключение этих улучшений может помочь стабилизировать воспроизведение звука и решить подобные проблемы. Вот как их отключить:
- Щелкните правой кнопкой мыши значок звука на панели задач и выберите «Звуки».
 Нажмите Звуки
Нажмите Звуки - Перейдите на вкладку «Воспроизведение», щелкните правой кнопкой мыши устройство по умолчанию (обычно Realtek High Definition Audio) и выберите «Свойства».
 Нажмите «Свойства».
Нажмите «Свойства». - Перейдите на вкладку «Улучшения».
 Открыть вкладку «Улучшение»
Открыть вкладку «Улучшение» - Установите флажок «Отключить все улучшения» или «Отключить все звуковые эффекты».
 Отключить все улучшения
Отключить все улучшения - Нажмите «Применить», затем «ОК», чтобы сохранить изменения и закрыть окно.
 Нажмите ОК
Нажмите ОК
3. Включите/перезапустите службу Windows Audio.
Служба Windows Audio имеет решающее значение для вывода звука на ваш компьютер. Если эта служба остановлена или работает со сбоями, это может привести к отсутствию проблем со звуком. Обеспечение активности этой службы и ее автоматического запуска может решить эти проблемы. Вот как управлять службой Windows Audio:
- Нажмите Windows + R, чтобы открыть диалоговое окно запуска, введите «services.msc» и нажмите «ОК», чтобы открыть окно «Службы».
 Нажмите «ОК», чтобы открыть «Службы».
Нажмите «ОК», чтобы открыть «Службы». - Прокрутите вниз и найдите в списке «Windows Audio».
 Найдите Windows Аудио
Найдите Windows Аудио - Щелкните правой кнопкой мыши «Windows Audio» и выберите «Свойства».
 Нажмите «Свойства».
Нажмите «Свойства». - В окне «Свойства» установите тип запуска «Автоматически».
 Нажмите «Автоматически».
Нажмите «Автоматически». - Если служба не запущена, нажмите «Пуск», чтобы запустить службу. Если он уже запущен, нажмите «Стоп», а затем «Пуск», чтобы перезапустить его.
 Нажмите «Пуск».
Нажмите «Пуск». - Нажмите «Применить», а затем «ОК», чтобы сохранить настройки.
 Нажмите ОК
Нажмите ОК
ПРОЧИТАЙТЕ БОЛЬШЕ: Как исправить аудиослужбы, не отвечающие на запросы в Windows 10/11 ➜
4. Измените формат звука по умолчанию.
Неправильные настройки формата звука могут привести к ухудшению качества звука или его полному отсутствию. Настройка звукового формата в соответствии с конфигурацией динамиков может улучшить качество звука. Вот как можно изменить формат звука по умолчанию:
- Щелкните правой кнопкой мыши значок «Звук» на панели задач и выберите «Звуки».
 Нажмите на Звуки
Нажмите на Звуки - Перейдите на вкладку «Воспроизведение», щелкните правой кнопкой мыши устройство воспроизведения по умолчанию и выберите «Свойства».
 Нажмите «Свойства».
Нажмите «Свойства». - В окне «Свойства» перейдите на вкладку «Дополнительно».
 Нажмите «Дополнительно».
Нажмите «Дополнительно». - В разделе «Формат по умолчанию» выберите другую частоту дискретизации и разрядность в раскрывающемся меню. Например, выберите 24 бита, 44 100 Гц (студийное качество) для высококачественного вывода звука.
 Изменить формат по умолчанию
Изменить формат по умолчанию - Нажмите «Применить», затем «ОК», чтобы сохранить изменения и выйти.
 Нажмите ОК
Нажмите ОК
5. Проверьте наличие обновлений Windows.
Проблемы совместимости драйверов часто можно решить путем обновления Windows, поскольку обновления могут включать новые или улучшенные драйверы и исправления ошибок, которые повышают производительность и стабильность системы. Вот как проверить наличие и установить обновления Windows:
- Нажмите Windows + I, чтобы открыть «Настройки», и перейдите к «Обновление и безопасность».
 Откройте раздел «Обновление и безопасность».
Откройте раздел «Обновление и безопасность». - Нажмите «Центр обновления Windows», затем нажмите «Проверить наличие обновлений».
 Нажмите «Проверить наличие обновлений».
Нажмите «Проверить наличие обновлений». - Если обновления доступны, выберите «Загрузить и установить». Сюда могут входить обновления аудио Realtek или других компонентов системы.
 Установите, если доступно какое-либо обновление.
Установите, если доступно какое-либо обновление.
Перезагрузите компьютер после установки обновлений, чтобы все изменения вступили в силу.
ПРОЧИТАЙТЕ БОЛЬШЕ: Как очистить кеш обновлений Windows за 7 шагов (2024 г.) ➜
Последние мысли
Решение распространенных проблем со звуком Realtek на вашем компьютере может значительно улучшить качество звука. Выполняя описанные шаги, такие как обновление драйверов Realtek High-Definition Audio, отключение улучшений звука, обеспечение активности службы Windows Audio и настройка параметров звука, вы часто можете решить большинство проблем с воспроизведением звука.
Отключение конфликтующих аудиодрайверов и поддержание актуальности вашей системы с помощью последних обновлений Windows могут предотвратить проблемы в будущем. Каждое решение помогает решить конкретные проблемы и оптимизирует качество звука вашей системы, гарантируя наилучшее качество звука для развлечений и общения.
Часто задаваемые вопросы
Как мне восстановить настройки звука Realtek по умолчанию?
Чтобы сбросить настройки звука Realtek в исходное состояние, откройте Realtek HD Audio Manager, перейдите на вкладку звуковых эффектов и нажмите кнопку «По умолчанию». Это вернет все пользовательские настройки к заводским настройкам по умолчанию.
Могут ли драйверы Realtek повлиять на качество микрофона?
Да, драйверы Realtek содержат настройки, которые могут влиять на выходной (динамики/наушники) и входной (микрофон) звук. Настройки в Realtek HD Audio Manager могут влиять на усиление микрофона, подавление шума и подавление акустического эха, тем самым влияя на общее качество микрофона.
Безопасно ли загружать аудиодрайверы Realtek со сторонних веб-сайтов?
Чтобы обеспечить безопасность и совместимость, безопаснее всего загрузить аудиодрайверы Realtek с официального веб-сайта Realtek или со страницы поддержки производителя вашего ПК или материнской платы. Загрузка драйверов со сторонних сайтов может подвергнуть ваш компьютер угрозам безопасности, таким как вирусы и вредоносные программы.
Могу ли я использовать Realtek HD Audio Manager для управления звуком на внешних звуковых картах?
Realtek HD Audio Manager предназначен для управления внутренними аудиочипами Realtek, встроенными в материнские платы. Он не поддерживает внешние звуковые карты, которые обычно поставляются с собственным программным обеспечением для управления звуком, предоставляемым соответствующим производителем.
Программы для Windows, мобильные приложения, игры - ВСЁ БЕСПЛАТНО, в нашем закрытом телеграмм канале - Подписывайтесь:)

 Открыть диспетчер устройств
Открыть диспетчер устройств Открыть вкладку «Звуковые устройства»
Открыть вкладку «Звуковые устройства» Нажмите Realtek Audio.
Нажмите Realtek Audio. Нажмите «Обновить драйвер».
Нажмите «Обновить драйвер». Нажмите «Автоматический поиск драйверов».
Нажмите «Автоматический поиск драйверов». Нажмите Звуки
Нажмите Звуки Нажмите «Свойства».
Нажмите «Свойства». Открыть вкладку «Улучшение»
Открыть вкладку «Улучшение» Отключить все улучшения
Отключить все улучшения Нажмите ОК
Нажмите ОК Нажмите «ОК», чтобы открыть «Службы».
Нажмите «ОК», чтобы открыть «Службы». Найдите Windows Аудио
Найдите Windows Аудио Нажмите «Свойства».
Нажмите «Свойства». Нажмите «Автоматически».
Нажмите «Автоматически». Нажмите «Пуск».
Нажмите «Пуск». Нажмите ОК
Нажмите ОК Нажмите на Звуки
Нажмите на Звуки Нажмите «Свойства».
Нажмите «Свойства». Нажмите «Дополнительно».
Нажмите «Дополнительно». Изменить формат по умолчанию
Изменить формат по умолчанию Нажмите ОК
Нажмите ОК Откройте раздел «Обновление и безопасность».
Откройте раздел «Обновление и безопасность». Нажмите «Проверить наличие обновлений».
Нажмите «Проверить наличие обновлений». Установите, если доступно какое-либо обновление.
Установите, если доступно какое-либо обновление.