Как исправить сбой инициализации BSOD I01 в Windows 10?
Ошибки типа “синий экран смерти” (BSOD) являются одной из самых опасных ошибок, с которыми сталкиваются ПК, поскольку эти ошибки возникают только при наличии серьезных проблем с оборудованием, драйверами или программным обеспечением. Одна из наиболее часто сообщаемых пользователями ошибок BSOD – это сбой инициализации I01.
 Уведомление об ошибке инициализации BSOD I01
Уведомление об ошибке инициализации BSOD I01
Программы для Windows, мобильные приложения, игры - ВСЁ БЕСПЛАТНО, в нашем закрытом телеграмм канале - Подписывайтесь:)
Эта ошибка может появиться при запуске ПК, обновлении операционной системы до последней версии или случайном выполнении рутинной работы в Windows 10. Большинство ошибок BSOD возникает, если инициализация системы ввода-вывода не удалась или из-за некоторых проблем с оборудованием. компоненты ПК. Частое появление этой ошибки может привести к повреждению системы, поэтому крайне важно исправить эту ошибку, чтобы предотвратить дальнейшее повреждение системы. Обычно пользователи получают следующее уведомление на экране своего ПК:
Предварительные условия:
Мы рекомендуем вам выбрать следующие шаги, прежде чем переходить к решениям. Эти обходные пути исправят некоторые незначительные, но критические проблемы вашей системы, которые могут быть причиной обсуждаемой ошибки, и, безусловно, помогут пользователям выбрать наиболее подходящее решение для ошибки BSOD в своей системе из следующего раздела. Возможные обходные пути приведены ниже:
- Восстановить поврежденные файлы: чтобы избежать ошибки BSOD из-за поврежденных системных файлов, попробуйте восстановить или восстановить их, выполнив следующие действия:
Откройте «Командную строку»> введите «DISM.exe / Online / Cleanup-image / Restorehealth»> нажмите «Ввод».
Снова введите «sfc / scannow»> нажмите «Enter». - Исправление ошибок жесткого диска: лучше запустить механизм восстановления жесткого диска, чтобы устранить эту возможную причину ошибки. Чтобы исправить ошибки жесткого диска, выполните следующие действия:
Откройте «Командную строку»> введите «chkdsk / r C:»> нажмите «Enter».
Снова запустите команду проверки диска для остальных доступных дисков. - Запуск сканирования вредоносных программ: иногда вредоносное ПО может останавливать функции Windows и вызывать ошибку BSOD, как описано в разделе «Причины». Выполните следующие действия для сканирования системы на наличие вредоносных программ: Безопасность Windows> Защита от вирусов и угроз> Быстрое сканирование.
- Обновление Windows: ошибка BSOD из-за устаревших операционных систем – это то, что можно решить, обновив Windows с помощью последних исправлений безопасности и обновлений функций. Эти обновления исправляют множество ошибок и проблем совместимости с определенным оборудованием и программным обеспечением. Обновите Windows, выполнив следующие действия:
Откройте «Настройки»> «Обновление и безопасность»> «Центр обновления Windows»> «Проверить наличие обновлений». - Обновление драйверов: при обновлении операционной системы Windows ваши старые драйверы могут конфликтовать с новой операционной системой и вызывать ошибки BSOD. Вот почему постоянно обновлять их. Чтобы обновить конкретный драйвер устройства:
Откройте «Диспетчер устройств»> разверните «Видеоадаптеры»> выберите «устройство»> щелкните правой кнопкой мыши и выберите «Обновить программное обеспечение драйвера». - Отключите дополнительное оборудование: отключите все внешние устройства хранения, такие как диски, док-станции или любое оборудование, которое вы, возможно, подключили к своему устройству, которое вы в настоящее время не используете.
Теперь перейдем к решениям, предлагаемым нашей технической командой. Эти решения основаны на тщательном онлайн-исследовании и отзывах пользователей.
Решение 1. Запустите встроенное средство устранения неполадок BSOD в Windows.
Если ни один из вышеупомянутых обходных путей не устранил ошибку, давайте попробуем встроенное средство устранения неполадок BSOD в Windows 10. Этот инструмент специально разработан для решения различных системных проблем, включая ошибки BSOD. Он запускает сканирование безопасности, которое не ограничивается только Windows и ее компонентами, а также анализирует BIOS материнской платы и ее прошивку (в соответствии с последним дополнением в Windows). Следовательно, он, скорее всего, поможет вам решить рассматриваемую проблему. Следуйте инструкциям ниже, чтобы запустить средство устранения неполадок BSOD:
- Щелкните Пуск> Значок настройки> Обновление и безопасность. Откроется окно, содержащее настройки, связанные с обновлением Windows, например, Безопасность Windows, Резервное копирование, Устранение неполадок и т. Д.
 Открытие Центра обновления Windows и настроек безопасности
Открытие Центра обновления Windows и настроек безопасности - Щелкните Устранение неполадок> Дополнительные средства устранения неполадок. Это приведет вас к параметрам устранения неполадок Windows для различных категорий, например, подключения к Интернету, Центра обновления Windows, принтера и т. Д.
 Открытие дополнительных параметров устранения неполадок Windows
Открытие дополнительных параметров устранения неполадок Windows - Щелкните Синий экран> Запустить средство устранения неполадок. Это запустит средство устранения неполадок Windows BSOD, которое попытается решить проблемы автоматически. Следуйте инструкциям на экране, чтобы завершить процесс устранения неполадок. Он укажет основную причину ошибки BSOD, то есть, является ли это проблемой программного или аппаратного обеспечения, вызывающей ошибку. Поэтому этот процесс может занять несколько минут, дождитесь его завершения.
 Запуск средства устранения неполадок синего экрана
Запуск средства устранения неполадок синего экрана
Если вы используете Центр обновления Windows версии 1809 или более поздней версии, вам нужно будет получить доступ к онлайн-средству устранения неполадок синего экрана, последнему дополнению на веб-сайте Microsoft. Это помогает начинающим пользователям устранять проблемы с синими экранами и автоматически исправлять ошибки. Для этого выполните следующие действия:
- Откройте онлайн-средство устранения неполадок BSOD на Официальная страница Microsoft. Вы просто увидите мастер с различными параметрами, которые указывают, когда вы получили ошибку синего экрана.
 Открытие онлайн-средства устранения неполадок BSOD
Открытие онлайн-средства устранения неполадок BSOD - Теперь у вас есть несколько вариантов для игры:
Если вы выберете При обновлении до Windows 10, вам будет предложено вернуться к предыдущей версии Windows.
Если вы выберите «После установки обновления», вам будет предложено проверить наличие обновлений или удалить недавно установленное оборудование.
Если вы выберете При использовании моего ПК, вам будут предложены некоторые полезные предложения, если вы сможете перейти на свой рабочий стол, а также, если вы не можете получить доступ к рабочему столу. - Выберите наиболее подходящий вариант в зависимости от ситуации и следуйте данным инструкциям и шагам, чтобы решить проблему. Несмотря на все процедуры, предлагаемые Microsoft, если ошибка синего экрана не исчезнет, перейдите к следующему решению.
Решение 2. Восстановите MBR и BCD
Основная загрузочная запись – это ключевая часть системы запуска вашего ПК. Он содержит всю важную информацию о дисковых разделах компьютеров и помогает загрузить операционную систему. Без правильно функционирующей MBR ваш компьютер не будет работать и показывать ошибки синего экрана. BCD или данные конфигурации загрузки содержат параметры конфигурации загрузки о том, как запустить вашу операционную систему. Восстановление MBR и BCD поможет вашему компьютеру нормально запуститься без ошибок. Это решение оказалось полезным для многих пользователей в Интернете, и его также рекомендуют технические эксперты Microsoft. Чтобы восстановить MBR и BCD, выполните следующие действия:
- Нажмите «Пуск», «Значок питания», а затем нажмите «Перезагрузить», удерживая нажатой клавишу Shift на клавиатуре. Это позволит вашему компьютеру войти в параметры «Восстановление при загрузке Windows» после загрузки.
 Пользовательский перезапуск для входа в режим восстановления при загрузке Windows
Пользовательский перезапуск для входа в режим восстановления при загрузке Windows - Процесс загрузки Windows будет прерван отображением на экране списка параметров, из которых можно выбрать. Выберите вариант устранения неполадок. Откроется окно с двумя различными вариантами: сбросить настройки ПК или получить доступ к дополнительным параметрам для решения проблемы.
 Открытие параметров устранения неполадок
Открытие параметров устранения неполадок - Щелкните Дополнительные параметры, чтобы открыть окно с различными категориями доступных параметров для исправления ошибки, например, восстановление системы, восстановление при запуске, командная строка и т. Д.
 Открытие дополнительных параметров
Открытие дополнительных параметров - Выберите вариант командной строки. Он откроет инструмент автоматизации Windows, который является частью операционной системы Windows, чтобы автоматизировать методы и команды для определенных действий.
 Открытие командной строки
Открытие командной строки - Теперь введите следующие команды в командной строке и нажимайте Enter после каждой команды: bootrec / fixmbr bootrec / fixboot bcdedit / export c: bcdbackup attrib c: boot bcd -h -r -s ren c: boot bcd bcd. старый bootrec / rebuildbcd, а затем y выйти
 Восстановление MBR и CBR с помощью команд
Восстановление MBR и CBR с помощью команд - Теперь нажмите «Продолжить», чтобы перезагрузить компьютер и проверить, решена ли проблема. Если это решение не сработало для вас, и вы все еще сталкиваетесь с рассматриваемой ошибкой, то единственный оставшийся вариант – сбросить / восстановить ваш компьютер, который описан в последнем решении, решении 3.
 Перезагрузка ПК
Перезагрузка ПК
Решение 3. Восстановление / сброс ПК
Это решение состоит из двух частей: восстановление ПК и его сброс. Если ошибка синего экрана начала появляться недавно, вполне возможно, что проблема была вызвана изменением, которое ваша система недавно испытала. Поэтому простым решением будет восстановить ваш компьютер до более ранней «точки восстановления системы», где изначально не было никаких проблем.
Это возможно только в том случае, если вы создали «Точку восстановления системы» для своего ПК или нет. В случае, если вы не создали его, у вас нет другого выхода, кроме как перезагрузить компьютер. Сброс удаляет поврежденную или проблемную копию Windows с вашего устройства, а затем заменяет ее новой копией Windows. Он удаляет все программы и приложения, переустанавливает Windows вместе со встроенными приложениями Windows (такими как меню «Пуск», «Настройки», «Почта», «Календарь» и Microsoft Edge), исправляя рассматриваемую ошибку.
Следовательно, следуйте процедуре решения в соответствии с любой из двух ситуаций:
Иметь точку восстановления системы:
- Нажмите «Пуск», «Значок питания», а затем нажмите «Перезагрузить», удерживая нажатой клавишу Shift на клавиатуре. Это позволит вашему компьютеру войти в параметры «Восстановление при загрузке Windows» после загрузки.
- Процесс загрузки Windows будет прерван отображением на экране списка параметров, из которых можно выбрать. Выберите вариант устранения неполадок. Откроется окно с двумя различными вариантами: сбросить настройки ПК или получить доступ к дополнительным параметрам для решения проблемы.
- Выберите Дополнительные параметры> Восстановление системы. Откроется окно, в котором вам нужно будет выбрать свою учетную запись Microsoft, в которой вы сохранили «точку восстановления системы».
 Открытие опции восстановления системы
Открытие опции восстановления системы - Выберите свою учетную запись Microsoft. Это автоматически откроет следующее окно, в котором вам нужно выбрать раскладку клавиатуры из доступных опций.
 Выбор учетной записи Microsoft
Выбор учетной записи Microsoft - Выберите раскладку клавиатуры из предложенных вариантов и нажмите «Продолжить». В появившемся окне нажмите Далее. Обратите внимание, что восстановление системы не влияет на ваши данные и документы, но недавно установленные программы могут быть удалены.
- Теперь выберите последнюю точку восстановления системы из предложенных вариантов и нажмите кнопку Далее.
 Выбор последней точки восстановления системы
Выбор последней точки восстановления системы - Появится окно подтверждения, нажмите Да, чтобы начать процесс восстановления системы. Ваш компьютер будет восстановлен до состояния, в котором он находился, как раз при создании соответствующей точки восстановления системы. Процедура займет время, поэтому дождитесь ее завершения.
 Подтверждение действия по восстановлению системы
Подтверждение действия по восстановлению системы - Как только процесс будет завершен, появится всплывающее уведомление. Наконец, нажмите кнопку «Закрыть», чтобы успешно завершить процесс восстановления системы. Перезагрузите компьютер в обычном режиме, и вы больше не будете получать никаких проблем с BSOID.
 Выход из окна процесса восстановления системы
Выход из окна процесса восстановления системы
Нет точки восстановления системы:
- Нажмите «Пуск», «Значок питания», а затем нажмите «Перезагрузить», удерживая нажатой клавишу Shift на клавиатуре. Это позволит вашему компьютеру войти в параметры «Восстановление при загрузке Windows» после загрузки.
- Процесс загрузки Windows будет прерван отображением на экране списка опций для выбора. Выберите вариант устранения неполадок. Откроется окно с двумя различными вариантами: сбросить настройки ПК или получить доступ к дополнительным параметрам для решения проблемы.
- Выберите Сбросить этот компьютер. Перед запуском процесса сброса вам будет предложено два разных варианта.
 Выбор опции Reset This PC
Выбор опции Reset This PC - Выберите вариант «Сохранить мои файлы», если вы хотите сохранить свои личные данные и файлы. В противном случае выберите вариант Удалить все.
 Выбор метода сохранения моих файлов
Выбор метода сохранения моих файлов - Затем выберите свою учетную запись и введите свой пароль. Если у вас нет пароля, просто нажмите «Продолжить» в следующем окне.
 Выбор учетной записи Microsoft
Выбор учетной записи Microsoft - Теперь выберите параметр «Сброс» и дождитесь перезагрузки Windows 10. Не отключайте и не выключайте компьютер, так как это займет время. После успешного сброса компьютера проблема должна быть окончательно решена.
 Сброс ПК
Сброс ПК
Программы для Windows, мобильные приложения, игры - ВСЁ БЕСПЛАТНО, в нашем закрытом телеграмм канале - Подписывайтесь:)

 Открытие Центра обновления Windows и настроек безопасности
Открытие Центра обновления Windows и настроек безопасности Открытие дополнительных параметров устранения неполадок Windows
Открытие дополнительных параметров устранения неполадок Windows Запуск средства устранения неполадок синего экрана
Запуск средства устранения неполадок синего экрана Открытие онлайн-средства устранения неполадок BSOD
Открытие онлайн-средства устранения неполадок BSOD Пользовательский перезапуск для входа в режим восстановления при загрузке Windows
Пользовательский перезапуск для входа в режим восстановления при загрузке Windows Открытие параметров устранения неполадок
Открытие параметров устранения неполадок Открытие дополнительных параметров
Открытие дополнительных параметров Открытие командной строки
Открытие командной строки Восстановление MBR и CBR с помощью команд
Восстановление MBR и CBR с помощью команд Перезагрузка ПК
Перезагрузка ПК Открытие опции восстановления системы
Открытие опции восстановления системы Выбор учетной записи Microsoft
Выбор учетной записи Microsoft Выбор последней точки восстановления системы
Выбор последней точки восстановления системы Подтверждение действия по восстановлению системы
Подтверждение действия по восстановлению системы Выход из окна процесса восстановления системы
Выход из окна процесса восстановления системы Выбор опции Reset This PC
Выбор опции Reset This PC Выбор метода сохранения моих файлов
Выбор метода сохранения моих файлов Выбор учетной записи Microsoft
Выбор учетной записи Microsoft Сброс ПК
Сброс ПК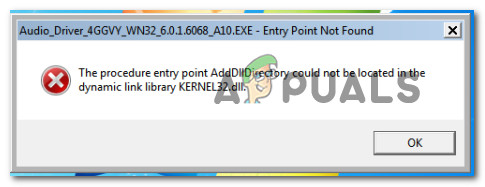
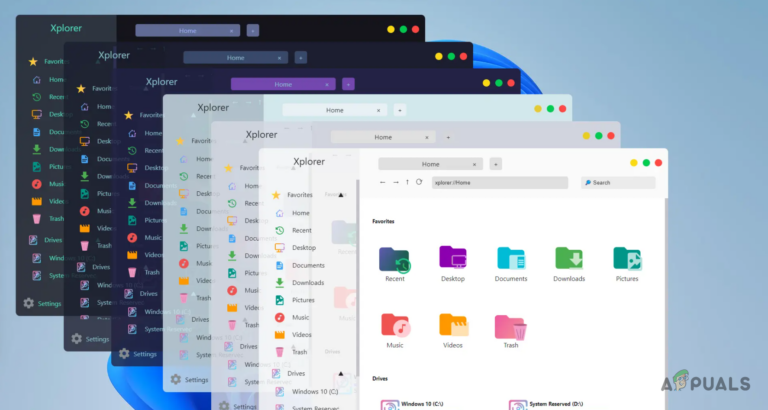

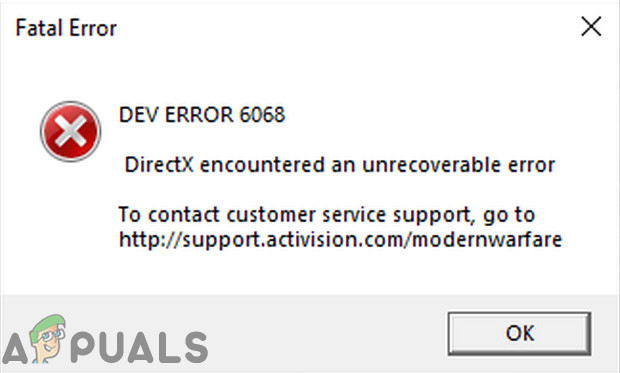
![[FIX] Произошла ошибка синхронизации с Garmin Connect](https://ddok.ru/wp-content/uploads/2020/06/there-was-an-error-syncing-with-garmin-connect.png)