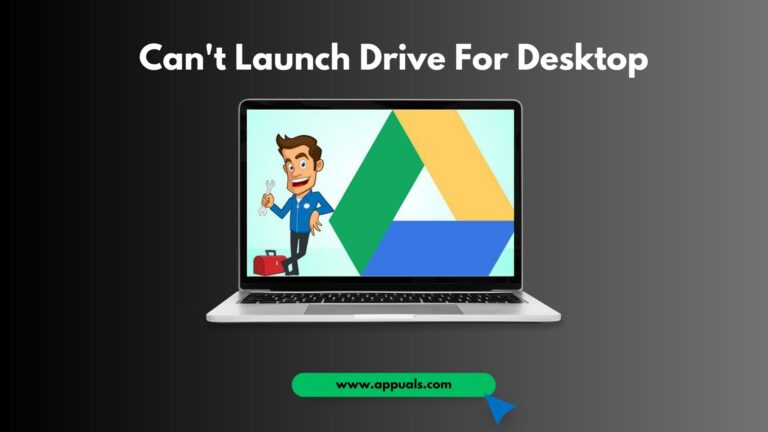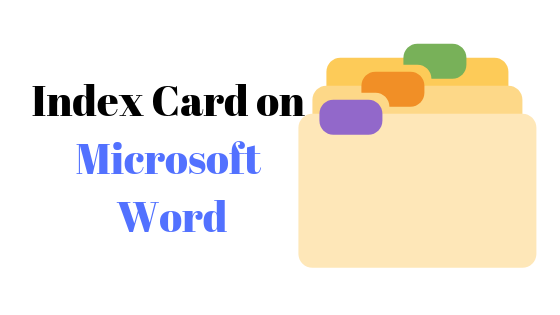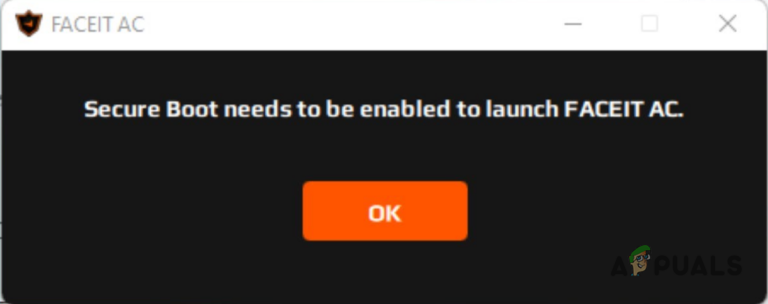Как исправить проблему сбоя Affinity Photo?
Сбои Affinity Photo часто могут быть связаны с функцией аппаратного ускорения OpenCL, используемой приложением для повышения производительности приложения. Это помогает процессору передать некоторые задачи процессору графического процессора, что позволяет ему высвободить критическое время обработки на процессоре и, в конечном итоге, повысить общую скорость обработки.
 Родственное фото
Родственное фото
Программы для Windows, мобильные приложения, игры - ВСЁ БЕСПЛАТНО, в нашем закрытом телеграмм канале - Подписывайтесь:)
Помимо функции аппаратного ускорения, графический редактор также может аварийно завершать работу из-за драйверов видеокарты в вашей системе. Это происходит из-за программной проблемы с графическими драйверами, и в этом случае вам необходимо их переустановить.
Чтобы помочь вам решить проблему, мы собираемся упомянуть различные решения в дополнение к их потенциальным причинам, чтобы у вас было представление о том, почему проблема возникает в первую очередь.
Как предотвратить сбой Affinity Photo?
Многочисленные компоненты могут влиять на сбои, с которыми вы сталкиваетесь в приложении. От видеодрайверов до обновления Windows основная причина может различаться в каждом конкретном случае. Поэтому давайте пройдемся по списку решений, которые подойдут вам в каждом сценарии.
- Отключить аппаратное ускорение OpenCL. Первым шагом по устранению неполадок при сбоях Affinity Photo является отключение аппаратного ускорения в программе. Аппаратное ускорение — это полезная функция, которая позволяет повысить производительность приложения за счет использования большего количества ресурсов графического процессора в вашей системе. Однако это часто может привести к несоответствиям, которые могут привести к сбою программы. Поэтому вам необходимо отключить аппаратное ускорение OpenCL в Affinity Photo.
- Установите доступные обновления Windows. Сборка Windows, установленная на вашем компьютере, также может мешать работе приложения и вызывать его сбой. Недавно были обновления Windows, которые привели к сбою программы из-за проблемы с платформой .NET, связанной с обновлением. Если вы используете одну из проблемных сборок в своей системе, проблема возникнет. Обновите Windows, чтобы решить проблему в таком случае.
- Переустановите драйверы графического процессора. Драйвер графического процессора — еще один фактор, который может привести к сбоям в работе приложения Affinity Photo. Драйверы графического процессора важны для таких приложений, как Affinity Photo, поскольку графическая карта часто требуется для задач, связанных с графикой. Программа обращается к видеокарте через драйвер графического процессора, поэтому вам нужно убедиться, что с ней нет проблем. Кроме того, некоторые видеодрайверы AMD нарушили функциональность приложения. Эти проблемы были исправлены в более поздних версиях, поэтому вам потребуется установить более новые графические драйверы.
- Чистая загрузка Windows. Программы, работающие в фоновом режиме в вашей системе Windows, также могут вызывать сбой Affinity Photo. Это происходит, когда эти процессы вмешиваются в программу Affinity Photo на вашем компьютере. В таком состоянии вы можете выполнить чистую загрузку. Это загрузит вашу систему с запущенными только необходимыми службами Windows. Если Affinity Photo работает нормально при чистой загрузке, вы можете найти виновника, включив службы одну за другой.
1. Отключить аппаратное ускорение OpenCL
- Сначала откройте приложение Affinity Photo на своем ПК.
- После этого перейдите в «Правка» > «Настройки».
- В окне «Настройки» перейдите на вкладку «Производительность».
 Переход на вкладку «Производительность»
Переход на вкладку «Производительность» - Там снимите флажок «Включить ускорение вычислений OpenCL».
 Отключение аппаратного ускорения в Affinity Photo
Отключение аппаратного ускорения в Affinity Photo - Перезапустите Affinity Photo и проверьте, сохраняется ли проблема.
2. Установите доступные обновления Windows
- Начните с открытия приложения «Настройки» на вашем компьютере с помощью сочетания клавиш Windows + I.
- После этого нажмите на опцию Центра обновления Windows.
 Переходим в раздел Центр обновления Windows
Переходим в раздел Центр обновления Windows - Затем нажмите кнопку «Проверить наличие обновлений», чтобы найти доступные обновления Windows.
 Поиск любых доступных обновлений Windows
Поиск любых доступных обновлений Windows - Дождитесь загрузки и установки обновлений.
- Перезагрузите компьютер, чтобы завершить установку обновлений.
- Откройте Affinity Photo и посмотрите, не вылетает ли он.
3. Переустановите драйверы графического процессора.
- Прежде всего, используйте официальный веб-сайт для загрузки утилиты удаления драйвера дисплея, нажав здесь.
- Затем распакуйте загруженный файл в папку и откройте исполняемый файл Display Driver Uninstaller.exe.
- Когда DDU запустится, нажмите «Продолжить» на экране «Параметры».
 Экран общих параметров
Экран общих параметров - После этого вам нужно выбрать GPU в меню «Выбор типа устройства».
 Выбор типа устройства
Выбор типа устройства - Затем выберите марку производителя графического процессора в меню «Выбрать устройство».
 Выбор марки графического процессора
Выбор марки графического процессора - Как только вы это сделаете, нажмите «Очистить» и перезапустите.
 Удаление драйверов дисплея
Удаление драйверов дисплея - Это удалит ваши драйверы и перезагрузит компьютер.
- После этого откройте веб-сайт производителя вашего графического процессора и загрузите последние версии видеодрайверов.
- Установите новые драйверы и посмотрите, возникает ли проблема.
4. Чистая загрузка Windows
- Начните с нажатия сочетания клавиш Win + R, чтобы открыть «Выполнить».
- Затем в поле «Выполнить» введите msconfig и нажмите Enter.
 Открытие конфигурации системы
Открытие конфигурации системы - После этого перейдите на вкладку Услуги.
- Установите флажок «Скрыть все службы Microsoft».
 Скрытие официальных сервисов Microsoft
Скрытие официальных сервисов Microsoft - Затем нажмите кнопку «Отключить все», чтобы отключить неофициальные службы при запуске. Нажмите Применить.
 Отключение неофициальных служб при запуске
Отключение неофициальных служб при запуске - После этого перейдите на вкладку «Автозагрузка». Выберите ссылку «Открыть диспетчер задач».
 Открытие диспетчера задач через вкладку «Автозагрузка»
Открытие диспетчера задач через вкладку «Автозагрузка» - В приложении «Диспетчер задач» выберите сторонние приложения одно за другим и нажмите «Отключить».
 Отключение сторонних программ при запуске
Отключение сторонних программ при запуске - После этого перезагрузите компьютер.
С помощью этих решений вы должны быть в состоянии преодолевать сбои с помощью Affinity Photo. Важно убедиться, что у вас установлены последние обновления Windows и установлены последние версии драйверов графического процессора, чтобы предотвратить возникновение этих проблем в будущем.
Affinity Photo по-прежнему падает?
Если приложение Affinity Photo по-прежнему аварийно завершает работу, несмотря на приведенные выше меры, вам придется связаться с официальной службой поддержки приложения через их форумы. Присоединяйся к официальные форумы Affinity и разместите свою проблему в соответствующей категории. Команда сотрудников сможет связаться с вами и решить проблему через журналы сбоев программы.
Аварийное завершение работы Affinity Photo: часто задаваемые вопросы
Что вызывает сбой Affinity Photo?
Основная причина может отличаться от случая к случаю. Однако, как правило, виновниками являются функция аппаратного ускорения в программе или графические драйверы на вашем компьютере.
Потеряю ли я производительность из-за отключения аппаратного ускорения?
Это зависит. Если ваш графический процессор поддерживает аппаратное ускорение, ваша производительность, скорее всего, пострадает. Однако, если у вас установлен мощный процессор, снижение производительности будет незначительным. Кроме того, вам не придется постоянно отключать аппаратное ускорение. Как только проблема будет устранена с помощью обновления графического драйвера или официальной командой, вы сможете снова включить ее.
Программы для Windows, мобильные приложения, игры - ВСЁ БЕСПЛАТНО, в нашем закрытом телеграмм канале - Подписывайтесь:)

 Переход на вкладку «Производительность»
Переход на вкладку «Производительность» Отключение аппаратного ускорения в Affinity Photo
Отключение аппаратного ускорения в Affinity Photo Переходим в раздел Центр обновления Windows
Переходим в раздел Центр обновления Windows Поиск любых доступных обновлений Windows
Поиск любых доступных обновлений Windows Экран общих параметров
Экран общих параметров Выбор типа устройства
Выбор типа устройства Выбор марки графического процессора
Выбор марки графического процессора Удаление драйверов дисплея
Удаление драйверов дисплея Открытие конфигурации системы
Открытие конфигурации системы Скрытие официальных сервисов Microsoft
Скрытие официальных сервисов Microsoft Отключение неофициальных служб при запуске
Отключение неофициальных служб при запуске Открытие диспетчера задач через вкладку «Автозагрузка»
Открытие диспетчера задач через вкладку «Автозагрузка» Отключение сторонних программ при запуске
Отключение сторонних программ при запуске