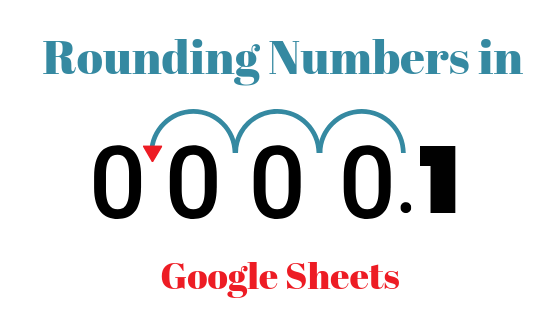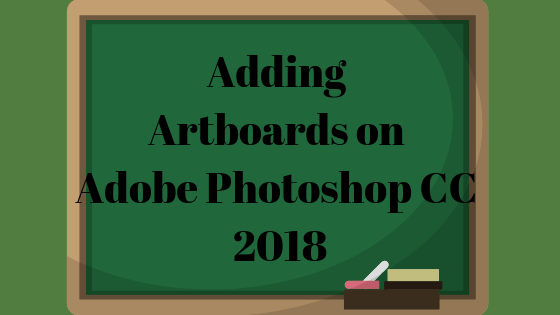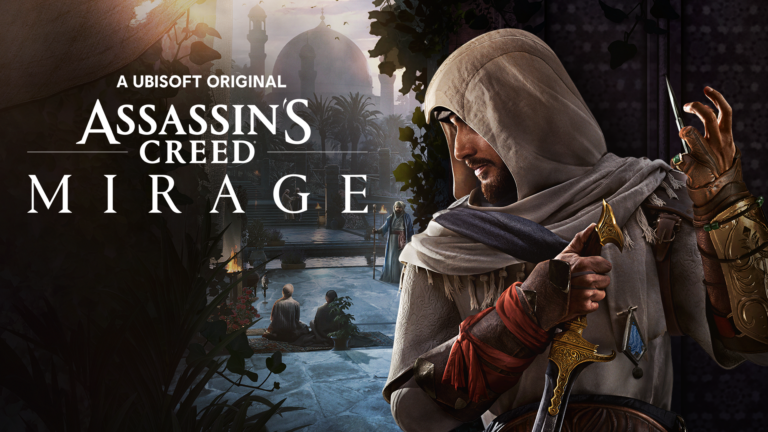8 гарантированных ИСПРАВЛЕНИЙ проблемы «Невозможно запустить Диск для компьютеров»
Вам сложно запустить Google Диск на рабочем столе? Вы наверняка не единственный, кто столкнулся с этой проблемой. Google Drive выделяется как лучший выбор среди облачных сервисов. Это экономично и отлично подходит для синхронизации данных между различными устройствами. Кроме того, вы можете получить к нему доступ онлайн или через настольное приложение.
Однако некоторые люди сталкиваются с проблемами при открытии приложения Google Drive на своих компьютерах с Windows. Если вы тоже столкнулись с этой проблемой, не волнуйтесь.
Программы для Windows, мобильные приложения, игры - ВСЁ БЕСПЛАТНО, в нашем закрытом телеграмм канале - Подписывайтесь:)
Хотя на первый взгляд такие проблемы могут показаться пугающими, их часто можно решить, если принять правильные меры. В этом руководстве мы рассмотрим 8 рабочих решений ошибки «Невозможно запустить Drive for Desktop».
Почему Google Диск для компьютеров не запускается на моем компьютере?
 Не могу запустить Диск на компьютере
Не могу запустить Диск на компьютере
Возможно, на вашем компьютере возникла временная ошибка или проблема в системе, из-за которой файлы и папки не копируются на Диск для компьютеров. Причиной также может быть нестабильное интернет-соединение.
Вот список причин, по которым ваш Диск для компьютеров может работать некорректно:
- Неподдерживаемый размер или тип файла. Если файлы, которые вы пытаетесь загрузить, превышают установленный предел размера файла, они этого не сделают. Аналогично, если Google Диск не распознает тип файла, его резервную копию невозможно создать.
- Блокировка брандмауэра. Брандмауэр вашего компьютера обычно включен. Если он ограничивает доступ компьютера к Интернету, вам необходимо предоставить ему разрешение для частных и общедоступных сетей.
- Медленная скорость Интернета. Из-за медленного подключения к Интернету вы не сможете синхронизировать или загрузить папки на Диск для компьютеров.
Подробнее: Медленный Интернет в Windows 10? Попробуйте эти методы, чтобы улучшить его
Как исправить ошибку «Не могу запустить Диск для ПК»?
Некоторые причины могут препятствовать запуску Диска для компьютеров. Хорошо, что независимо от причины обычно есть простой способ ее исправить.
1. Перезагрузите компьютер.
 Перезагрузите компьютер
Перезагрузите компьютер
Прежде чем приступать к устранению неполадок, перезагрузите компьютер. Перезагрузка компьютера может помочь устранить мелкие ошибки и проблемы, которые иначе кажутся необъяснимыми. Никогда не знаешь, какое волшебство может сотворить простое «выключение и включение».
2. Очистите кеш приложения.
Причиной проблемы могут быть кэшированные данные и временные файлы. Чтобы это исправить, очистите кэшированные данные приложения. Следуй этим шагам:
- Нажмите сочетание клавиш Windows + R, чтобы открыть окно «Выполнить». В этом поле введите «%LOCALAPPDATA%\Google\DriveFS» и нажмите «ОК».
 Введите и нажмите ОК
Введите и нажмите ОК - Нажмите «Ctrl + A», чтобы выбрать все в этой папке.
 Используйте Ctrl А
Используйте Ctrl А - Нажмите «Shift + Удалить» или щелкните правой кнопкой мыши и выберите «Удалить», чтобы удалить все эти файлы.
 Нажмите Shift + Удалить.
Нажмите Shift + Удалить.
3. Принудительно выйти из Google Диска
Если Google Диск не отвечает или зависает, принудительное закрытие часто может решить проблему.
- Нажмите одновременно «Ctrl + Shift + Esc», чтобы открыть «Диспетчер задач».
- Выберите вкладку «Процессы».
 Выберите вкладку «Процессы».
Выберите вкладку «Процессы». - Найдите и выберите «Google Диск» из списка.
 Найдите и выберите Google Диск.
Найдите и выберите Google Диск. - Нажмите «Завершить задачу».
 Нажмите Завершить задачу.
Нажмите Завершить задачу.
Сделав это, вы быстро закроете Google Диск. Затем вы можете запустить его снова, что должно решить ваши проблемы.
4. Удалите и переустановите Диск для компьютеров.
Возможно, вы установили на свой компьютер неправильную версию настольного приложения Google Drive. Чтобы решить эту проблему, удалите и переустановите Диск рабочего стола из соответствующего источника.
- Откройте «Настройки» Windows, затем выберите «Приложения».
 Откройте «Настройки Windows», затем выберите «Приложения».
Откройте «Настройки Windows», затем выберите «Приложения». - Найдите его в списке, щелкните правой кнопкой мыши и выберите «Удалить».
 Нажмите Удалить
Нажмите Удалить - Установите Диск для компьютеров с официального сайта Google Диска и настройте его.
 Скачать Диск для компьютера
Скачать Диск для компьютера
5. Открытие Google Диска от имени администратора.
Иногда может помочь предоставление Google Диску большего контроля. Запуск его с правами администратора гарантирует, что у него есть все права доступа, необходимые для правильного запуска и функционирования по назначению. Вот как:
- Нажмите «Пуск» и введите «Google Диск».
 Поиск на Google Диске с самого начала
Поиск на Google Диске с самого начала - Выберите «Запуск от имени администратора».
 Выберите «Запуск от имени администратора».
Выберите «Запуск от имени администратора». - Посмотрите, решена ли проблема с запуском Google Диска.
6. Изменение настроек прокси для Google Диска
Изменение настроек прокси-сервера на Google Диске может решить проблему. Неправильные настройки прокси-сервера могут быть причиной того, что Google Диск не открывается должным образом на вашем компьютере.
Вот пошаговое руководство:
- Найдите значок Google Диска на панели задач Windows и откройте его «Настройки».
 Откройте его настройки
Откройте его настройки - Нажмите на символ «Шестеренка», чтобы увидеть больше возможностей.
 Нажмите на символ шестеренки
Нажмите на символ шестеренки - Прокрутите вниз и найдите «Настройки прокси».
 Найдите настройки прокси
Найдите настройки прокси - Переключите настройки прокси с «Автоопределение» на «Прямое подключение» и нажмите «Сохранить», чтобы проверить, устранена ли проблема.
 Нажмите «Сохранить», чтобы узнать, решена ли проблема.
Нажмите «Сохранить», чтобы узнать, решена ли проблема.
7. Проверьте подключение к Интернету
Убедитесь, что ваш Интернет работает бесперебойно. Некоторые конфигурации брандмауэра, прокси-сервера или сети могут нарушить работу Диска для компьютеров.
8. Отключите и снова подключите свою учетную запись.
Если были какие-либо несинхронизированные файлы, они могли находиться в папке «Потерянные и найденные». Эта папка будет удалена после выхода из системы. Прежде чем продолжить, убедитесь, что вы сохранили эти файлы в другом месте.
- Откройте «Google Диск» с панели задач Windows.
 Доступ к Google Диску
Доступ к Google Диску - Выберите учетную запись, которую хотите отключить, и нажмите «Настройки».
 Выберите учетную запись, которую хотите отключить, и нажмите «Настройки».
Выберите учетную запись, которую хотите отключить, и нажмите «Настройки». - Перейдите в «Настройки».
 Перейти в настройки
Перейти в настройки - Выберите «Отключить» аккаунт.
 Выберите Отключить учетную запись.
Выберите Отключить учетную запись. - Войдите снова.
 Войдите снова
Войдите снова - Выберите новое место для папки Google Диска.
Как решить проблему, связанную с невозможностью запуска Drive для настольных компьютеров на Mac?
 Как решить проблему, связанную с невозможностью запуска Drive для настольных компьютеров на Mac?
Как решить проблему, связанную с невозможностью запуска Drive для настольных компьютеров на Mac?
Если Google Диск не работает на вашем Mac, это может быть по разным причинам, например, из-за слабого подключения к Интернету, ошибок программного обеспечения или настроек безопасности вашего Mac, блокирующих приложение. Простые шаги включают в себя проверку работоспособности вашего Интернета, обновление программного обеспечения вашего Mac и проверку параметров конфиденциальности и безопасности.
Для расширенного устранения неполадок вам может потребоваться выйти из системы и снова войти в Google Диск или удалить и повторно загрузить приложение, особенно если оно запрашивает вход в систему или дает проблемы с разрешениями.
Кроме того, использование функции совместного использования экрана на Mac может испортить работу Google Диска, поэтому ее отключение может помочь. Вам нужно будет проверить каждую потенциальную проблему индивидуально, чтобы выяснить, что мешает Google Диску на вашем Mac.
Последние мысли
Google Диск иногда может доставить вам проблемы на компьютере с Windows. Проблемы могут возникнуть из-за слабого подключения к Интернету, проблем с программным обеспечением или особых настроек вашего компьютера. Простые шаги, такие как проверка соединения, обновление программного обеспечения или настройка параметров, часто могут решить эти проблемы.
Всегда идите шаг за шагом, чтобы выявить и решить любые проблемы. Будьте терпеливы и помните, что большинство технических проблем можно решить, приложив некоторые усилия. Продолжайте изучать решения, и вы быстро наладите бесперебойную работу вашего Диска в Windows.
Часто задаваемые вопросы
Почему я не могу запустить Google Диск для компьютеров в Windows 10/11?
Проблема может возникнуть по разным причинам, например, из-за слишком большого размера файлов, блокировки брандмауэром или медленного сетевого соединения. Иногда причиной могут быть небольшие компьютерные сбои. Попробуйте сначала выключить и включить компьютер; это часто помогает с небольшими проблемами.
Что делать, если Google Диск перестает работать или зависает?
Вы можете закрыть приложение с помощью диспетчера задач. Просто нажмите Ctrl + Shift + Esc, чтобы открыть диспетчер задач, найдите Google Диск в списке, щелкните его, а затем выберите опцию «Завершить задачу». После этого снова откройте Google Диск, чтобы проверить, работает ли он.
Как очистить кеш, чтобы исправить Google Диск?
Нажмите клавишу Windows + R, чтобы открыть окно «Выполнить». Введите %LOCALAPPDATA%\Google\DriveFS и нажмите Enter. Выберите каждый файл в этой папке (Ctrl + A) и удалите их навсегда (Shift + Delete). Это действие удаляет сохраненные данные, что может улучшить работу Google Диска.
Как исправить неправильные настройки прокси-сервера для Google Диска в Windows?
Найдите значок Google Диска на панели задач Windows и нажмите «Настройки». Нажмите значок шестеренки, чтобы увидеть больше. Пройдите вниз по списку, чтобы найти настройки прокси. Измените настройки прокси с «Автоопределение» на «Прямое соединение» и нажмите «Сохранить». Это могло бы решить проблему.
Программы для Windows, мобильные приложения, игры - ВСЁ БЕСПЛАТНО, в нашем закрытом телеграмм канале - Подписывайтесь:)

 Введите и нажмите ОК
Введите и нажмите ОК Используйте Ctrl А
Используйте Ctrl А Нажмите Shift + Удалить.
Нажмите Shift + Удалить. Выберите вкладку «Процессы».
Выберите вкладку «Процессы». Найдите и выберите Google Диск.
Найдите и выберите Google Диск. Нажмите Завершить задачу.
Нажмите Завершить задачу. Откройте «Настройки Windows», затем выберите «Приложения».
Откройте «Настройки Windows», затем выберите «Приложения». Нажмите Удалить
Нажмите Удалить Скачать Диск для компьютера
Скачать Диск для компьютера Поиск на Google Диске с самого начала
Поиск на Google Диске с самого начала Выберите «Запуск от имени администратора».
Выберите «Запуск от имени администратора». Откройте его настройки
Откройте его настройки Нажмите на символ шестеренки
Нажмите на символ шестеренки Найдите настройки прокси
Найдите настройки прокси Нажмите «Сохранить», чтобы узнать, решена ли проблема.
Нажмите «Сохранить», чтобы узнать, решена ли проблема. Доступ к Google Диску
Доступ к Google Диску Выберите учетную запись, которую хотите отключить, и нажмите «Настройки».
Выберите учетную запись, которую хотите отключить, и нажмите «Настройки». Перейти в настройки
Перейти в настройки Выберите Отключить учетную запись.
Выберите Отключить учетную запись. Войдите снова
Войдите снова