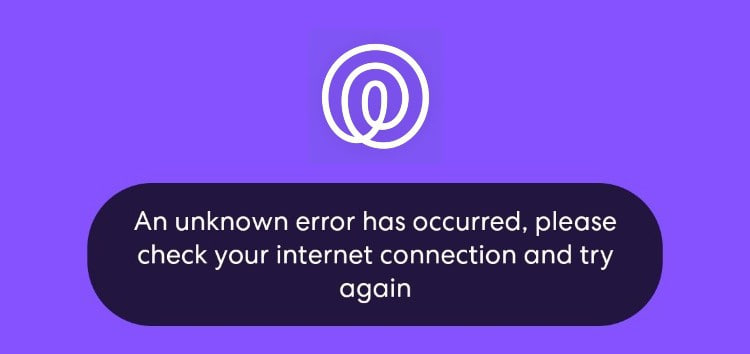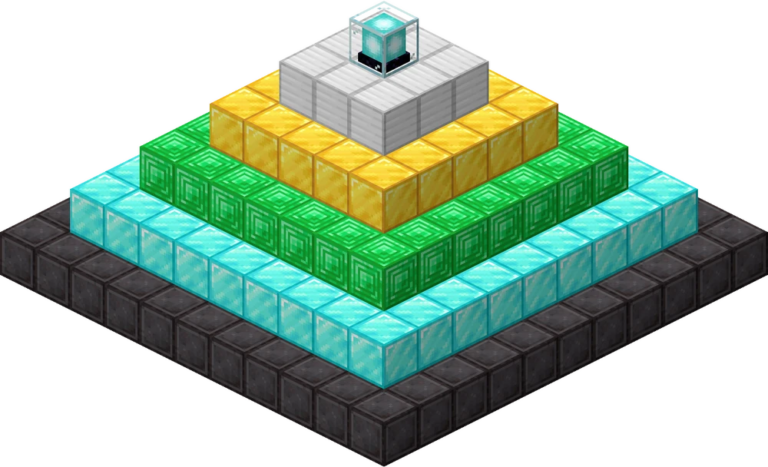Не работает микрофон в CS:GO?
Есть несколько причин, по которым ваш микрофон может не работать при игре в CSGO. Некоторые из наиболее распространенных случаев — это настройки конфиденциальности Windows, улучшения звука микрофона и многое другое.

Программы для Windows, мобильные приложения, игры - ВСЁ БЕСПЛАТНО, в нашем закрытом телеграмм канале - Подписывайтесь:)
При попытке использовать микрофон для общения с другими игроками вы не сможете увидеть значок микрофона в игре; таким образом, никто не сможет вас услышать. Бывают случаи, когда стороннее приложение может управлять вашим микрофоном, не позволяя CSGO использовать его.
Мы составили список различных методов, которые вы можете применить для решения проблемы. Давайте начнем прямо сейчас.
1. Разрешить доступ к микрофону в настройках конфиденциальности
Приступая к устранению неполадок на вашем компьютере, первым делом необходимо убедиться, что ваш микрофон разрешен для использования другими приложениями.
Windows поставляется с различными функциями конфиденциальности, и вы можете запретить определенным приложениям на вашем компьютере доступ к вашему микрофону. Если эта функция включена, приложения не смогут распознать ваш микрофон или использовать его полностью.
Поэтому вам необходимо убедиться, что приложениям на вашем компьютере разрешено использовать ваш микрофон. Если эта функция включена, вы не сможете использовать свой микрофон в игре. Следуйте приведенным ниже инструкциям, чтобы разрешить доступ к микрофону в настройках конфиденциальности Windows:
- Сначала откройте приложение «Настройки», нажав клавишу Win + I на клавиатуре.
- В приложении «Настройки» перейдите в «Конфиденциальность и безопасность» > «Микрофон».

- Там включите доступ к микрофону с помощью предоставленного ползунка.

- После этого прокрутите вниз, чтобы найти параметр «Разрешить настольным приложениям доступ к вашему микрофону».

- Убедитесь, что он включен.
- Как только вы это сделаете, откройте CSGO, чтобы посмотреть, исчезнет ли проблема.
2. Установите микрофон по умолчанию
Другая причина, которая может помешать CSGO использовать ваш микрофон, заключается в том, что у вас нет микрофона по умолчанию. CSGO использует ваш системный микрофон по умолчанию в игре. Таким образом, если у вас не установлен микрофон по умолчанию или в качестве системного устройства ввода по умолчанию установлен неверный микрофон, игра не сможет получить доступ к вашему микрофону.
Если этот случай применим, вам нужно будет установить микрофон, который вы используете, в качестве устройства ввода по умолчанию в настройках Windows, чтобы решить проблему. Для этого следуйте инструкциям ниже:
- Сначала откройте приложение «Настройки» на своем ПК, нажав сочетание клавиш Windows + I.
- В приложении «Настройки» перейдите в «Система» > «Звук».

- Там нажмите на свой микрофон, чтобы перейти в раздел «Свойства».

- В раскрывающемся меню «Установить как звуковое устройство по умолчанию» убедитесь, что для вашего микрофона установлено значение «Использовать по умолчанию для звука».

- После этого откройте CSGO, чтобы узнать, можете ли вы использовать свой микрофон.
3. Изменить устройство голосового ввода Steam
В некоторых случаях проблема также может возникнуть из-за вашего устройства голосового ввода Steam. Это может произойти, когда для Steam не выбрано конкретное устройство ввода или выбрано неправильное устройство, CSGO не сможет получить доступ к вашему микрофону, поскольку не может его распознать.
В таком случае вам придется сменить устройство ввода Steam Voice, чтобы решить проблему. Это можно сделать довольно легко через окно Steam Friends. Следуйте инструкциям ниже, чтобы сделать это:
- Сначала откройте клиент Steam на своем компьютере.
- В правом нижнем углу клиента Steam нажмите «Друзья и чаты».

- После этого щелкните значок шестеренки рядом со своим именем Steam в окне друзей Steam.
- Затем в окне «Настройки списка друзей» перейдите на вкладку «Голос».

- Выберите свой микрофон в раскрывающемся меню «Устройство голосового ввода».

- Как только вы это сделаете, запустите CSGO, чтобы увидеть, сохраняется ли проблема.
4. Измените формат микрофона
CSGO может не использовать ваш микрофон из-за формата микрофона в настройках Windows. Существуют различные форматы, которые Windows позволяет вам выбирать для вашего устройства ввода.
Изменение формата устройства ввода часто может улучшить качество микрофона. Однако переход на действительно высокие скорости передачи данных может иметь негативные последствия, например, запретить использование устройства определенными играми.
Поэтому вам придется изменить формат вашего микрофона, чтобы увидеть, уменьшит ли это проблему в вашем случае. Следуйте инструкциям ниже, чтобы сделать это:
- Начните с открытия приложения «Настройки» на вашем ПК, нажав клавишу Win + I.
- Перейдите в «Система» > «Звук» в приложении «Настройки».

- Затем нажмите на свой микрофон, чтобы перейти к его свойствам.

- В разделе «Настройки ввода» измените формат микрофона в раскрывающемся меню. Не существует определенного формата, который мог бы решить эту проблему.

- Вы можете попробовать использовать другие форматы, чтобы увидеть, решит ли это проблему.
5. Отключить улучшения звука
Чтобы улучшить качество звука в Windows, вы можете использовать различные звуковые эффекты, которые могут быть доступны для вашего устройства. Хотя эта функция направлена на улучшение качества звука, она часто может вызывать различные проблемы.
Неспособность CSGO распознать ваш микрофон не является исключением. Поэтому вы можете попробовать отключить любые улучшения звука, которые могли быть применены к вашему устройству вывода, чтобы посмотреть, решит ли это проблему.
Следуйте приведенным ниже инструкциям, чтобы отключить улучшения звука:
- Сначала откройте приложение «Настройки» на своем ПК.
- В приложении «Настройки» перейдите в «Система» > «Звук».

- Нажмите на свое устройство вывода из предоставленного списка, чтобы просмотреть его свойства.

- Найдите функцию «Улучшения звука» и выберите «Выкл.» в раскрывающемся меню рядом с ней.

- Как только вы это сделаете, откройте CSGO на своем ПК и посмотрите, сохраняется ли проблема.
6. Удалите сторонние приложения для микрофона.
Наконец, если ни один из вышеперечисленных методов не устранил проблему для вас, проблема, вероятно, может быть вызвана наличием сторонних приложений, которые управляют вашим микрофоном.
Если у вас есть стороннее приложение, которое управляет вашим микрофоном в фоновом режиме, например, средство смены голоса, такое как VoiceMod или что-то подобное, проблема может быть вызвана ими.
Это происходит, когда игра не может получить доступ к вашему микрофону из-за помех этих приложений. В таком случае вам придется удалить все такие сторонние приложения, чтобы решить проблему самостоятельно.
Чтобы удалить приложение из Windows, следуйте приведенным ниже инструкциям:
- Откройте панель управления, выполнив поиск в меню «Пуск».

- В окне «Панель управления» нажмите «Удалить программу».

- Затем в списке установленных приложений найдите приложение, которое хотите удалить, и дважды щелкните его.
- Следуйте инструкциям на экране, чтобы завершить удаление программы с вашего компьютера.
Программы для Windows, мобильные приложения, игры - ВСЁ БЕСПЛАТНО, в нашем закрытом телеграмм канале - Подписывайтесь:)