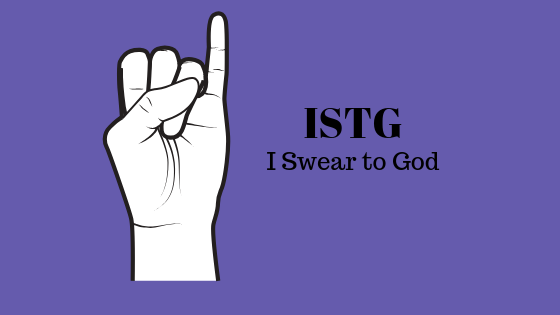Как исправить проблему с высокой загрузкой процессора Ngen.exe в Windows
Ngen.exe (собственный генератор изображений) является частью .Net Framework и используется для повышения производительности управляемых приложений. Он создает собственные образы из управляемых сборок.
Обычно код .Net Framework компилируется на промежуточном языке, а затем компилируется в собственный машинный код. Этот процесс вызывает небольшую задержку при выполнении JIT-компиляции (Just-in-Time). Однако когда Ngen.exe работает в фоновом режиме, он уменьшает задержку за счет предварительной компиляции сборок IL (промежуточного языка) в собственный машинный код.
Программы для Windows, мобильные приложения, игры - ВСЁ БЕСПЛАТНО, в нашем закрытом телеграмм канале - Подписывайтесь:)
Таким образом, если ngen.exe сильно использует процессор, существует высокая вероятность того, что этот файл будет поврежден или устареет, поэтому он потребляет много ресурсов процессора. Чтобы решить эту проблему, вам необходимо выполнить методы один за другим, чтобы решить эту проблему.
1. Убедитесь, что Ngen.exe (собственные образы) обновлены.
Поскольку Ngen.exe является частью .Net Framework, рекомендуется убедиться, что все компиляции собственных образов обновлены. Для этого вам нужно будет добавить команду, которая позволит вам обновить компиляцию собственных образов. Это часто помогает исправить высокую загрузку ЦП. Для этого выполните следующие действия:
- Нажмите меню «Пуск» и введите «Командная строка».
- Щелкните правой кнопкой мыши командную строку и выберите «Запуск от имени администратора».

- Теперь введите следующую команду в соответствии с типом вашей системы и нажмите Enter, чтобы выполнить. Для 32-разрядной версии: cd c:\Windows\Microsoft.NET\Framework\v4.0.30319 Для 64-разрядной версии: cd c:\Windows\Microsoft. NET\Framework64\v4.0.30319

- Чтобы узнать тип системы, щелкните меню «Пуск» и введите «О программе».
- Нажмите Enter, чтобы перейти к настройкам «О программе».

- Здесь вы увидите все характеристики системы, включая тип системы.

- Как только вы узнаете тип системы, вернитесь в командную строку и введите соответствующую команду.
- Перейдя в папку фреймворка, введите следующую команду: command.ngen.exeexecutequeueitems.

- После этого откройте диспетчер задач и проверьте, исчезла ли проблема с высокой загрузкой процессора ngen.exe или нет.
2. Удалите текстовый файл Ngen.
Текстовый файл Ngen содержит инструкции, необходимые для продолжения работы ngen.exe. Один из затронутых пользователей подтвердил, что удаление текстового файла ngen решило проблему высокой загрузки ЦП. Поэтому на этом этапе мы попробуем удалить текстовый файл Ngen. Следуйте инструкциям, чтобы удалить текстовый файл ngen.
- Откройте проводник, одновременно нажав клавиши Win + E.
- Перейдите к следующему месту назначения и найдите текстовый файл ngen.c:\Windows\Microsoft.NET\Framework64\v4.0.30319.
- Сделайте резервную копию текстового файла ngen, затем щелкните его правой кнопкой мыши и удалите.

- После этого проверьте, решена ли проблема или нет.
3. Принудительное обновление Ngen.exe
Если проблема не устранена, попробуйте принудительно обновить ngen.exe. Поскольку устаревший файл ngen.exe может привести к ненужному потреблению ресурсов ЦП, его обновление может решить эту проблему. Для этого выполните следующие действия:
- Откройте меню «Пуск» с помощью клавиши Win.
- Введите «Командная строка», щелкните ее правой кнопкой мыши и выберите «Запуск от имени администратора».

- Затем введите следующую команду в соответствии с типом вашей системы Windows. Для 32-разрядной версии: %windir%\microsoft.net\framework\v4.0.30319\ngen.exe update /force /queue Для 64-разрядной версии: %windir%\microsoft .net\framework64\v4.0.30319\ngen.exe обновление/force/queue

- После этого проверьте, решена ли эта проблема или нет.
4. Запустите команды DISM и SFC.
DISM, сокращение от «Обслуживание образов развертывания и управление ими», используется для восстановления образов Windows. Между тем, SFC, сокращение от System File Checker, используется для восстановления защищенных системных файлов из кэшированной папки. Обе утилиты командной строки предназначены для восстановления системных файлов, особенно исполняемых файлов и файлов DLL. Поэтому в этом методе мы попробуем запустить эти утилиты командной строки, чтобы восстановить файл ngen.exe.
- Нажмите клавишу Win и введите «Командная строка».
- Щелкните правой кнопкой мыши командную строку и выберите «Запуск от имени администратора».

- Теперь введите следующие команды и нажмите Enter, чтобы выполнить их. Это может занять до нескольких минут. DISM/Online/Cleanup-Image/RestoreHealth sfc/scannow

- После завершения проверки закройте командную строку и посмотрите, не вызывает ли ngen.exe высокую загрузку ЦП.
5. Отключите автоматические обновления.
Хотя это решение и странное, оно действительно сработало для одного из затронутых пользователей. Отключение автоматического обновления Windows предотвратит автоматическую установку предстоящих обновлений. Следуйте этому методу только в том случае, если вы можете позволить себе отключить обновления. Для этого выполните следующие действия:
- Откройте программу «Выполнить», одновременно нажав клавиши Win + R.
- Введите gpedit.msc в поле ввода и нажмите «ОК», чтобы перейти в редактор групповой политики.

- В редакторе групповой политики выберите «Конфигурация компьютера» > «Административные шаблоны» > «Компоненты Windows» > «Центр обновления Windows».
- Дважды щелкните Управление взаимодействием с конечными пользователями, чтобы просмотреть дополнительные параметры.

- Здесь дважды щелкните «Настроить автоматические обновления» и выберите «Отключено».

- После этого нажмите «Применить» и нажмите «ОК».
6. Отключите задачи .NET Framework из планировщика задач.
Вы также можете отключить .net framework из планировщика задач, что должно помешать ngen.exe потреблять доступное количество ресурсов ЦП. Планировщик задач работает как планировщик заданий, который используется для запуска программ или сценариев в заранее определенное время или через определенные промежутки времени.
Однако отключение .NET Framework может привести к тому, что приложения не будут работать. Поэтому либо убедитесь, что у вас нет приложения .Net Framework, либо проигнорируйте этот метод и перейдите к другим вариантам устранения неполадок.
Для этого выполните следующие действия:
- Нажмите меню «Пуск» и введите «Планировщик заданий».
- Нажмите Enter, чтобы перейти в планировщик задач.

- В левом меню выберите «Библиотека планировщика задач» > «Microsoft» > «Windows» > .Net Framework.
- Щелкните правой кнопкой мыши задачу .Net Framework и выберите Dsiable. Повторите этот шаг для всех задач .Net Framework.

- После этого перезагрузите компьютер, чтобы изменения вступили в силу.
- После этого проверьте, работает это или нет.
7. Убедитесь, что ngen.exe является законным.
Если ngen.exe по-прежнему вызывает высокую нагрузку на процессор, важно убедиться, что ваша Windows не заражена вредоносным ПО или вирусом. Когда исполняемый файл вызывает высокую загрузку ЦП, это часто указывает на то, что процесс может быть вредоносным. Чтобы убедиться в этом, вам необходимо перейти в каталог, в котором находится ngen, щелкнув правой кнопкой мыши процесс ngen в диспетчере задач. Затем откройте вкладку сведений, открыв свойства ngen.
Теперь, если вы видите @Microsoft Corporation. Все права защищены; это означает, что файл является законным. Тем не менее, по-прежнему рекомендуется сканировать вашу систему с помощью Защитника Windows или любой сторонней антивирусной утилиты, чтобы убедиться, что ngen.exe не подвержен воздействию вредоносного ПО. Для этого выполните следующие действия:
- Нажмите клавишу Win и введите Безопасность Windows.
- Нажмите Enter, чтобы перейти к настройкам безопасности.

- Перейдите в раздел Защита от вирусов и угроз.
- Нажмите «Параметры сканирования», чтобы просмотреть дополнительные параметры сканирования.
 Выберите «Полное сканирование» и нажмите «Сканировать сейчас».
Выберите «Полное сканирование» и нажмите «Сканировать сейчас».
- Дождитесь завершения сканирования.
- Затем посмотрите, решена ли проблема или нет.
Не следует игнорировать эту проблему, если она все еще сохраняется, поскольку она потребляет много ресурсов процессора, что нельзя игнорировать. Раз уж вы зашли так далеко, рассмотрите возможность использования утилиты восстановления системы или попробуйте перезагрузить или переустановить Windows. Вот и все.
Ngen.exe Высокая загрузка ЦП: часто задаваемые вопросы
Как исправить высокую загрузку процессора ngen.exe?
Ngen.exe часто потребляет много ресурсов ЦП из-за устаревших собственных образов или поврежденного файла ngen.exe. Поскольку вы столкнулись с этой проблемой, убедитесь, что вы обновили ngen.exe или попробуйте запустить команды SFC и DSIM, чтобы восстановить файл ngen.exe.
Программы для Windows, мобильные приложения, игры - ВСЁ БЕСПЛАТНО, в нашем закрытом телеграмм канале - Подписывайтесь:)
















 Выберите «Полное сканирование» и нажмите «Сканировать сейчас».
Выберите «Полное сканирование» и нажмите «Сканировать сейчас».