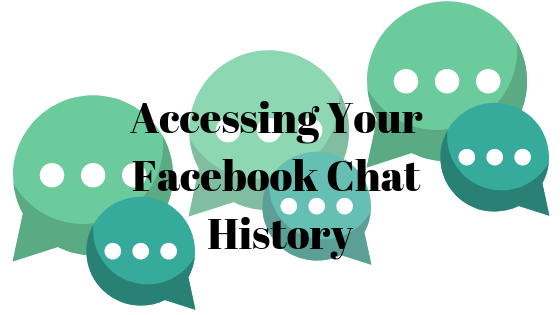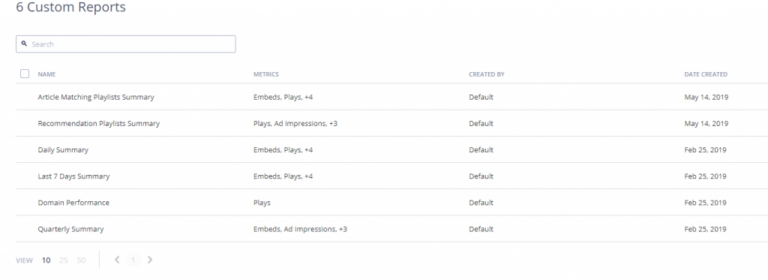Как установить Windows на Steam Deck?
Steam Deck — замечательный гаджет, который представляет собой гораздо больше, чем просто портативная игровая система. Это больше похоже на портативный компьютер. На самом деле, вы даже можете установить самую последнюю операционную систему Microsoft для ПК, потому что она очень близка (Windows 11).

Программы для Windows, мобильные приложения, игры - ВСЁ БЕСПЛАТНО, в нашем закрытом телеграмм канале - Подписывайтесь:)
Главное преимущество установки Windows 11 на Steam Deck заключается в том, что у вас будет полный доступ к библиотеке игр Steam. Это невозможно со стандартной предустановленной ОС Steam. Поэтому со временем вы сможете превратить свою Steam Deck в полноценный компьютер или ноутбук.
Однако есть компромиссы. Использование ОС без клавиатуры и мыши будет более сложным, а такие функции, как приостановка игр, являются эксклюзивными для SteamOS и не будут работать в Windows.
Предпосылки
Прежде чем вы сможете установить Windows на Steam Deck, вам потребуется несколько элементов:
- ПК с Windows
- флешка
- Клавиатура и мышь (опционально)
- USB-концентратор с портом Type-C
Когда у вас есть все необходимое, начните выполнять следующие шаги, чтобы установить Windows 11 на портативное игровое устройство:
ШАГ 1. Создайте установочный носитель Windows 11
- Перед созданием загрузочного диска убедитесь, что флэш-накопитель USB подключен к компьютеру.

- Далее отправляйтесь в официальная страница загрузки Microsoft и нажмите «Загрузить сейчас» в разделе «Создать установочный носитель Windows 11».

- После завершения загрузки откройте исполняемый файл. Примите условия лицензии и нажмите Далее.

- На следующем экране выберите предпочитаемый язык и нажмите «Далее».
- Теперь вам нужно будет выбрать, какой носитель использовать; убедитесь, что выбрали флэш-накопитель USB.
- Дождитесь завершения операции. Когда ваш USB-накопитель будет готов, нажмите «Готово».

- Теперь вы можете безопасно извлечь флешку из вашего ПК.
ШАГ 2: Подготовьте Steam Deck к установке Windows
- Прежде чем продолжить, убедитесь, что ваша Steam Deck выключена.
- Вставьте док-станцию USB в загрузочный диск, который вы только что создали для Windows 11.
- Зажмите кнопку уменьшения громкости + кнопку питания одновременно.

- Нажмите на диспетчер загрузки и нажмите A.
- Теперь вы должны выбрать USB-устройство из списка вариантов загрузки.
- Выберите правильное USB-устройство для установки Windows и нажмите A, чтобы начать.

ШАГ 3: Установка Windows 11 на Steam Deck
- Выберите свой язык и нажмите «Далее».
- Нажмите «Установить сейчас».

Примечание. Имейте в виду, что на этом этапе может произойти сбой программы установки. Если это произойдет, перезапустите Steam Deck и повторите описанные выше шаги, чтобы решить проблему.
- Через несколько минут на экране появится экран «Активировать Windows».

Примечание. Если у вас есть ключ продукта Windows, вы можете ввести его и нажать «Далее». Однако ключ продукта не нужен, так что вам не о чем беспокоиться. Если у вас его нет, нажмите «У меня нет ключа продукта», затем нажмите «Далее».
- Теперь вы увидите системный список Windows, из которого вы должны выбрать нужную версию. Мы рекомендуем выбрать Windows 11 Домашняя для лучшей производительности.
- Примите условия лицензии и нажмите «Далее».
- Выберите тип установки, который вы хотите. Выберите Пользовательский: установить только Windows (дополнительно).

- Затем, после выбора каждого основного раздела по отдельности, нажмите «Удалить». Это приведет к удалению всех разделов, оставив вам «Диск 0 нераспределенное пространство». Выберите «Диск 0 нераспределенное пространство» и нажмите «Далее». Теперь начнется установка Windows.

ШАГ 4: Настройка Windows
- Выберите свой регион и нажмите «Далее».
- После этого появится выбор ввода раскладки клавиатуры. Выберите макет, затем выберите Да.
- Теперь вам нужно присоединиться к сети. Нажмите «Далее» после выбора кабельной или беспроводной сети.

- Подождите, пока установка Windows перезагрузит вашу Steam Deck.
Примечание. В некоторых случаях перезагрузка может зависнуть. Если это произойдет, все, что вам нужно сделать, это удерживать кнопку уменьшения громкости + кнопку питания и повторно войти в диспетчер загрузки Steam. Возможно, вам придется снова выбрать загрузочный раздел Windows в диспетчере загрузки. - Наконец, вам нужно настроить свою учетную запись. Введите имя пользователя, пароль и настройки конфиденциальности, а также выберите контрольные вопросы. Steam Deck перезагрузится в последний раз, как только Windows завершит установку последних обновлений.

Примечание. Ваш экран по-прежнему ориентирован вертикально, но вы можете изменить его. Нажмите «Настройки», затем нажмите «Экран», а затем «Ориентация дисплея». Теперь вы можете изменить ориентацию с книжной на альбомную.
- И мы закончили! Windows 11 теперь установлена на вашей колоде Steam.
Программы для Windows, мобильные приложения, игры - ВСЁ БЕСПЛАТНО, в нашем закрытом телеграмм канале - Подписывайтесь:)