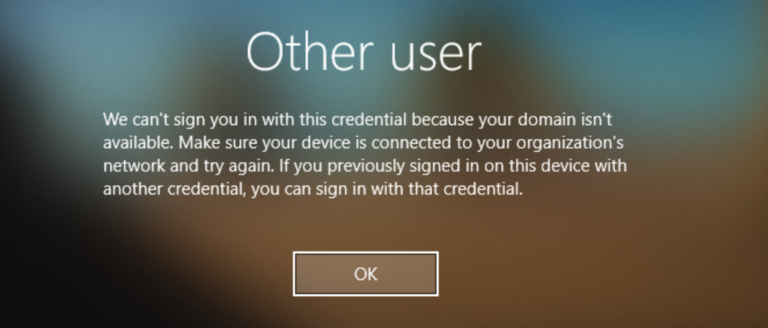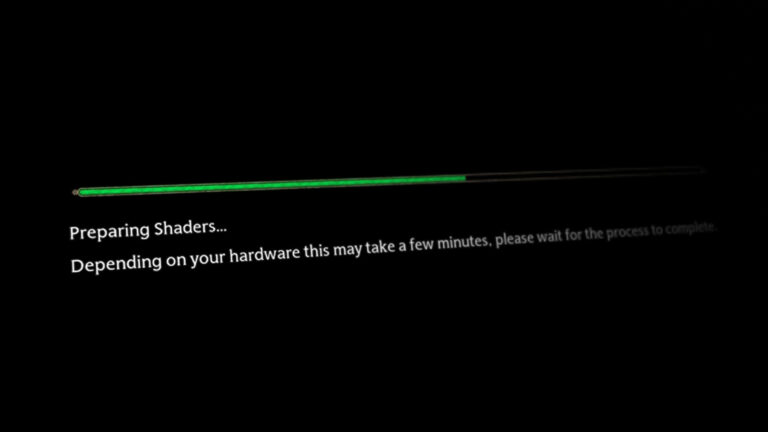Как исправить проблему с вылетом Outlast Trials?
Начиная с стадии бета-тестирования, в Outlast Trials постоянно возникают проблемы со сбоем. У многих игроков он часто вылетает во время игры, а иногда даже при запуске. Хотя эти сбои могут быть вызваны множеством факторов, наши результаты показывают, что наиболее распространенными из них являются игра на DX12 и использование устаревших драйверов видеокарты.

Программы для Windows, мобильные приложения, игры - ВСЁ БЕСПЛАТНО, в нашем закрытом телеграмм канале - Подписывайтесь:)
В этом руководстве мы поможем вам определить, почему The Outlast Trials продолжает давать сбой в вашей системе, и предложим шаги по решению этой проблемы.
1. Проверьте системные требования игры.
Во-первых, устраните проблему сбоя, проверив минимальные и рекомендуемые системные требования The Outlast Trials. Сравните эти характеристики с аппаратным обеспечением вашей системы, используя прилагаемый снимок экрана.

Если оборудование вашей системы не соответствует минимальным требованиям игры, это может быть причиной частого сбоя игры. Чтобы решить эту проблему, рассмотрите возможность снижения настроек графики игры до минимума и игры с более низким разрешением. Хотя эти изменения не могут полностью устранить сбои, они должны сделать их менее частыми.
Если оборудование вашей системы соответствует рекомендуемым требованиям игры или превосходит их, примените приведенные ниже решения, чтобы решить проблему.
2. Проверьте файлы игры.
Повреждение или потеря игрового файла, возможно, из-за сбоев в питании или подключении к Интернету во время загрузки, может вызвать такие проблемы, как постоянные сбои и зависания.
Чтобы убедиться, что в папке вашей игры нет повреждений или отсутствующих файлов, проверьте или восстановите файлы игры через Steam или Epic. Выполните следующие шаги:
Пар
- Откройте Steam и перейдите в свою библиотеку.
- Щелкните правой кнопкой мыши The Outlast Trials и выберите «Свойства».
- В новом окне перейдите на вкладку «Локальные файлы».
- Нажмите на опцию «Проверить целостность файлов игры».

Программа запуска эпических игр
- Откройте программу запуска Epic Games и перейдите в свою библиотеку.
- Нажмите на три точки рядом с названием игры.
- Нажмите «Управление».
- Нажмите на опцию «Проверить».

После выбора «Проверить» дайте программе запуска несколько минут на сканирование файлов игры. Если он обнаружит какие-либо повреждения или отсутствующие файлы, он автоматически заменит их для решения проблемы.
Если он не обнаружит ошибок в ваших файлах игры, появится сообщение: «Все файлы успешно проверены». Если да, перейдите к следующему решению.
3. Переключитесь на DirectX11.
Пробные версии Outlast поддерживают как DirectX12, так и DirectX11. По умолчанию игра использует DX12. Однако у более старого оборудования могут возникнуть проблемы с совместимостью с DX12».
Переход на DX11 может решить проблему благодаря его превосходной аппаратной совместимости и надежности по сравнению с более новыми версиями.
Следуйте инструкциям, которые мы написали ниже, чтобы переключиться на DX11:
Примечание. Прежде чем вводить параметр запуска DX11, убедитесь, что игра закрыта.
Пар
- Откройте свою библиотеку Steam.
- Щелкните правой кнопкой мыши The Outlast Trials и выберите «Свойства».
- На вкладке «Общие» прокрутите вниз до «Параметры запуска».
- Введите -dx11 в текстовое поле и закройте окно свойств.

Программа запуска эпических игр
- Откройте программу запуска Epic Games.
- Нажмите на значок своего профиля в правом верхнем углу.
- Нажмите «Настройки».

- Прокрутите вниз до раздела «Управление играми».
- Нажмите на Испытания Outlast.
- Выберите «Дополнительные аргументы командной строки».

- Введите -dx11 в появившемся поле и вернитесь на домашнюю страницу.
После того, как вы примените этот параметр запуска, игра будет автоматически использовать DX11 вместо DX12 при каждом запуске, что, вероятно, решит проблему сбоя. Если проблемы не исчезнут, не волнуйтесь: дополнительные решения перечислены ниже.
4. Запустите игру от имени администратора.
Если игра запущена не от имени администратора, у нее не будет необходимых разрешений на доступ к системным ресурсам, файлам и изменению настроек. Это может привести к многочисленным ошибкам, таким как постоянные сбои и зависания.
Запуск игры от имени администратора гарантирует, что она имеет доступ к необходимым ресурсам и файлам, что эффективно решает проблему сбоя.
Выполните следующие действия, чтобы запустить игру от имени администратора:
- Откройте свою библиотеку Steam.
- Щелкните правой кнопкой мыши The Outlast Trials и выберите «Управление» > «Просмотр локальных файлов».

- В открывшейся папке найдите исполняемый файл (.exe) игры.
- Щелкните правой кнопкой мыши файл и выберите «Свойства».
- Перейдите на вкладку «Совместимость» и поставьте галочку напротив «Запуск от имени администратора».

Убедитесь, что выбрана опция «Отключить полноэкранную оптимизацию», пока это окно открыто. Эта функция известна тем, что вызывает сбои и зависания игры, поэтому рекомендуется отключить ее. После этого нажмите «Применить» > «ОК», чтобы сохранить изменения.

5. Запустите игру на выделенном графическом процессоре (если применимо).
Игра может работать на встроенной графике вашей системы, а не на выделенной видеокарте. Это может объяснить его низкую производительность, поскольку ваш встроенный графический процессор, вероятно, намного слабее выделенного.
Чтобы убедиться, что игра работает на вашем графическом процессоре, выполните следующие действия:
- Нажмите клавишу Windows, введите «Настройки графики» и нажмите Enter.

- Нажмите кнопку «Обзор» и выберите исполняемый файл (.exe) игры.
- Как только игра будет добавлена в список, нажмите на нее и выберите «Параметры».
- Нажмите «Высокая производительность» и нажмите «Сохранить».

6. Обновите драйверы видеокарты.
Вам необходимо регулярно обновлять драйверы до последней версии. Наличие старых драйверов видеокарты (GPU) может привести к разного рода ошибкам в играх, особенно в новых, таких как The Outlast Trials.
Следующее решение этой ошибки — обновление драйверов графического процессора до последней версии. Даже если у вас установлены последние версии драйверов, рекомендуется их переустановить, поскольку проблема со сбоем может указывать на повреждение текущего драйвера.
6.1 Определение производителя и модели вашего графического процессора
Чтобы обновить драйверы графического процессора, сначала определите модель вашего графического процессора, следуя инструкциям ниже:
- Одновременно нажмите клавиши Windows + R, чтобы открыть диалоговое окно «Выполнить».
- Введите devmgmt.msc и нажмите Enter.

- Разверните раздел «Адаптеры дисплея» и запишите название вашего графического процессора.

Примечание. Если ваш графический процессор определен как «Базовый адаптер дисплея Microsoft» в диспетчере устройств, это указывает на отсутствие или повреждение драйверов. Это не настоящее имя вашего графического процессора, поэтому обратитесь к этому руководству, чтобы определить марку и модель вашего графического процессора.
6.2 Обновление драйверов
Прежде чем обновлять драйверы, удалите текущие, чтобы избежать конфликтов файлов. Если у вас графический процессор AMD, воспользуйтесь программой AMD Cleanup Utility для простого процесса.
Если у вас графический процессор NVIDIA или Intel, используйте Программа удаления драйвера дисплея (DDU) чтобы удалить текущие драйверы. После загрузки программы выполните следующие действия, чтобы обновить драйверы видеокарты:
- Нажмите клавишу Windows, чтобы открыть меню «Пуск».
- Удерживайте Shift и щелкните значок питания, затем нажмите «Перезагрузить».

- Перейдите в «Устранение неполадок» > «Дополнительные параметры» > «Параметры запуска».

- Нажмите кнопку «Перезагрузить».
- Подождите, пока ваша система перезагрузится, а затем нажмите F4, чтобы загрузиться в безопасном режиме.

- Дважды щелкните исполняемый файл (.exe) DDU.
- Установите тип устройства на графический процессор.
- Выберите соответствующего производителя (NVIDIA/AMD).
- Нажмите кнопку «Очистить и перезагрузить» и дождитесь удаления драйверов.

После перезагрузки системы посетите веб-сайт производителя вашего графического процессора, введите модель вашего графического процессора и загрузите последние версии драйверов. Обратитесь к этому руководству, если вам потребуется помощь в установке.
7. Переустановите игру.
Если ни одно из вышеперечисленных решений не помогло решить вашу проблему, последним средством является переустановка игры. В ваших игровых файлах могут быть серьезные повреждения, которые функция проверки программы запуска может не заметить.
Переустановка игры может решить проблемы с производительностью. Для этого сначала удалите его, выполнив следующие действия:
Пар
- Откройте свою библиотеку Steam.
- Щелкните правой кнопкой мыши The Outlast Trials.
- Нажмите «Управление» > «Удалить».

Программа запуска эпических игр
- Откройте программу запуска Epic Games и перейдите в свою библиотеку.
- Нажмите на три точки рядом с названием игры.
- Нажмите «Удалить».

После удаления игры снова откройте Steam или Epic Games Launcher, чтобы переустановить ее. Убедитесь, что во время загрузки нет сбоев в сети или электропитании.
Часто задаваемые вопросы – часто задаваемые вопросы
Могу ли я запустить игру, если мои системные требования не соответствуют минимальным?
Да, вы можете запустить игру. Однако вам придется играть на минимальных настройках, чтобы получить удовольствие от игры. И даже в этом случае вы можете столкнуться с заиканиями, зависаниями и сбоями.
Могу ли я удалить драйверы, не заходя в безопасный режим?
Да, но настоятельно рекомендуется перейти в безопасный режим, поскольку это гарантирует, что ничто не помешает процессу удаления.
Какую версию драйверов графического процессора мне следует скачать с сайта?
Просто загрузите самую последнюю версию драйверов, доступных на веб-сайте.
Программы для Windows, мобильные приложения, игры - ВСЁ БЕСПЛАТНО, в нашем закрытом телеграмм канале - Подписывайтесь:)