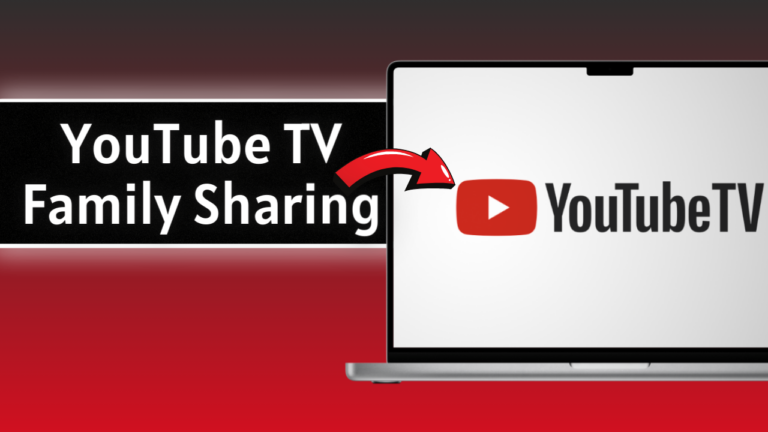Как исправить проблему с белым экраном Twitch?
Белый экран в Twitch чаще всего возникает из-за проблем, связанных с браузером, таких как устаревший кэш или конфликтующие расширения. Кроме того, конфликты с настройками аппаратного ускорения браузера также могут привести к графическим сбоям, таким как проблема с белым экраном.

Программы для Windows, мобильные приложения, игры - ВСЁ БЕСПЛАТНО, в нашем закрытом телеграмм канале - Подписывайтесь:)
В этой статье мы собрали список решений для решения этой проблемы.
Методы быстрого устранения неполадок
- Обновите веб-браузер. Это часто помогает решить проблемы, связанные с вашим браузером или системой. Обновите, нажав CTRL + R на клавиатуре.
- Выйдите из системы и снова войдите в Twitch: это может решить проблемы на стороне сервера и внутренние ошибки.
- Перезагрузите устройство: это может решить проблемы с внутренними операциями вашего устройства.
- Избегайте использования VPN: использование VPN или прокси-сервера для доступа к Twitch иногда может вызывать проблему с белым экраном. В этом случае мы рекомендуем получить доступ к Twitch без прокси-сервера или VPN.
1. Проверьте статус сервера Twitch.
Проверка состояния сервера Twitch может помочь определить, связана ли проблема с вашей стороной или это более серьезная проблема со службами Twitch. Если серверы Twitch не работают или работают с перебоями, это может быть причиной проблемы с белым экраном. Подтвердив статус, вы можете избежать ненужного устранения неполадок на своих устройствах и получать информацию о любых проблемах в масштабе всей службы, над решением которых, возможно, работает Twitch.
Проверьте статус сервера Twitch на их официальном сайте. Веб-сайт.
2. Попробуйте другой браузер
Переключение на другой браузер может помочь определить, связана ли проблема с тем, который вы используете в данный момент. Каждый браузер интерпретирует веб-контент и запускает веб-приложения немного по-разному из-за различных встроенных функций и механизмов поддержки. Таким образом, если проблема совместимости или сбой в вашем основном браузере приводит к появлению белого экрана на Twitch, использование альтернативного браузера, в котором нет той же проблемы, может решить проблему.
Если Twitch работает правильно в другом браузере, это, скорее всего, предполагает, что проблема связана с настройками, расширениями или кешем исходного браузера, а не со службой Twitch.
3. Удалите ненужные расширения.
Удаление нежелательных расширений может решить эту проблему, поскольку эти надстройки могут мешать коду веб-страницы, вызывая его сбои или неправильную загрузку. Некоторые расширения могут содержать ошибки, конфликтовать со службами Twitch или даже быть предназначены для задержки нормальной работы.
Устранив эти потенциальные источники конфликтов, вы можете обеспечить более чистую среду просмотра, позволяя Twitch загружаться без перебоев или ошибок, связанных с расширениями.
- Запустите проблемный браузер (например, Google Chrome).
- Откройте меню, нажав на три вертикальные точки в правом верхнем углу, затем выберите «Расширения» в раскрывающемся списке.

- Выберите «Управление расширениями».

- Отобразится список всех установленных расширений.

- Удалите каждое нежелательное расширение, нажав кнопку «Удалить» рядом с ним.

4. Включите JavaScript
Включение JavaScript имеет важное значение, поскольку Twitch использует его для загрузки и отображения динамического контента, такого как прямые трансляции, интерактивные меню и функции чата. Отключение JavaScript может помешать правильной работе этих элементов, что приведет к появлению белого экрана. Убедившись, что в вашем браузере включен JavaScript, вы восстанавливаете способность Twitch выполнять свои основные функции, что потенциально может решить проблему.
- Откройте браузер (например, Google Chrome).
- Перейдите в «Настройки», нажав на три горизонтальные точки в правом верхнем углу.

- В настройках прокрутите вниз и нажмите «Конфиденциальность и безопасность».

- Выберите Настройки сайта.

- Найдите и нажмите JavaScript.

- Убедитесь, что JavaScript включен; синий кружок указывает на то, что он включен.

5. Отключите аппаратное ускорение.
Отключение аппаратного ускорения может помочь решить проблему белого экрана Twitch, отключив использование графического процессора (GPU) вашего компьютера для определенных задач. Это изменение вынуждает браузер полностью полагаться на центральный процессор (ЦП), который может устранить конфликты или ошибки, связанные с рендерингом графики, которые могут привести к появлению белого экрана.
Если проблема решена после отключения этого параметра, это означает, что возникла проблема с взаимодействием браузера с графическим процессором при попытке отобразить контент Twitch.
- В браузере нажмите на три вертикальные точки и перейдите в «Настройки».

- Прокрутите страницу настроек вниз и выберите «Система».

- Найдите «Использовать аппаратное ускорение, если оно доступно» и отключите этот параметр.

- Перезапустите браузер, чтобы изменения вступили в силу.
6. Очистить кеш браузера
Очистка кеша браузера может решить проблему, поскольку при этом удаляются временные файлы и данные, хранящиеся в вашем браузере. Иногда эти кэшированные данные могут устареть или повредиться, что может повлиять на отображение или функционирование веб-сайтов. Очищая кеш, вы удаляете все проблемные данные, потенциально решая проблемы с отображением и загрузкой, а также позволяя Twitch загружать свежий, актуальный контент.
- Нажмите на три вертикальные точки в правом верхнем углу браузера и выберите «Настройки».

- В меню настроек прокрутите вниз до раздела «Конфиденциальность и безопасность».

- Выберите Очистить данные просмотра.

- Выберите желаемый диапазон времени, убедитесь, что необходимые поля отмечены флажками, и нажмите кнопку «Очистить данные», чтобы продолжить.

Программы для Windows, мобильные приложения, игры - ВСЁ БЕСПЛАТНО, в нашем закрытом телеграмм канале - Подписывайтесь:)