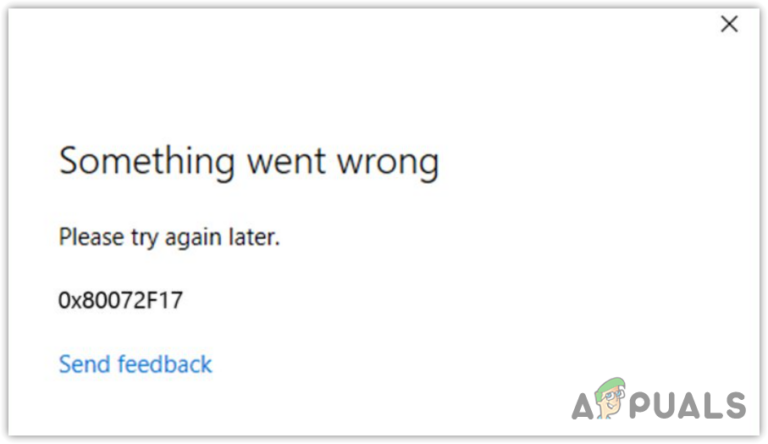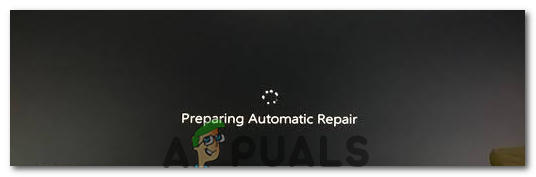Как исправить ошибку «Достигнута точка останова исключения» в Windows?
Сообщение об ошибке «Достигнута точка останова исключения» в Windows обычно указывает на то, что программа столкнулась с исключением во время работы, и отладчик операционной системы остановил выполнение программы, чтобы сообщить пользователю об этом исключении. Пользователи могут увидеть эту ошибку при попытке выключить или перезагрузить систему или при запуске определенных приложений.

Программы для Windows, мобильные приложения, игры - ВСЁ БЕСПЛАТНО, в нашем закрытом телеграмм канале - Подписывайтесь:)
Проблема часто возникает из-за проблем внутри самого приложения, таких как устаревшие или поврежденные установки. Другими потенциальными причинами являются поврежденные системные файлы, проблемы с распределением памяти и конфликты со сторонними приложениями.
Поврежденные системные файлы могут нарушить работу и привести к необычному поведению. Неэффективное распределение памяти может привести к нестабильности и сбоям. Аналогично, конфликты или устаревшие драйверы стороннего программного обеспечения могут мешать системным процессам.
1. Отключите автоматический запуск приложений.
Конфликты и ошибки могут возникать из-за сторонних приложений, настроенных для запуска при запуске, а также из-за основных служб Windows. Чтобы определить основную причину, пользователям следует отключить все автоматически запускаемые приложения, а затем перезагрузить систему.
- Нажмите клавиши Windows + X, чтобы получить доступ к меню быстрой ссылки.

- В меню выберите Диспетчер задач.

- В диспетчере задач перейдите на вкладку «Автозагрузка».

- Нажмите на заголовок столбца «Состояние», чтобы отсортировать приложения.

- Щелкните правой кнопкой мыши каждое включенное приложение и выберите «Отключить».

Перезагрузите компьютер после отключения приложений, чтобы проверить, устранена ли ошибка. Если ошибка больше не появляется, вы можете повторно включить приложения одно за другим и перезагружать компьютер после каждого, чтобы найти проблемное программное обеспечение. Затем примените соответствующие корректирующие действия.
2. Запустите проверку системных файлов (SFC).
Проверка системных файлов (SFC) — это утилита Windows, которая проверяет и исправляет поврежденные или отсутствующие системные файлы. Запуск сканирования SFC может помочь решить различные проблемы, связанные с системой, включая ошибку «Достигнута точка останова исключения».
- Откройте поле поиска, нажав Windows + S, и введите «Командная строка».

- Щелкните правой кнопкой мыши командную строку и выберите «Запуск от имени администратора» в контекстном меню.

- Сначала введите команду для проверки работоспособности системы, затем нажмите Enter:Dism/Online/Cleanup-Image/CheckHealth.

- Введите и выполните следующую команду для проверки работоспособности ПК: Dism/Online/Cleanup-Image/ScanHealth

- Чтобы восстановить образ системы, введите следующую команду: Dism/Online/Cleanup-Image/RestoreHealth.

- Будьте терпеливы, так как этот процесс может занять некоторое время.
- После этого запустите проверку системных файлов, введя: sfc /scannow.

- Закройте командную строку, набрав «Выход» и нажав Enter.
3. Запустите проверку диска
CHKDSK (Проверка диска) — это утилита командной строки Windows, которая сканирует диски на наличие проблем с хранилищем и устраняет такие проблемы, как поврежденные сектора, повреждение файловой системы и ошибки каталогов.
- Снова откройте командную строку от имени администратора.
- Введите следующую команду и нажмите Enter, чтобы запустить утилиту.chkdsk C:/r.

Разрешите команде проверять системный диск (C:/) на наличие поврежденных секторов. После завершения сканирования закройте командную строку.
4. Проверьте наличие утечек памяти
Средство диагностики памяти помогает обнаружить проблемы, связанные с памятью, такие как неэффективное управление и использование ресурсов памяти. Прежде чем использовать этот инструмент или выполнять какую-либо диагностику, например CHKDSK, создайте резервную копию своих данных.
- Откройте окно «Выполнить», нажав Win + R.

- Введите mdsched.exe в строку поиска и нажмите Enter, чтобы запланировать следующий запуск системы.

- Перезагрузите компьютер, как будет предложено.

- Выберите дополнительные параметры, такие как «Тестовый микс» или «Количество проходов», для более тщательного сканирования. Нажмите F10, чтобы начать тест.

Ваш компьютер перезагрузится и отобразит результаты после завершения теста.
5. Обновите или переустановите проблемное приложение.
Если ошибки возникают в конкретном приложении, обновление или переустановка могут решить проблему. Обновления могут включать необходимые исправления ошибок или улучшать совместимость с вашей системой. Если после обновления проблемы не исчезнут, возможно, вам придется переустановить приложение, чтобы удалить все поврежденные файлы или конфигурации, способствующие ошибке.
Прежде чем переустанавливать приложение, проверьте наличие обновлений. Если обновление не решит проблему, вам придется переустановить программу.
- Откройте настройки Windows, нажав Win + I.
- Перейдите в раздел «Приложения».

- Найдите приложение в поле поиска.

- Нажмите на приложение, чтобы выделить его, и выберите «Удалить».

- После удаления перезагрузите компьютер. Затем переустановите приложение с официального сайта.
6. Запустите сканирование на наличие вредоносных программ.
Сканирование на наличие вредоносных программ может помочь определить, является ли причиной ошибки вредоносное программное обеспечение. Сканирование вредоносных программ может помочь удалить любое нежелательное программное обеспечение, которое может помешать системным процессам или вызвать повреждение, приводящее к ошибке.
- Нажмите Win + S, чтобы открыть окно поиска.
- Введите «Безопасность Windows» в поле и откройте приложение.

- В приложении «Безопасность Windows» выберите «Защита от вирусов и угроз».

- Выберите тип сканирования, нажав «Параметры сканирования».

- Запустите сканирование, нажав «Сканировать сейчас».

Вы также можете использовать надежное антивирусное программное обеспечение, такое как Avast или Malwarebytes, для комплексного сканирования системы.
Программы для Windows, мобильные приложения, игры - ВСЁ БЕСПЛАТНО, в нашем закрытом телеграмм канале - Подписывайтесь:)























![Как удалить антивирус RAV с вашего компьютера [3 Ways]](https://ddok.ru/wp-content/uploads/2023/12/2-38-768x432.png)