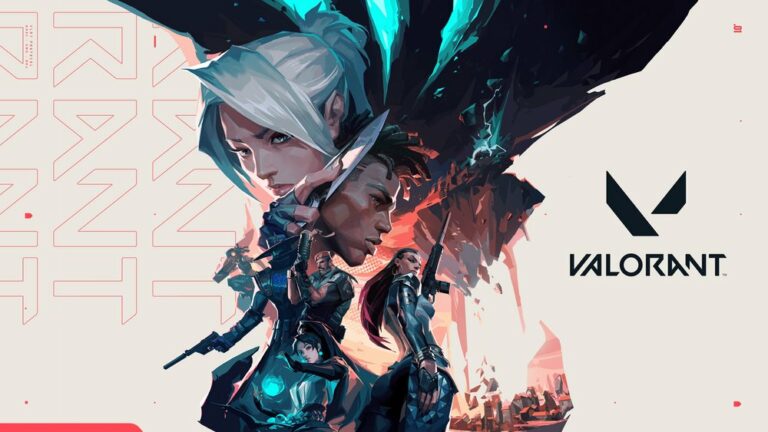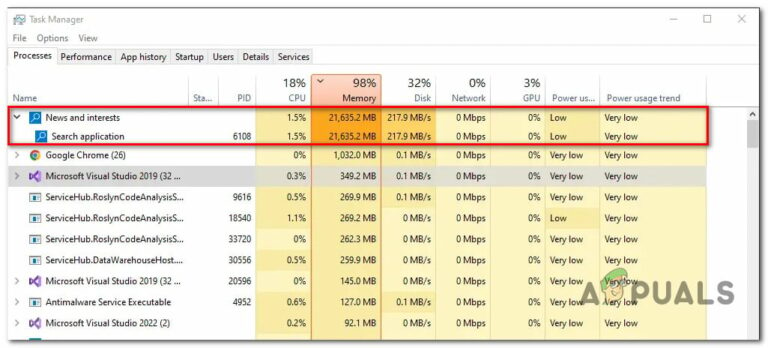Как исправить: Paramount Plus (код ошибки: 4200)
Код ошибки Paramount Plus 4200 может возникать по разным причинам, включая вмешательство сторонних надстроек в вашем браузере в веб-сайт, используемый вами DNS-сервер и многое другое. Сообщение об ошибке на самом деле не является конкретным и не содержит никакой информации о проблеме.
 Первостепенный код ошибки 4200
Первостепенный код ошибки 4200
Программы для Windows, мобильные приложения, игры - ВСЁ БЕСПЛАТНО, в нашем закрытом телеграмм канале - Подписывайтесь:)
В некоторых случаях файлы cookie и кеш, хранящиеся в вашем браузере, также могут привести к появлению рассматриваемого кода ошибки из-за повреждения или любого другого несоответствия. В этой статье мы покажем список различных методов, которые вы можете выполнить для решения рассматриваемой проблемы.
1. Отключить сторонние расширения
Приступая к устранению кода ошибки, первое, что вам нужно сделать, это отключить сторонние расширения, установленные в вашем браузере. В некоторых случаях сторонние расширения могут мешать подключению к целевому серверу в вашем браузере, что может привести к его неправильной работе.
В такой ситуации вам придется отключить сторонние расширения, чтобы решить проблему. Наиболее распространенным сторонним расширением, которое может вызвать такое поведение, является любой блокировщик рекламы, добавленный в ваш браузер. Однако это может быть не всегда так.
Если в вашем браузере установлено несколько расширений, вы можете использовать режим инкогнито, чтобы проверить, сохраняется ли проблема. Все сторонние расширения по умолчанию отключены в приватном окне, если вы не разрешите их вручную. Если проблема исчезнет в приватном окне, будет очевидно, что проблема вызвана надстройкой в вашем браузере.
Если этот случай применим, начните отключать сторонние расширения, чтобы найти нарушителя. Обнаружив проблемное дополнение, удалите его из браузера, чтобы решить проблему.
2. Очистите кеш веб-браузера и файлы cookie.
Другой потенциальной причиной проблемы может быть кеш и файлы cookie, хранящиеся в вашем браузере. Оба они используются для разных целей и играют важную роль. Файлы cookie часто используются веб-сайтами для управления сеансами пользователей, а также могут использоваться для отслеживания активности пользователей.
Кроме того, кеш браузера часто хранит различные ресурсы веб-сайта, что помогает повысить общую производительность веб-сайта. Однако повреждение или несоответствие кэша браузера или файлов cookie может вызвать различные проблемы. В таком случае вы должны очистить кеш браузера и файлы cookie, чтобы решить проблему.
Используйте приведенные ниже инструкции для соответствующего веб-браузера, чтобы очистить кэш браузера и файлы cookie.
Гугл Хром
- Сначала щелкните пункт меню «Дополнительно» в правом верхнем углу и выберите «Дополнительные инструменты» > «Очистить данные просмотра».
 Открыть меню очистки данных браузера
Открыть меню очистки данных браузера - Затем выберите «Все время» в качестве временного диапазона.
- Кроме того, отметьте параметры «Файлы cookie и другие данные сайта» и «Кэшированные изображения и файлы».
- Затем нажмите «Очистить данные».
 Очистить кэш Chrome
Очистить кэш Chrome
Microsoft Edge
- Начните с выбора пункта меню «Дополнительно» и выберите «Настройки» в правом верхнем углу.
- На экране «Настройки» перейдите на вкладку «Конфиденциальность, поиск и службы».
 Переход в раздел «Конфиденциальность, поиск и сервисы»
Переход в раздел «Конфиденциальность, поиск и сервисы» - Там нажмите «Выбрать, что очистить» в разделе «Очистить данные просмотра».
 Переход к очистке данных браузера
Переход к очистке данных браузера - Для диапазона времени выберите «Все время».
- После этого отметьте «Файлы cookie и другие данные сайта», «Кэшированные изображения и файлы» и «Разрешения сайта».
- Наконец, нажмите «Очистить сейчас».
 Очистка данных браузера Microsoft Edge
Очистка данных браузера Microsoft Edge
Мозилла Фаерфокс
- Нажмите на меню «Дополнительно» и выберите «Настройки» в правом верхнем углу.
 Открытие настроек Firefox
Открытие настроек Firefox - После этого перейдите на вкладку «Конфиденциальность и безопасность».
 Переход в раздел конфиденциальности и безопасности
Переход в раздел конфиденциальности и безопасности - Затем нажмите на опцию «Очистить данные».
 Очистка файлов cookie и данных сайта в Firefox
Очистка файлов cookie и данных сайта в Firefox - Наконец, нажмите «Очистить», установив оба флажка.
 Очистка данных браузера в Firefox
Очистка данных браузера в Firefox
3. Используйте другой браузер
Если проблема не устранена, несмотря на очистку кеша браузера, вероятно, проблема связана с используемым вами веб-браузером. В некоторых случаях веб-браузер не может правильно взаимодействовать с целевым сервером, что приводит к возникновению рассматриваемого кода ошибки.
В таком случае одним из возможных решений является эксперимент с альтернативным браузером на вашем устройстве, чтобы убедиться, что он решает проблему. Имея множество доступных вариантов браузера, вы можете установить и использовать другой, чтобы выяснить, сохраняется ли проблема на разных платформах.
4. Изменить DNS-сервер
Когда DNS-сервер в вашей сети не может разрешить соединение с вашего компьютера, запрос не может полностью достичь игровых серверов. Это связано с тем, что DNS-серверы играют жизненно важную роль в установлении соединений с серверами, преобразуя доменные имена в их соответствующие IP-адреса.
Кроме того, несоответствия с DNS-серверами могут привести к частым обрывам соединения, что приведет к появлению рассматриваемого кода ошибки. В такой ситуации вам придется сменить DNS-сервер на вашем компьютере. Один из вариантов — переключиться с DNS вашего интернет-провайдера на общедоступные DNS-серверы, предлагаемые Google или Cloudflare.
Изменив настройки DNS, вы можете решить проблему неудачных подключений к серверам Paramount Plus. Изменение вашего DNS-сервера гарантирует, что соединения будут установлены с правильным разрешением. Следуйте приведенным ниже инструкциям, чтобы использовать другой DNS-сервер:
- Сначала откройте приложение «Параметры Windows» с помощью клавиш Windows + I на клавиатуре.
- В приложении «Настройки» перейдите в раздел «Сеть и Интернет» > «Дополнительные параметры сети» > «Дополнительные параметры сетевого адаптера».
 Переход к параметрам сетевого адаптера
Переход к параметрам сетевого адаптера - Затем щелкните правой кнопкой мыши сетевой адаптер и выберите в меню «Свойства».
 Переход к свойствам Ethernet
Переход к свойствам Ethernet - В окне «Свойства» откройте свойства протокола Интернета версии 4 (TCP/IPv4), дважды щелкнув его.
 Переход к свойствам IPv4
Переход к свойствам IPv4 - После этого выберите параметр Использовать следующие адреса DNS-серверов.
- Укажите один из следующих адресов DNS-серверов. Google: 8.8.8.8 8.8.4.4 Cloudflare: 1.1.1.1 1.0.0.1
 Изменение DNS-сервера
Изменение DNS-сервера - После этого нажмите ОК и перезапустите браузер.
- Посмотрите, решит ли это проблему.
Программы для Windows, мобильные приложения, игры - ВСЁ БЕСПЛАТНО, в нашем закрытом телеграмм канале - Подписывайтесь:)

 Открыть меню очистки данных браузера
Открыть меню очистки данных браузера Очистить кэш Chrome
Очистить кэш Chrome Переход в раздел «Конфиденциальность, поиск и сервисы»
Переход в раздел «Конфиденциальность, поиск и сервисы» Переход к очистке данных браузера
Переход к очистке данных браузера Очистка данных браузера Microsoft Edge
Очистка данных браузера Microsoft Edge Открытие настроек Firefox
Открытие настроек Firefox Переход в раздел конфиденциальности и безопасности
Переход в раздел конфиденциальности и безопасности Очистка файлов cookie и данных сайта в Firefox
Очистка файлов cookie и данных сайта в Firefox Очистка данных браузера в Firefox
Очистка данных браузера в Firefox Переход к параметрам сетевого адаптера
Переход к параметрам сетевого адаптера Переход к свойствам Ethernet
Переход к свойствам Ethernet Переход к свойствам IPv4
Переход к свойствам IPv4 Изменение DNS-сервера
Изменение DNS-сервера