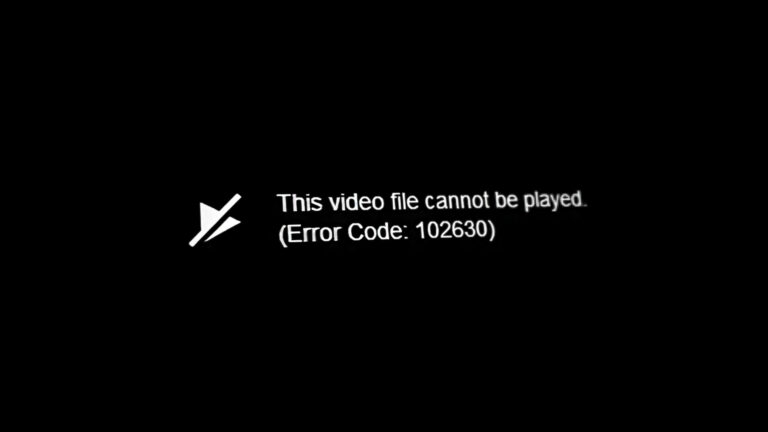Исправлено: Проводник работает медленно, тормозит и зависает в Windows 11
Если Проводник на вашем компьютере с Windows 11 работает все медленнее, проблема, скорее всего, возникает из-за проблемы с кешем. Это широко распространенная проблема, из-за которой приложение работает медленно, тормозит и зависает при выполнении нетребовательных задач. Затронутые пользователи сообщают, что не могут открывать файлы, поскольку экран загрузки занимает много времени или вообще не загружается. Эта проблема характерна для последних сборок Windows 11.
 Проводник работает медленно в Windows 11 Fix
Проводник работает медленно в Windows 11 Fix
Программы для Windows, мобильные приложения, игры - ВСЁ БЕСПЛАТНО, в нашем закрытом телеграмм канале - Подписывайтесь:)
Наиболее распространенные причины, по которым это происходит, — это проблема с кэшем, сценарий, в котором в меню быстрого доступа слишком много закрепленных папок, или сценарий, в котором есть помехи, вызванные рядом приложений Office.
Вот несколько проверенных методов, которые должны помочь вам исправить общую медлительность Проводника:
Если вы только начинаете устранять эту проблему, начните с простого перезапуска. File Explorer может работать медленно просто потому, что у вас есть привычка переводить компьютер в спящий режим, а не выключать его.
Это не проблема для конфигураций с большим количеством доступной оперативной памяти, но часто возникает в конфигурациях, использующих менее 8 ГБ оперативной памяти.
Простой перезагрузки компьютера должно быть достаточно, чтобы устранить все эти проблемы, влияющие на него.
Для этого откройте меню «Пуск» и нажмите кнопку «Питание».
Нажмите кнопку «Перезагрузить» и дайте компьютеру полностью перезагрузиться.
 Перезагрузка компьютера
Перезагрузка компьютера
Как только он снова загрузится, откройте проводник, чтобы увидеть, работает ли он по-прежнему медленно.
2. Используйте полноэкранный режим
Вы также можете использовать вход в полноэкранный режим при использовании проводника для устранения этой проблемы. Некоторые фоновые приложения могут влиять на приложение, вызывая проблемы с задержкой.
Примечание. Когда вы открываете проводник в полноэкранном режиме, компьютер выделяет дополнительные ресурсы приложению, переведенному в режим фокусировки. Это полезно, если вы делаете что-то ресурсоемкое в проводнике и ищете дополнительный импульс.
Когда вы открываете проводник, нажмите клавишу F11, чтобы войти в полноэкранный режим.
 Вход в полноэкранный режим
Вход в полноэкранный режим
Теперь продолжите операцию, которая раньше замедляла работу вашего ПК, и посмотрите, улучшится ли проблема сейчас.
3. Отключите параметр «Показывать файлы с Office.com».
На проводник файлов может повлиять параметр, включенный в параметрах папки. Этот параметр позволяет проводнику отображать все файлы Office, что может быть причиной этой проблемы.
Примечание. Это может повлиять на проводник, даже если у вас нет файлов Office.
Получите доступ к параметрам папки и отключите ее в разделе «Конфиденциальность». Посмотрите, станет ли это лучше при использовании приложения.
Вот как это сделать:
- Откройте проводник и нажмите кнопку «Подробнее» (три точки), расположенную в правом верхнем углу.
- Нажмите кнопку «Параметры», чтобы открыть параметры папки.
 Открытие папки параметров
Открытие папки параметров - Найдите параметр «Показать файлы с Office.com» и отключите его.
- Нажмите «Применить», чтобы сохранить изменения.
 Применение изменений
Применение изменений - Нажмите OK, чтобы закрыть параметры.
- Перезапустите File Explorer, затем проверьте его, чтобы убедиться, что он по-прежнему работает медленно.
4. Удалите ярлыки быстрого доступа
Меню быстрого доступа может повлиять на проводник, если в нем закреплено большее количество папок. Большое количество папок может замедлить работу приложения.
Вы можете перейти к параметрам папки и отключить два параметра, которые не позволят новой папке появиться в папках быстрого доступа и последних.
Вот как это сделать:
- В проводнике разверните меню «Дополнительно» и нажмите кнопку «Параметры».
 Выбор кнопки «Параметры»
Выбор кнопки «Параметры» - Теперь перейдите к параметру «Показать недавно использованные файлы» и снимите флажок, связанный с ним.
- Повторите процесс с другим именем параметра Показать часто используемые папки
 Отключение ярлыка быстрого доступа
Отключение ярлыка быстрого доступа - Нажмите «Применить», чтобы сохранить изменения, и «ОК», чтобы закрыть параметры папки.
- Используйте проводник, чтобы узнать, исправлена ли ошибка.
5. Очистить историю
Проблема с проводником Windows 11 также может быть вызвана историей. Все файлы из папок «Последние» и «Быстрый доступ» в проводнике будут удалены.
Все, что вам нужно сделать, это перейти к параметрам папки, и вы увидите эту опцию. Нажмите на нее, и файлы будут немедленно удалены.
Вот как вы можете это сделать:
- В главном меню проводника откройте меню «Дополнительно» и выберите параметр «Параметры».
 Открытие параметров папки
Открытие параметров папки - Перейдите в настройки конфиденциальности и нажмите кнопку «Очистить».
 Очистка истории Проводника
Очистка истории Проводника - Закройте параметры папки и перезапустите проводник.
- Теперь проверьте, появляется ли ошибка по-прежнему.
Программы для Windows, мобильные приложения, игры - ВСЁ БЕСПЛАТНО, в нашем закрытом телеграмм канале - Подписывайтесь:)

 Открытие папки параметров
Открытие папки параметров Применение изменений
Применение изменений Выбор кнопки «Параметры»
Выбор кнопки «Параметры» Отключение ярлыка быстрого доступа
Отключение ярлыка быстрого доступа Открытие параметров папки
Открытие параметров папки Очистка истории Проводника
Очистка истории Проводника