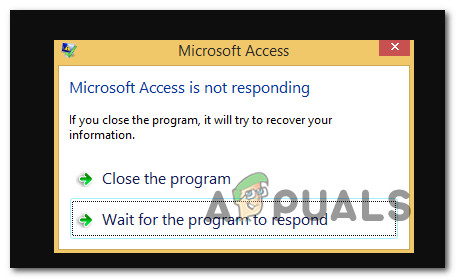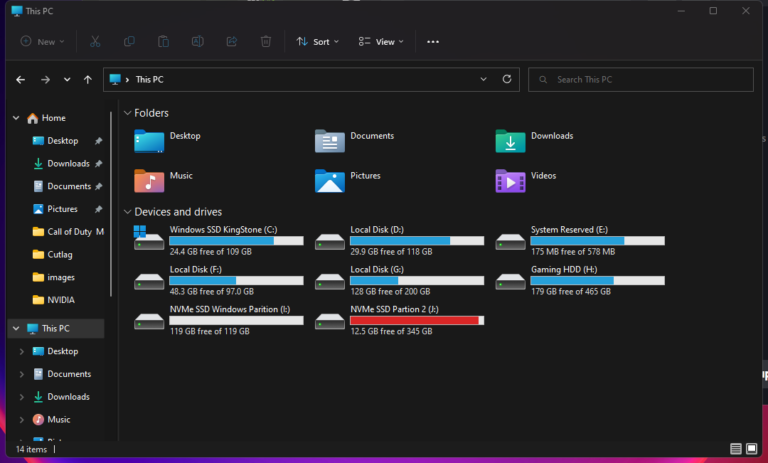Что вызывает проблему «Медиа в автономном режиме» в Davinci Resolve?
Ошибка «Медиа офлайн» в DaVinci Resolve возникает, когда видеоредактор не может получить доступ к ранее добавленным медиафайлам. Это может произойти, если местоположение носителя на жестком диске изменилось, но это изменение не отразилось в DaVinci Resolve.
 Медиа в автономном режиме в DaVinci Resolve
Медиа в автономном режиме в DaVinci Resolve
Программы для Windows, мобильные приложения, игры - ВСЁ БЕСПЛАТНО, в нашем закрытом телеграмм канале - Подписывайтесь:)
Чтобы решить эту проблему, повторная привязка мультимедиа в видеоредакторе должна решить проблему. Ниже мы рассмотрим различные методы, которые помогут вам исправить ошибку Media Offline в DaVinci Resolve.
1. Переподключите офлайн-медиа
Ошибка Media Offline часто возникает из-за того, что медиафайлы отсоединяются от DaVinci Resolve. Это может произойти из-за несоответствий в приложении или после изменения физического местоположения мультимедийных файлов на жестком диске.
Чтобы решить эту проблему, предоставьте DaVinci Resolve новое местоположение носителя. Следуй этим шагам:
- Откройте ДаВинчи Резолв.
- Выберите отсутствующий носитель, щелкните его правой кнопкой мыши и выберите «Перелинковать выбранные клипы».
 Повторное связывание отсутствующих медиафайлов
Повторное связывание отсутствующих медиафайлов - Перейдите к новому местоположению и выберите его.
- Нажмите «Выбрать папку», чтобы узнать, решена ли проблема.
2. Установите для кэша рендеринга значение «Нет».
Кэш рендеринга DaVinci Resolve может улучшить производительность воспроизведения проекта, сохраняя визуализированные кадры в памяти или на диске. Однако могут возникнуть проблемы, если настройки кэша не соответствуют формату или разрешению носителя.
Чтобы исправить это, отключите Render Cache следующим образом:
- Откройте ДаВинчи Резолв.
- Нажмите на опцию «Воспроизведение» в строке меню.
- Выберите «Кэш рендеринга» > «Нет».
 Изменение кэша рендеринга
Изменение кэша рендеринга - Проверьте, сохраняется ли ошибка.
3. Измените настройки хранилища мультимедиа.
Для пользователей, использующих внешние диски для своих носителей DaVinci Resolve, крайне важно обеспечить автоматический доступ программы к этим дискам.
Измените настройки хранилища мультимедиа, выполнив следующие действия:
- Запустите DaVinci Resolve.
- Нажмите DaVinci Resolve в строке меню и выберите «Настройки».
 Открытие настроек DaVinci Resolve
Открытие настроек DaVinci Resolve - Перейдите на вкладку «Хранилище мультимедиа».
- Выберите параметр «Автоматически отображать подключенные хранилища».
 Автоматическое отображение дополнительных мест хранения
Автоматическое отображение дополнительных мест хранения - Нажмите «Сохранить», перезапустите DaVinci Resolve и посмотрите, возникнет ли проблема снова.
4. Убедитесь, что медиа существуют в медиапуле.
Ошибка «Медиа в автономном режиме» может возникнуть, если носитель отсутствует в пуле носителей, возможно, из-за случайного удаления. Без носителя в пуле носителей DaVinci Resolve не сможет найти файл.
Убедитесь, что необходимые носители включены в ваш пул носителей; это сообщает DaVinci Resolve, где находится носитель, облегчая доступ.
Если проблемы продолжаются, несмотря на то, что носитель находится в пуле, перейдите к следующему решению.
5. Проверьте хранилище мультимедиа
Сообщения «Медиа в автономном режиме» часто возникают в результате хранения мультимедиа на внешних устройствах хранения данных, которые не подключены к вашему компьютеру. Если DaVinci Resolve не может получить доступ к файлам, появляется эта ошибка.
Убедитесь, что медиафайлы хранятся на жестком диске или правильно подключенном внешнем накопителе. При использовании SD-карты рекомендуется перенести файлы на жесткий диск для более удобного редактирования с помощью DaVinci Resolve.
6. Удалить кэш рендеринга
Иногда кэш рендеринга в DaVinci Resolve может быть поврежден. Удаление текущего кэша рендеринга заставит DaVinci Resolve создать новую, неповрежденную версию.
Удалите кеш рендеринга, выполнив следующие действия:
- Откройте ДаВинчи Резолв.
- Выберите «Воспроизведение» в меню.
- Выберите «Удалить кэш рендеринга» > «Все».
 Удаление кэша рендеринга в DaVinci Resolve
Удаление кэша рендеринга в DaVinci Resolve - Проверьте, был ли восстановлен носитель.
7. Проверьте версию DaVinci Resolve
Версия DaVinci Resolve, которую вы используете, также может быть причиной ошибки. Бесплатная версия поддерживает не все медиакодеки, что может привести к ошибке Media Offline во время воспроизведения. Например, 10-битный формат H.264 не поддерживается в бесплатной версии.
Возможно, вам придется приобрести полную версию DaVinci Resolve или преобразовать медиафайлы в поддерживаемый формат.
8. Установите кодек HEVC (платно)
Проблемы с кодеками могут вызвать ошибку Media Offline, если в вашей системе отсутствуют определенные кодеки, необходимые для использования с DaVinci Resolve.
Пользователи бесплатной версии часто сталкиваются с этой проблемой, которую можно решить, установив кодек HEVC, который стоит примерно 1 доллар США. Покупатели DaVinci Resolve уже должны иметь этот кодек.
Для установки нажмите на эта ссылка и перейдите на страницу Microsoft Store. Купите кодек, установите его и проверьте, сохраняется ли проблема.
 Установка видеорасширений HEVC
Установка видеорасширений HEVC
9. Изменить разрешение временной шкалы
Ошибка Media Offline может быть связана с разрешением вашей временной шкалы. Если медиафайлы несовместимы с разрешением воспроизведения, они могут отображаться как автономные.
Измените разрешение временной шкалы, чтобы устранить проблему, следующим образом:
- Откройте ДаВинчи Резолв.
- Нажмите «Воспроизведение».
- Выберите «Разрешение прокси временной шкалы» > «Половинное разрешение».
 Изменение разрешения временной шкалы на половину в DaVinci Resolve
Изменение разрешения временной шкалы на половину в DaVinci Resolve - Определите, сохраняется ли проблема с мультимедиа в автономном режиме.
10. Изменить план электропитания
Схема электропитания вашего компьютера может влиять на функциональность DaVinci Resolve. Это часто случается, когда активен низкопроизводительный план электропитания. DaVinci Resolve, будучи ресурсоемким, требует оптимальных производительных возможностей.
Переключитесь на высокопроизводительный план электропитания, выполнив следующие действия:
- Доступ к меню «Пуск».
- Найдите «Выбрать план электропитания» и нажмите Enter.
 Открытие параметров электропитания через меню «Пуск»
Открытие параметров электропитания через меню «Пуск» - Выберите «Высокая производительность».
 Переход на высокопроизводительный план электропитания
Переход на высокопроизводительный план электропитания - При необходимости нажмите «Показать дополнительные планы», чтобы просмотреть все варианты.
11. Обновите графические драйверы.
Устаревшие графические драйверы могут вызвать проблемы с DaVinci Resolve, включая ошибку Media Offline. Чтобы обновить графические драйверы, удалите текущие драйверы и установите последние.
Выполните следующие шаги:
- Загрузите утилиту удаления драйвера дисплея (DDU). отсюда.
- Извлеките утилиту и запустите ее.
- На экране «Общие параметры» нажмите «Продолжить».
 Общие настройки
Общие настройки - Выберите графический процессор в качестве типа устройства.
 Выбор типа устройства в DDU
Выбор типа устройства в DDU - Выберите марку вашего графического процессора.
 Выбор бренда видеокарты
Выбор бренда видеокарты - Используйте опцию «Очистить и перезагрузить», чтобы удалить драйверы.
 Удаление видеодрайверов
Удаление видеодрайверов - Перезагрузите компьютер и посетите веб-сайт производителя вашего графического процессора.
- Загрузите последние версии драйверов для вашей видеокарты и установите их.
- Проверьте, устранена ли ошибка Media Offline.
12. Перекодировать медиафайл.
Если ни один из вышеперечисленных методов не работает, возможно, проблема связана с кодировкой ваших медиафайлов. DaVinci Resolve иногда испытывает проблемы с определенными кодеками, что приводит к отключению мультимедийных файлов.
Перекодируйте медиафайлы в совместимый кодек. При использовании файлов H.265 рекомендуется перекодировать их в H.264 с помощью Handbrake.
С помощью этих методов вы должны решить проблему автономного мультимедиа в DaVinci Resolve. При постоянных проблемах создайте тему на официальные форумы для дальнейшей помощи.
Программы для Windows, мобильные приложения, игры - ВСЁ БЕСПЛАТНО, в нашем закрытом телеграмм канале - Подписывайтесь:)

 Повторное связывание отсутствующих медиафайлов
Повторное связывание отсутствующих медиафайлов Изменение кэша рендеринга
Изменение кэша рендеринга Открытие настроек DaVinci Resolve
Открытие настроек DaVinci Resolve Автоматическое отображение дополнительных мест хранения
Автоматическое отображение дополнительных мест хранения Удаление кэша рендеринга в DaVinci Resolve
Удаление кэша рендеринга в DaVinci Resolve Изменение разрешения временной шкалы на половину в DaVinci Resolve
Изменение разрешения временной шкалы на половину в DaVinci Resolve Открытие параметров электропитания через меню «Пуск»
Открытие параметров электропитания через меню «Пуск» Переход на высокопроизводительный план электропитания
Переход на высокопроизводительный план электропитания Общие настройки
Общие настройки Выбор типа устройства в DDU
Выбор типа устройства в DDU Выбор бренда видеокарты
Выбор бренда видеокарты Удаление видеодрайверов
Удаление видеодрайверов