Как исправить ошибку “Указано несуществующее устройство”?
Когда вы подключаете диск к компьютеру с Windows, вы обычно ожидаете, что он появится в окне проводника, где вы можете получить доступ к диску и сохранить или получить свои файлы. Однако в некоторых случаях при попытке доступа к диску с помощью окна проводника Windows пользователи получают сообщение об ошибке «Указано несуществующее устройство», которое не позволяет им получить доступ к диску. Хотя диск отображается в окне проводника Windows, под диском не отображаются дополнительные данные, чего обычно можно ожидать. То есть информация о размере диска и свободном пространстве не приводится.
 Указано сообщение об ошибке “Устройство, которое не существует”
Указано сообщение об ошибке “Устройство, которое не существует”
Программы для Windows, мобильные приложения, игры - ВСЁ БЕСПЛАТНО, в нашем закрытом телеграмм канале - Подписывайтесь:)
Как оказалось, при открытии средства управления дисками в Windows в некоторых случаях вы можете заметить, что буква диска на самом деле неверна по сравнению с тем, что отображается в окне проводника Windows. Если этот сценарий применим, вы можете обойти проблему, изменив буквы, а затем перезагрузив компьютер. Однако это может быть не всегда, и в некоторых случаях проблема может быть связана с разрешениями диска, и в этом случае вам придется проверить их и убедиться, что вы полностью владеете диском. Чтобы лучше понять сообщение об ошибке, давайте рассмотрим возможные причины проблемы, прежде чем переходить к различным решениям, которые могут помочь вам решить проблему.
- Недостаточно разрешений для диска. Оказывается, в некоторых случаях проблема может возникнуть из-за разрешений для диска. Это происходит, когда ваша учетная запись пользователя не имеет полных разрешений на диск и, следовательно, недоступна, о чем также сообщается в сообщении об ошибке. В таком случае вам просто нужно будет предоставить своей учетной записи полное право собственности на диск, и все должно быть в порядке.
- Неверная буква диска – в некоторых случаях сообщение об ошибке может появляться из-за буквы диска, присвоенной диску операционной системой. Это происходит, когда буква диска не совпадает с буквой в утилите управления дисками, и поэтому отображается сообщение об ошибке. В таком сценарии вам просто нужно будет изменить букву диска с помощью утилиты управления дисками, а затем перезагрузить систему.
- Неисправный USB-порт. Чаще всего проблема может быть связана с USB-портом, к которому вы подключили накопитель. Если порт, который вы используете, неисправен, привод не сможет работать должным образом и, следовательно, вам будет показано сообщение об ошибке. В таком случае вам придется изменить порты и посмотреть, поможет ли это.
- Устаревшие драйверы BIOS и набора микросхем. Как оказалось, сообщение об ошибке также может быть вызвано устаревшими драйверами BIOS и набора микросхем на вашей материнской плате. Чтобы решить эту проблему, вам нужно будет загрузить последние версии драйверов, доступных от вашего производителя, а затем установить их.
- Заголовок материнской платы – если вы используете внутренний жесткий диск, возможно, проблема связана со сломанным или неисправным заголовком материнской платы. В таком случае вам придется использовать другой заголовок SATA и посмотреть, решит ли это проблему.
Теперь, когда мы рассмотрели возможные причины рассматриваемого сообщения об ошибке, давайте без лишних слов перейдем к различным решениям, которые вы можете реализовать, чтобы решить проблему и получить доступ к вашему диску.
Изменить порт USB
Как оказалось, первое, что вам следует сделать, когда вы столкнетесь с указанным сообщением об ошибке, – это изменить порт USB, к которому подключен накопитель. Если вы используете внутренний диск, то это не для вас, и вам следует перейти к следующему способу ниже. Чаще всего неисправный порт USB может вызвать проблему, с которой вы столкнулись, и простой переключатель порта USB решает проблему. Если вы подключили диск к порту USB 2.0, попробуйте подключить его к порту USB 3.0 и наоборот, чтобы посмотреть, решит ли это проблему.
 USB-порты
USB-порты
Изменить права доступа к диску
Как мы уже упоминали выше, другой причиной проблемы могут быть права доступа к диску. Это происходит, когда ваша учетная запись пользователя не имеет достаточных разрешений для доступа к диску, и в результате вам отображается сообщение об ошибке, что диск недоступен. В таком случае вам просто нужно будет изменить разрешения диска в окне «Свойства», и это должно решить проблему. Для этого следуйте приведенным ниже инструкциям:
- Прежде всего, откройте окно проводника Windows.
- Затем щелкните правой кнопкой мыши диск и выберите в раскрывающемся меню пункт «Свойства».
 Открытие свойств диска
Открытие свойств диска - В окне «Свойства» перейдите на вкладку «Безопасность».
 Редактирование разрешений для диска
Редактирование разрешений для диска - Там нажмите кнопку «Изменить», чтобы изменить разрешения.
- Выберите свою учетную запись пользователя и в разделе «Разрешения» убедитесь, что установлен флажок «Полный доступ».
 Изменение разрешений для диска
Изменение разрешений для диска - Как только вы это сделаете, нажмите кнопку «Применить», а затем нажмите «ОК».
- После этого снова откройте диск, чтобы проверить, сохраняется ли проблема.
Удалить устройство через Управление дисками
Оказывается, в некоторых случаях проблему можно решить простым перезапуском устройства. Это можно сделать, предварительно удалив устройство через Управление дисками. Как только вы это сделаете, Windows будет вынуждена снова установить необходимые драйверы для диска, когда вы снова подключите его. Сообщается, что это устранило проблему для некоторых пользователей и может сделать то же самое для вас. Для этого следуйте приведенным ниже инструкциям:
- Прежде всего, откройте меню «Пуск», найдите «Управление дисками» и откройте его.
- Затем на нижней вкладке найдите свой диск и щелкните его правой кнопкой мыши. В раскрывающемся меню выберите «Свойства».
 Открытие свойств диска в управлении дисками
Открытие свойств диска в управлении дисками - В окне “Свойства” перейдите на вкладку “Драйверы”.
 Сведения о драйвере привода
Сведения о драйвере привода - Там нажмите кнопку «Удалить устройство» и дождитесь ее завершения.
- Как только вы это сделаете, снимите диск с компьютера.
- Затем подключите его снова и откройте проводник Windows.
- Попробуйте открыть диск, чтобы проверить, сохраняется ли проблема.
Изменить букву диска
В некоторых случаях сообщение об ошибке может быть вызвано неправильной буквой диска. Когда вы подключаете диск к компьютеру, операционная система назначает ему букву диска, которая используется для доступа к диску и файлам внутри него. Если буква диска неверна, вы не сможете получить к нему доступ, поэтому отображается сообщение об ошибке. Эту проблему легко решить, изменив букву диска с помощью средства управления дисками. Для этого следуйте приведенным ниже инструкциям:
- Прежде всего, откройте меню «Пуск» и найдите «Управление дисками». Открой это.
- В открывшемся окне «Управление дисками» щелкните том диска правой кнопкой мыши и выберите параметр «Изменить букву диска и путь».
 Открытие окна изменения буквы диска и путей
Открытие окна изменения буквы диска и путей - В появившемся окне нажмите кнопку «Изменить».
 Изменение буквы диска
Изменение буквы диска - В раскрывающемся меню выберите неиспользуемую букву диска и нажмите OK.
 Назначение диску новой буквы
Назначение диску новой буквы - Сделав это, снова щелкните том правой кнопкой мыши и выберите параметр «Пометить раздел как активный».
- После этого перезагрузите компьютер.
- После того, как ваш компьютер загрузится, откройте диск через проводник Windows, чтобы проверить, сохраняется ли сообщение об ошибке.
Обновите BIOS и драйверы набора микросхем
Драйверы набора микросхем также известны как драйверы материнской платы, они действительно важны. Эти драйверы отвечают за компоненты, которые вы подключаете к материнской плате, поэтому очень важно убедиться, что они обновлены. Если вы устарели, вы можете столкнуться с такими проблемами, как эта. Если этот случай применим, вам нужно будет загрузить последние версии драйверов BIOS и набора микросхем, доступных для вашей материнской платы, от производителя и установить их.
Процесс несложный, и вы обычно найдете руководство на веб-сайте вашего производителя. Также доступны утилиты, которые автоматически обновляют драйверы на вашей материнской плате, так что вы также можете использовать их. Поэтому продолжайте поиск драйверов для вашей материнской платы, введя модель, которую вы используете. Следуйте инструкциям на веб-сайте, чтобы установить их, а затем посмотрите, сохраняется ли проблема.
Проверьте заголовки материнской платы
Наконец, если ни одно из вышеперечисленных решений не сработало для вас, и вы используете внутренний жесткий диск, который подключается к заголовкам SATA материнской платы, возможно, что один из заголовков может быть неисправен, поэтому вы не можете получить доступ к диску. . В таком случае вам придется открыть свой компьютер, а затем изменить заголовки. Если вы плохо разбираетесь в материнских платах, рекомендуется отнести его к техническому специалисту, поскольку это может стать сложным.
Программы для Windows, мобильные приложения, игры - ВСЁ БЕСПЛАТНО, в нашем закрытом телеграмм канале - Подписывайтесь:)

 Открытие свойств диска
Открытие свойств диска Редактирование разрешений для диска
Редактирование разрешений для диска Изменение разрешений для диска
Изменение разрешений для диска Открытие свойств диска в управлении дисками
Открытие свойств диска в управлении дисками Сведения о драйвере привода
Сведения о драйвере привода Открытие окна изменения буквы диска и путей
Открытие окна изменения буквы диска и путей Изменение буквы диска
Изменение буквы диска Назначение диску новой буквы
Назначение диску новой буквы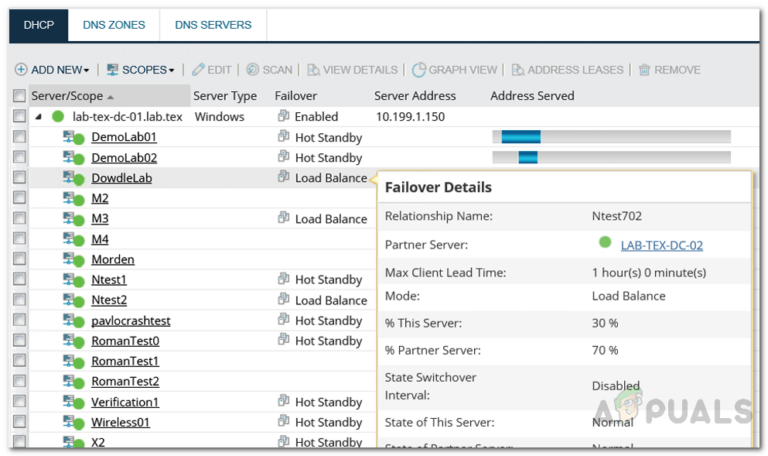
![[FIX] Системе не удалось найти введенный параметр среды](https://ddok.ru/wp-content/uploads/2020/10/System-Cound-Not-Find-The-Environment-Option-that-was-entered.png)
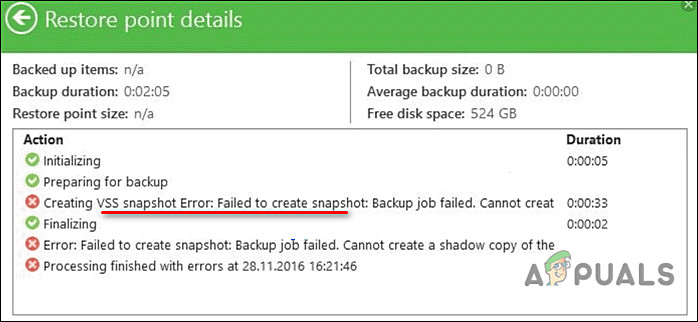
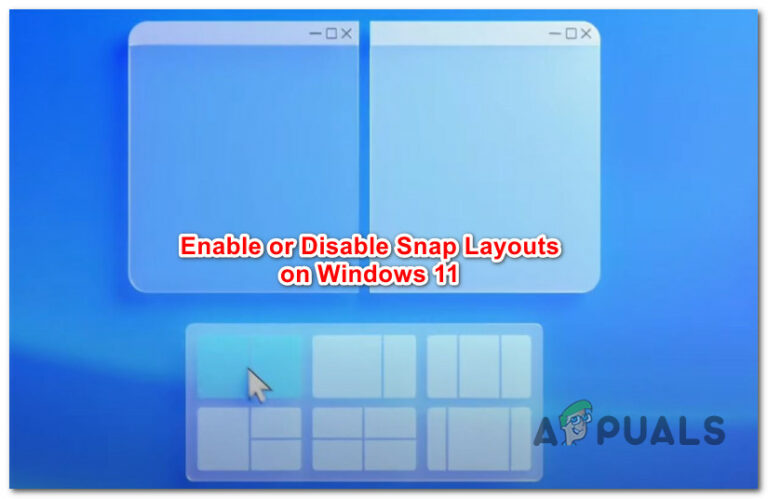
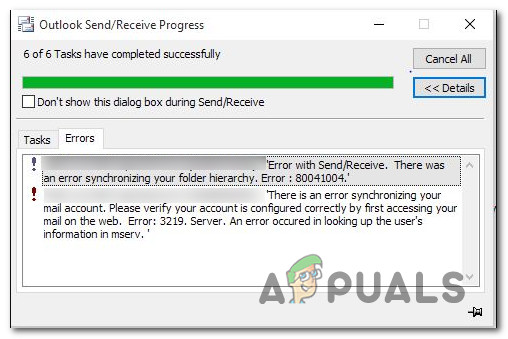
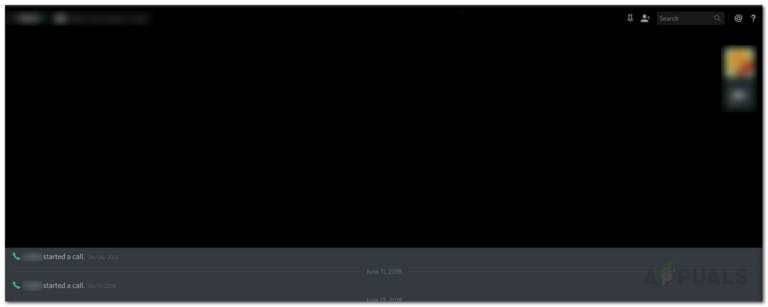
ничего не помогло с внешним диском