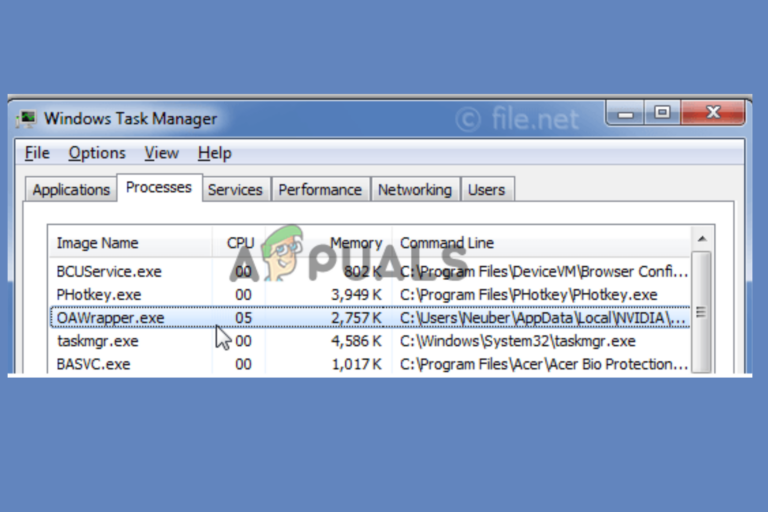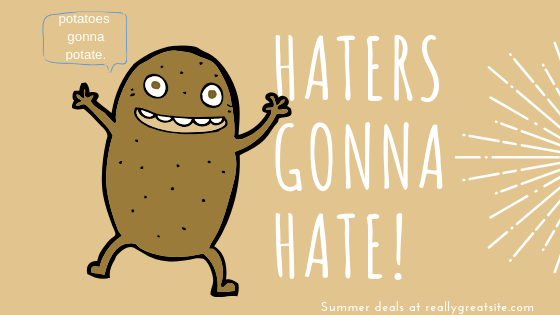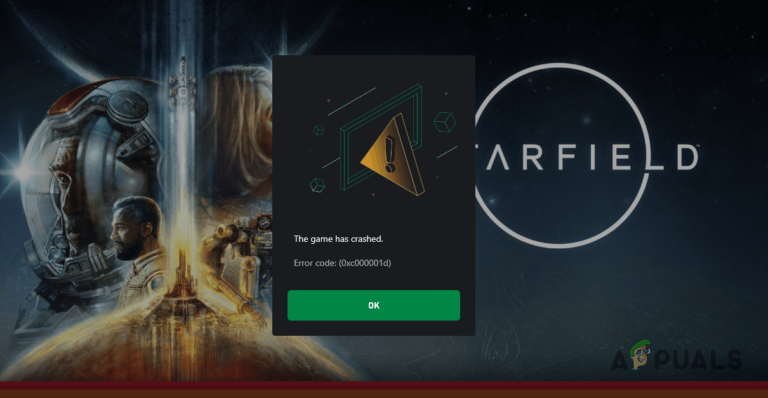Как исправить ошибку обновления 0x800f0381 в Windows 10/11
Ошибка обновления 0x800f0381 возникает, когда пользователи пытаются установить последние обновления на свои компьютеры. Обычно это происходит при установке накопительных обновлений.
 Ошибка обновления 0x800f0381 в Windows 10 и 11
Ошибка обновления 0x800f0381 в Windows 10 и 11
Программы для Windows, мобильные приложения, игры - ВСЁ БЕСПЛАТНО, в нашем закрытом телеграмм канале - Подписывайтесь:)
Следующий код ошибки может быть вызван множеством причин, таких как ошибки повреждения в системе, неисправность самого обновления и проблемы несовместимости.
1. Запустите средство устранения неполадок Центра обновления Windows.
Если вы получаете код ошибки при загрузке или установке обновлений Windows, вы можете исправить это с помощью средства устранения неполадок обновления. Утилита была разработана Microsoft и проверяет систему на наличие потенциальных проблем, препятствующих установке обновлений.
По завершении сканирования он сообщит вам, обнаружены ли какие-либо проблемы. Средство устранения неполадок, скорее всего, также предложит исправления, которые можно применить непосредственно из программы.
Вот как вы можете запустить его:
- Нажмите одновременно клавиши Win + I, чтобы открыть настройки Windows.
- В окне «Настройки» выберите «Система» > «Устранение неполадок» > «Другие средства устранения неполадок».
 Нажмите Другие средства устранения неполадок.
Нажмите Другие средства устранения неполадок. - Перейдите к средству устранения неполадок Центра обновления Windows и нажмите кнопку «Выполнить». Средство устранения неполадок должно начать сканирование.
 Запустите средство устранения неполадок Центра обновления Windows
Запустите средство устранения неполадок Центра обновления Windows - После завершения процесса проверьте, были ли какие-либо проблемы обнаружены инструментом.
- Если это так, нажмите «Применить это исправление», чтобы перейти к решениям. В противном случае нажмите «Закрыть средство устранения неполадок».
Вы также можете запустить SFC и DISM, поскольку они являются мощными утилитами для устранения неполадок. Инструменты работают, сканируя системные файлы на наличие ошибок через командную строку.
В случае возникновения каких-либо проблем оба инструмента решат их без какого-либо существенного участия с вашей стороны.
2. Сбросьте службы Центра обновления Windows и кэш
Для установки обновлений необходимо, чтобы соответствующие службы были включены и работали корректно. Если какая-либо из этих служб работает некорректно, у вас могут возникнуть проблемы с установкой обновления.
Чтобы решить эту проблему, лучше всего сбросить необходимые компоненты и службы до состояния по умолчанию. Для этой цели мы создали пакетный файл, который будет использовать командную строку для выполнения этих действий. Все, что вам нужно сделать, это установить файл и запустить его с правами администратора.
Вот все, что вам нужно сделать:
- Загрузите пакетный файл, нажав на эта ссылка.
- Нажмите кнопку «Загрузить в любом случае».
- Щелкните правой кнопкой мыши файл после его загрузки и выберите «Запуск от имени администратора».
 Запустите bat-файл от имени администратора
Запустите bat-файл от имени администратора - В следующем диалоговом окне безопасности нажмите «Дополнительная информация» > «Выполнить в любом случае».
 Запустите bat-файл
Запустите bat-файл - Теперь нажмите «Да» в окне контроля учетных записей.
- Дайте процессу завершиться сейчас, а когда закончите, перезагрузите компьютер. После перезагрузки проверьте, решена ли проблема после перезагрузки.
3. Установите обновления вручную
В некоторых случаях система не может автоматически устанавливать обновления из-за ошибки повреждения. В этом случае вы можете использовать каталог Центра обновления Майкрософт для ручной установки целевых обновлений. Эта платформа позволяет устанавливать обновления прямо в систему, минуя процесс загрузки.
В каталоге обновлений Microsoft перечислены все обновления, выпущенные Microsoft, и вы можете установить те из них, которые необходимы.
Чтобы продолжить, выполните следующие действия:
- Запустите браузер и перейдите к Каталог Центра обновления Майкрософт.
- В строке поиска вверху введите номер обновления, которое вы хотите установить.
- Нажмите «Ввод».
- Теперь ваш компьютер должен отобразить список всех доступных обновлений. Нажмите кнопку «Загрузить» для того, который лучше всего подходит для характеристик вашего устройства.
 Нажмите кнопку «Загрузить».
Нажмите кнопку «Загрузить». - Чтобы установить обновление, щелкните файл обновления и следуйте инструкциям на экране.
Надеюсь, вы сможете без проблем установить обновление.
4. Сброс или чистая установка Windows
Наконец, вы можете попробовать сбросить или переустановить Windows, если ни один из методов устранения неполадок не помог.
Сброс Windows не удалит ваши файлы или папки, поскольку Windows предлагает возможность их сохранения. В качестве альтернативы, если вы хотите продолжить чистую установку, вам следует сохранить важные файлы в другом месте, потому что это очистит систему.
4.1 Сброс Windows
Чтобы продолжить сброс, выполните следующие действия:
- Нажмите Win + I, чтобы открыть приложение «Настройки».
- На левой панели выберите «Система», а справа нажмите «Восстановление».
- В разделе «Параметры восстановления» нажмите «Перезагрузить компьютер».
 Нажмите кнопку «Перезагрузить компьютер».
Нажмите кнопку «Перезагрузить компьютер». - Нажмите «Сохранить мои файлы» или «Удалить все» в следующем окне «Сбросить этот компьютер».
 Выберите, хотите ли вы сохранить свои файлы или удалить все
Выберите, хотите ли вы сохранить свои файлы или удалить все - После этого вам будет предложено выбрать способ переустановки Windows. Вы можете либо переустановить Windows локально, либо с серверов Microsoft, используя файлы на вашем компьютере. Выберите один, чтобы продолжить.
- Чтобы изменить какой-либо ранее выбранный параметр, щелкните параметр «Изменить параметры», а затем нажмите «Далее».
- Наконец, нажмите кнопку «Сброс» и дождитесь перезагрузки системы.
4.2 Чистая установка Windows
Чтобы продолжить чистую установку, выполните следующие действия:
- Перейдите к официальная служба поддержки Майкрософт.
- Разверните раскрывающееся меню, связанное с загрузкой образа диска Windows 11 (ISO), и щелкните Windows 11.
 Выберите ISO-образ Windows 11.
Выберите ISO-образ Windows 11. - Нажмите «Загрузить», выберите язык и нажмите «Подтвердить».
 Выберите язык продукта
Выберите язык продукта - Теперь снова выберите «Загрузить».
- После завершения процесса загрузки щелкните правой кнопкой мыши загруженный файл и выберите Подключить.
 Выберите «Монтировать» в контекстном меню.
Выберите «Монтировать» в контекстном меню. - Когда закончите, найдите и дважды щелкните файл установки. Это запустит процесс установки.
- Нажмите «Изменить способ загрузки обновлений программой установки» и выберите «Не сейчас» > «Далее» > «Принять».
 Нажмите «Изменить способ загрузки обновлений программой установки».
Нажмите «Изменить способ загрузки обновлений программой установки». - Теперь нажмите «Изменить, что оставить»> «Ничего» в следующем диалоговом окне.
 Нажмите «Изменить, что оставить».
Нажмите «Изменить, что оставить». - Нажмите «Далее», а затем нажмите «Установить».
- В стандартном диалоговом окне выберите свой регион.
 Выберите регион и нажмите «Далее».
Выберите регион и нажмите «Далее». - Нажмите Да.
- Теперь выберите настройку раскладки клавиатуры.
- Следуйте инструкциям на экране, чтобы продолжить.
- Затем вам будет предложено войти в свою учетную запись Microsoft.
 Войдите в свою учетную запись Майкрософт
Войдите в свою учетную запись Майкрософт - Следуйте инструкциям на экране, чтобы продолжить.
- Нажмите кнопку «Далее» > «Просмотреть дополнительные параметры».
- Выберите параметр «Настроить новое устройство».
 Нажмите на опцию «Настроить новое устройство».
Нажмите на опцию «Настроить новое устройство». - Нажмите “Далее.
- Нажмите кнопку Создать PIN-код, чтобы создать новый PIN-код.
 Установить новый PIN-код
Установить новый PIN-код - После этого нажмите Далее.
- Щелкните Далее в следующих двух диалоговых окнах.
- Выберите Принять.
- В следующем диалоговом окне вы сможете настроить свои предпочтения. Чтобы пропустить, нажмите кнопку Пропустить.
- Теперь выберите, хотите ли вы автоматически сохранять файлы в OneDrive.
 Выберите, хотите ли вы сохранять файлы в OneDrive.
Выберите, хотите ли вы сохранять файлы в OneDrive. - Нажмите «Далее» > «Отклонить» > «Пропустить».
После этого будет запущена чистая установка.
5. Чистая установка драйвера NVIDIA (если применимо)
Этот метод является расширением того, который мы обсуждали выше. Несколько пользователей заметили, что после сброса/чистой установки их Windows проблема с обновлением решается, но в то же время драйвер NVIDIA перестает работать.
Чтобы решить эту проблему, вы также можете выполнить чистую установку драйвера. Вот как:
- Перейдите к Страница загрузки драйверов NVIDIA.
- Выберите тип продукта, серию продуктов, продукт, операционную систему, тип загрузки и язык, а затем нажмите кнопку «Поиск».
 Поиск целевого драйвера
Поиск целевого драйвера - Нажмите «Загрузить» для наиболее подходящего результата и дождитесь завершения процесса.
 Нажмите кнопку «Загрузить».
Нажмите кнопку «Загрузить». - После загрузки драйвера щелкните его правой кнопкой мыши и выберите «Запуск от имени администратора».
- Нажмите «Да» в приглашении UAC.
- Вас спросят, где вы хотите сохранить временные файлы драйвера. Нажав кнопку OK, вы получите путь по умолчанию.
 Выберите путь
Выберите путь - Выберите компоненты, которые вы хотите установить, а затем нажмите СОГЛАСЕН И ПРОДОЛЖИТЬ.
- Выберите Пользовательский (Дополнительно) > ДАЛЕЕ.
- Теперь нажмите «Выполнить чистую установку» > «ДАЛЕЕ».
- После завершения установки перезагрузите компьютер, чтобы завершить процесс.
Программы для Windows, мобильные приложения, игры - ВСЁ БЕСПЛАТНО, в нашем закрытом телеграмм канале - Подписывайтесь:)

 Нажмите Другие средства устранения неполадок.
Нажмите Другие средства устранения неполадок. Запустите средство устранения неполадок Центра обновления Windows
Запустите средство устранения неполадок Центра обновления Windows Запустите bat-файл от имени администратора
Запустите bat-файл от имени администратора Запустите bat-файл
Запустите bat-файл Нажмите кнопку «Загрузить».
Нажмите кнопку «Загрузить». Нажмите кнопку «Перезагрузить компьютер».
Нажмите кнопку «Перезагрузить компьютер». Выберите, хотите ли вы сохранить свои файлы или удалить все
Выберите, хотите ли вы сохранить свои файлы или удалить все Выберите ISO-образ Windows 11.
Выберите ISO-образ Windows 11. Выберите язык продукта
Выберите язык продукта Выберите «Монтировать» в контекстном меню.
Выберите «Монтировать» в контекстном меню. Нажмите «Изменить способ загрузки обновлений программой установки».
Нажмите «Изменить способ загрузки обновлений программой установки». Нажмите «Изменить, что оставить».
Нажмите «Изменить, что оставить». Выберите регион и нажмите «Далее».
Выберите регион и нажмите «Далее». Войдите в свою учетную запись Майкрософт
Войдите в свою учетную запись Майкрософт Нажмите на опцию «Настроить новое устройство».
Нажмите на опцию «Настроить новое устройство». Установить новый PIN-код
Установить новый PIN-код Выберите, хотите ли вы сохранять файлы в OneDrive.
Выберите, хотите ли вы сохранять файлы в OneDrive. Поиск целевого драйвера
Поиск целевого драйвера Нажмите кнопку «Загрузить».
Нажмите кнопку «Загрузить». Выберите путь
Выберите путь