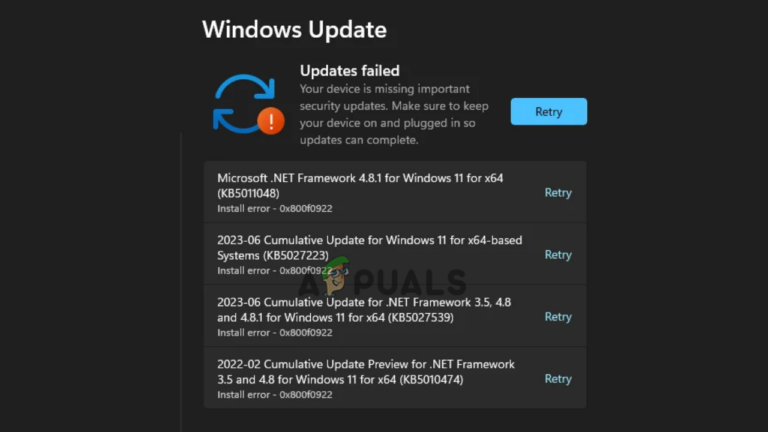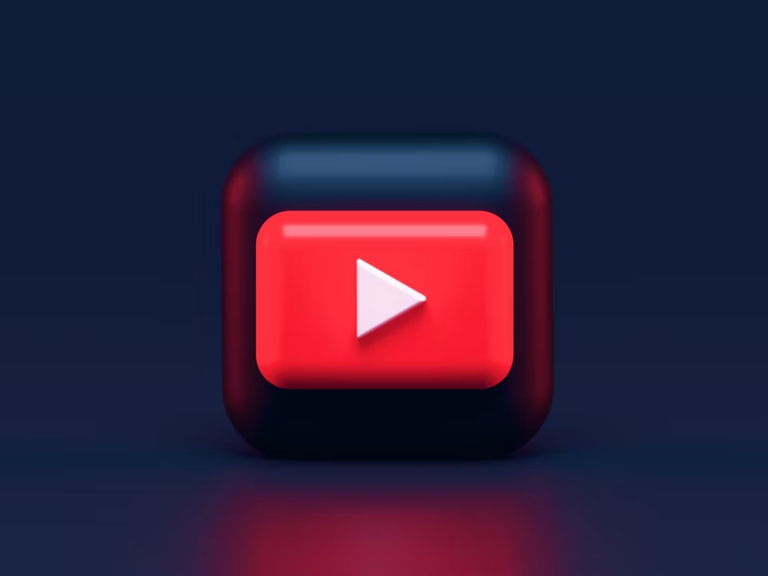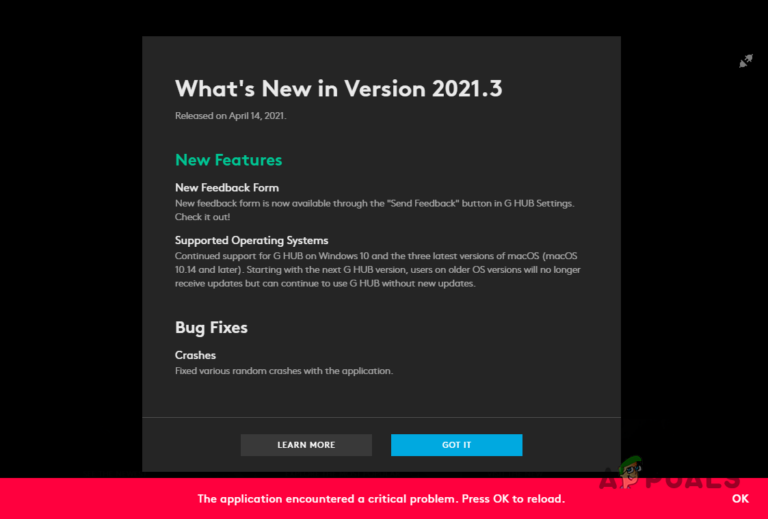Как исправить ошибку «Невозможно установить соединение с игрой» в Helldivers 2
Когда игроки пытаются запустить Helldivers 2, они сталкиваются с постоянным сообщением об ошибке «Невозможно установить соединение с игрой», которое не позволяет им пройти дальше начального экрана загрузки или получить доступ к любой части игры, включая учебные пособия.

Программы для Windows, мобильные приложения, игры - ВСЁ БЕСПЛАТНО, в нашем закрытом телеграмм канале - Подписывайтесь:)
Наиболее распространенная причина этой проблемы связана с проблемами, связанными с сетью, включая проблемы на стороне сервера, которые препятствуют стабильному соединению между игровым клиентом игрока и игровыми серверами.
Проблема с античит-системой nProtect GameGuard также может помешать игре установить соединение с серверами. В этом руководстве вы познакомитесь с различными методами, которые могут помочь в устранении упомянутого сообщения об ошибке.
1. Запустите Steam от имени администратора.
Первое, что вам нужно сделать, это запустить приложение Steam с правами администратора. Это действие разрешает любые конфликты разрешений, которые вызывают сообщение об ошибке в Helldivers 2.
Игровой процесс сможет наследовать повышенные разрешения от приложения Steam, что должно помочь преодолеть вмешательство третьих лиц.
- Сначала полностью закройте приложение Steam на своем компьютере.
- Откройте меню «Пуск» и найдите Steam.
- Щелкните правой кнопкой мыши и выберите параметр «Запуск от имени администратора».

- Нажмите «Да» в появившемся диалоговом окне «Контроль учетных записей пользователей».
- Запустите Helldivers 2 и проверьте, сохраняется ли ошибка.
2. Отключите сторонний VPN.
Использование стороннего VPN-соединения может привести к проблемам с подключением игрового процесса к игровому серверу. Эта проблема может возникнуть из-за несогласованности сети с VPN-сервером, к которому вы подключены.
Чтобы решить эту проблему, отключите все активные VPN-соединения перед запуском игры.
- Нажмите клавиши Win + I, чтобы открыть приложение «Настройки».
- Перейдите в раздел «Сеть и Интернет» > «VPN».

- Выберите параметр «Отключить» рядом с вашим VPN-соединением.
3. Разрешите Helldivers 2 через брандмауэр Windows.
Брандмауэр Windows может блокировать сетевые запросы процесса Helldivers 2, не позволяя игре установить соединение со своими серверами.
Чтобы решить эту проблему, вам необходимо добавить в конфигурацию брандмауэра Windows правило, разрешающее подключения из процесса Helldivers 2.
- Откройте меню «Пуск» и найдите «Брандмауэр и защита сети». Затем откройте его.

- Выберите параметр «Дополнительные параметры» в открывшемся приложении «Безопасность Windows».

- Откройте вкладку «Правила для входящего трафика» слева.
- На правой панели выберите опцию «Новое правило».

- Выберите «Программа» и нажмите «Далее».

- Перейдите в каталог установки Helldivers 2, используя опцию «Обзор», и выберите файл helldivers2.exe в папке bin.

- Выберите опцию «Разрешить подключение» и нажмите «Далее».

- Перейдите в раздел «Профиль», нажав «Далее».

- Назовите правило и нажмите «Готово».
- Повторите процесс для вкладки «Правила для исходящего трафика».
- Перезагрузите компьютер.
- Запустите Helldivers 2 и проверьте, сохраняется ли сообщение об ошибке.
4. Удалить кэш Helldivers 2
Helldivers 2 создает в Windows локальную папку кэша для хранения различных пользовательских настроек. Если в файлах кэша есть повреждение или неправильная конфигурация, это может привести к появлению рассматриваемого сообщения об ошибке. Удаление кеша игры безопасно и заставит игру сгенерировать новый при следующем запуске.
- Откройте диалоговое окно «Выполнить», нажав клавиши Win + R.
- Введите %AppData% и нажмите Enter.

- В окне проводника найдите и удалите папку Arrowhead.

- Запустите Helldivers 2 и проверьте, сохраняется ли ошибка подключения.
5. Переустановите GameGuard.
Несовместимость с античит-программой GameGuard, используемой в Helldivers 2, также может вызвать проблему с подключением. Для обработки запросов к серверу игре требуется активное соединение GameGuard. Переустановка GameGuard может решить проблему.
- Запустите приложение Steam и перейдите в библиотеку.
- Щелкните правой кнопкой мыши Helldivers 2 и выберите «Управление» > «Просмотреть локальные файлы».

- Перейдите в папку инструментов и найдите файл gguninst.exe. Запустите его, чтобы удалить GameGuard.
- Затем запустите игру и проверьте, сохраняется ли сообщение об ошибке.
6. Отключите IPv6.
Технология IPv6, представленная для поддержки растущего числа интернет-устройств, иногда может вызывать проблемы с подключением в Windows, мешая сетевым запросам. Отключение этого протокола может помочь.
- Нажмите клавиши Win + I, чтобы открыть приложение «Настройки».
- Перейдите в «Сеть и Интернет» > «Дополнительные параметры сети».

- Нажмите стрелку вниз рядом с сетевым адаптером.

- Нажмите кнопку «Изменить» рядом с пунктом «Дополнительные параметры адаптера».

- Снимите флажок для Интернет-протокола версии 6 (TCP/IPv6).

- Нажмите «ОК» и перезагрузите компьютер.
- Проверьте Helldivers 2 на наличие сообщения об ошибке.
7. Измените DNS-сервер.
Неправильное разрешение DNS запросов Helldivers 2 DNS-сервером вашей сети также может помешать игре установить соединение. Изменение DNS-сервера в Windows может помочь решить эту проблему.
- Нажмите клавиши Win + I, чтобы открыть приложение «Настройки».
- Перейдите в раздел «Сеть и Интернет» > «Дополнительные параметры сети».

- Нажмите стрелку вниз, чтобы просмотреть дополнительные параметры сетевого адаптера.

- Затем нажмите «Изменить».

- В свойствах дважды щелкните «Протокол Интернета версии 4 (TCP/IPv4)».

- Выберите «Использовать следующие адреса DNS-серверов».
- Введите адреса общедоступного DNS-сервера Cloudflare или Google: Cloudflare: 1.1.1.1, 1.0.0.1 Google: 8.8.8.8, 8.8.4.4

- Нажмите «ОК» и перезапустите клиент Steam.
- Проверьте, возникает ли ошибка по-прежнему.
8. Сбросьте настройки сети Windows.
Несоответствия в настройках сети Windows также могут привести к появлению сообщения об ошибке «Невозможно установить соединение с игрой» в Helldivers 2. Сброс настроек сети к значениям по умолчанию может устранить любые аномалии и позволить игровому процессу подключиться к серверу.
- Нажмите клавиши Win + I, чтобы открыть приложение «Настройки».
- Перейдите в «Сеть и Интернет» > «Дополнительные параметры сети» > «Сброс сети».

- Нажмите кнопку «Сбросить сейчас», чтобы начать сброс настроек сети.

- После перезагрузки компьютера проверьте, решена ли проблема с подключением Helldivers 2.
9. Выполните чистую загрузку
Наконец, если проблема не устранена после использования вышеуказанных методов, есть вероятность, что стороннее приложение мешает работе Helldivers 2.
Помехи со стороны сторонних приложений нередки, и чистая загрузка может определить, так ли это. Чистая загрузка запускает вашу систему, при этом при запуске запускаются только основные службы Windows.
Если сообщение об ошибке исчезает во время чистой загрузки, вы можете определить проблемное приложение, постепенно включая сторонние службы одну за другой.
- Откройте диалоговое окно «Выполнить», нажав клавиши Win + R.
- Введите msconfig и нажмите Enter.

- В окне «Конфигурация системы» перейдите на вкладку «Службы» и установите флажок «Скрыть все службы Microsoft».

- Нажмите «Отключить все», чтобы отключить сторонние службы.
- Нажмите Применить, чтобы сохранить изменения.
- Перейдите на вкладку «Автозагрузка» и нажмите «Открыть диспетчер задач».

- В диспетчере задач отключите сторонние приложения, перечисленные на вкладке «Автозагрузка», выбирая их одно за другим и нажав кнопку «Отключить» в правом нижнем углу.

- Закройте диспетчер задач и нажмите «ОК» в окне «Конфигурация системы», затем перезагрузите компьютер, чтобы выполнить чистую загрузку.
Если сообщение об ошибке не исчезнет, рассмотрите возможность обращения в группа поддержки в Arrowhead для дальнейшей помощи.
Программы для Windows, мобильные приложения, игры - ВСЁ БЕСПЛАТНО, в нашем закрытом телеграмм канале - Подписывайтесь:)