Исправлено: зависание, заикание и падение FPS в Rust
Игроки Rust сталкивались с низкими падениями FPS во время игры; это может быть вызвано многими факторами, в том числе неправильными драйверами графического процессора, неподдерживаемым оборудованием, неправильно настроенным файлом конфигурации, неправильными настройками графического процессора и т. д. В этой статье показано, как правильно настроить эти параметры и обеспечить бесперебойную работу игры.

Программы для Windows, мобильные приложения, игры - ВСЁ БЕСПЛАТНО, в нашем закрытом телеграмм канале - Подписывайтесь:)
1. Ознакомьтесь с рекомендуемыми системными требованиями Rust
Если у вас возникли проблемы с производительностью в Rust, первым шагом к решению проблемы является проверка системных требований игры.
Если вы хотите, чтобы игра работала гладко на вашей системе с достойными настройками графики, аппаратное обеспечение вашей системы должно соответствовать рекомендуемым системным требованиям Rust.
Согласно Steam, системные требования игры таковы:

Если ваша система не соответствует рекомендуемым системным требованиям игры, скорее всего, ваше слабое оборудование является основной причиной проблем с производительностью.
Тем не менее, вы все равно можете значительно улучшить производительность игры, выполнив перечисленные ниже исправления.
2. Оптимальные настройки игры
Если ваши настройки графики слишком высоки для вашей системы, это может значительно повлиять на ваш FPS. Поэтому вы должны оптимизировать внутриигровые настройки Rust в соответствии со спецификациями вашего ПК.
На изображении ниже показаны наиболее оптимальные настройки графики для Rust.

Вы также должны убедиться, что ваша игра работает с родным разрешением вашего монитора и что вертикальная синхронизация отключена. Вы найдете эти две опции на вкладке «Экран» в меню «Настройки».
После оптимизации внутриигровых настроек нам нужно использовать некоторые параметры запуска с игрой. В некоторых играх, таких как Fortnite, параметры запуска снижают производительность игры, но для Rust они положительно влияют на производительность игры.
Ниже мы перечислили лучшие варианты запуска Rust для повышения производительности и места, где их нужно ввести:
- Откройте приложение Steam
- Найдите библиотеку Steam
- Щелкните правой кнопкой мыши Rust и перейдите в «Свойства».
- На вкладке «Общие» теперь вы увидите параметры запуска.
- Вот следующие наиболее проверенные варианты запуска для Rust: -window-modeэксклюзивный (устанавливает оконный режим на эксклюзивный полноэкранный режим, что повышает производительность) -high (устанавливает высокий приоритет игры) -force-feature-level-11-0 (Заставляет игру работать на DirectX 11) -malloc=system (Эта команда зависит от того, может она вам поможет или нет, но она настраивает распределитель памяти для игры) -maxMem=14000 ( **Число в красном нужно изменяется в зависимости от вашей оперативной памяти, например, 14000 представляет 14 ГБ оперативной памяти. Эта команда помогает использовать вашу оперативную память в Rust) для проверки зайдите в диспетчер задач, щелкнув правой кнопкой мыши панель задач и выбрав производительность и ЦП) -exThreads=12 (** Число в красном, которое вам нужно изменить на логические процессоры, которые у вас есть, находится там же, где были ваши ядра .)

Примечание. Всегда перезапускайте игру после ввода параметров запуска, чтобы их можно было применить!
3. Используйте правильные конфигурации GPU
У Unity, игрового движка Rust, есть проблема, из-за которой он иногда выбирает встроенную видеокарту (GPU) вместо выделенного GPU.
Ваш выделенный графический процессор намного быстрее вашего встроенного графического процессора. Итак, убедитесь, что он установлен в качестве выделенного графического процессора.
Пользователи графических процессоров AMD:
- Одновременно нажмите клавишу Windows + I на клавиатуре, чтобы открыть приложение «Параметры Windows».
- Выберите вкладку «Игры»
- В правом верхнем углу выберите «Настройки графики».
- На вкладке «Настройки производительности графики» выберите раскрывающийся список и «Приложение для рабочего стола».
- Теперь нажмите Browse и перейдите в следующий каталог: C:\Program Files (x86)\Steam\steamapps\common\Rust.
- Теперь выберите Rust в этом каталоге и выберите «Добавить» в правом нижнем углу.
- Теперь игра будет добавлена на страницу; нажмите на Rust, выберите параметры и выберите «Высокая производительность».
- Теперь это должно выглядеть примерно так:

Пользователи NVIDIA:
- Нажмите «Пуск» на панели задач и найдите «Панель управления Nvidia».
- Откройте панель управления NVIDIA
- Перейдите в «Настройки 3D» и нажмите «Управление настройками 3D».
- Откройте вкладку «Настройки программы» и выберите Rust из выпадающего списка.
- В другом раскрывающемся меню выберите «Предпочитаемый графический процессор для этой программы».
- Сохраните изменения.

4. Отключите полноэкранную оптимизацию Windows.
Если у вас включена функция полноэкранной оптимизации Windows в Rust, это может быть одной из основных причин этой проблемы с производительностью.
Функция полноэкранной оптимизации Windows обычно включена для игр по умолчанию, но ее всегда следует отключать.
Эта функция запускает игру в сочетании полноэкранного и оконного режимов, а не в реальном полноэкранном режиме. Это приводит ко многим типам проблем с производительностью игры, таким как задержка ввода, заикание, низкий FPS и т. д.
Чтобы отключить оптимизацию полноэкранного режима Windows для Rust, сначала найдите .exe-файл игры, выполнив шаги, перечисленные ниже:
- Откройте приложение Steam.
- Найдите библиотеку Steam.
- Щелкните правой кнопкой мыши Rust и наведите курсор на «Управление».
- Выберите «Просмотреть локальные файлы».

Откроется место установки Rust, где вы найдете файл .exe игры. Найдя этот файл, щелкните его правой кнопкой мыши и выберите «Свойства».
В окне «Свойства» снимите галочку рядом с параметром «Отключить оптимизацию в полноэкранном режиме». Прежде чем нажать «Применить», также проверьте, стоит ли галочка рядом с опцией «Запуск от имени администратора».

Если нет, вам также следует включить эту опцию, так как она предоставляет Rust полные права на чтение и запись, что обычно приводит к улучшению FPS.
5. Обновите драйверы графического процессора
Регулярное обновление драйверов вашего графического процессора помогает решить проблемы с производительностью игры, поскольку производитель вашего графического процессора еще больше оптимизирует производительность вашего графического процессора с каждым обновлением драйвера.
Если вы используете очень устаревший драйвер графического процессора или в вашем текущем драйвере есть какие-либо повреждения, это может быть основной причиной проблемы с низким FPS, с которой вы сталкиваетесь.
Чтобы обновить драйверы графического процессора, вам необходимо знать марку и модель графического процессора, установленного на вашем ПК. Если вы этого не знаете, выполните следующие действия, чтобы узнать:
- Нажмите клавишу Windows, чтобы открыть меню «Пуск», введите «Диспетчер устройств» и введите.
- Нажмите на маленькую стрелку рядом с «Видеоадаптеры».
- Запишите имя появившегося устройства.
Если у вас есть графический процессор NVIDIA, нажмите эта ссылка чтобы найти его последние драйверы.
Если у вас есть графический процессор AMD, нажмите эта ссылка чтобы найти его последние драйверы.
Нажав на ссылку, используйте раскрывающиеся списки, чтобы найти подходящие драйверы для вашего графического процессора. После загрузки установщика драйвера запустите его, и он проведет вас через процесс установки. Драйверы графического процессора будут обновлены в течение нескольких минут.
6. Дефрагментация жесткого диска (только жесткий диск)
Дефрагментация вашего жесткого диска ОБЯЗАТЕЛЬНА, когда дело доходит до Rust. Это потому, что Rust — игра с очень тяжелыми текстурами. И если текстуры не загружаются, это приведет к скачкам лагов или даже к сбою.
- Нажмите на меню «Пуск», введите «Дефрагментация» и нажмите «Дефрагментация и оптимизация дисков».
- Отсюда, в разделе «Тип носителя», вы сможете увидеть, есть ли у вас жесткий диск или твердотельный накопитель. Вы не хотите дефрагментировать свой SSD, потому что это не увеличивает производительность; делайте это только на вашем жестком диске.
- Теперь щелкните свой жесткий диск, выберите «Оптимизировать» и дождитесь его запуска.

7. Отключить фоновые приложения
Если у вас есть случайные приложения, работающие в фоновом режиме во время игры в Rust, они будут потреблять системные ресурсы и снижать производительность игры. Ресурсы, которые они используют, — это оперативная память, циклы ЦП и т. д.
- Нажмите клавишу Windows + I одновременно, чтобы открыть приложение «Параметры Windows».
- В строке поиска введите «Фоновые приложения» и выберите панель
- Отключите переключатель «Разрешить приложениям работать в фоновом режиме».

После отключения этой опции одновременно нажмите клавишу Windows + X и откройте диспетчер задач. На вкладке «Процессы» посмотрите, какие программы в данный момент потребляют больше всего системных ресурсов.

Щелкните левой кнопкой мыши все ненужные программы и нажмите кнопку «Завершить задачу» внизу, чтобы закрыть их. Это высвободит еще больше системных ресурсов для использования Rust, что еще больше уменьшит падение кадров.
8. Отключить наложения
Если у вас есть наложения разных приложений, их отключение даст вам мгновенный прирост FPS. Наиболее часто используются оверлеи Steam, NVIDIA GeForce Experience, Discord и Xbox Game Bar.
Эти наложения обеспечивают легкий доступ, но обычно они потребляют слишком много системных ресурсов и даже могут быть несовместимы с некоторыми играми.
Это приводит к проблемам с производительностью, поэтому рекомендуется отключить их, если игра плохо работает в вашей системе.
Если вы используете оверлей Steam, вы можете отключить его, выполнив следующие действия:
- Откройте приложение Steam.
- Нажмите на опцию «Steam» в верхнем левом углу и нажмите «Настройки».

- Перейдите в раздел «В игре».
- Отключите параметр «Включить оверлей Steam во время игры».

- Нажмите кнопку ОК.
Если вы используете оверлей NVIDIA GeForce Experience, вы можете отключить его, выполнив следующие действия:
- Нажмите клавишу Windows, введите GeForce Experience и нажмите клавишу ввода.
- Нажмите значок шестеренки в правом верхнем углу.

- Отключите опцию внутриигрового наложения.

Если вы используете оверлей Discord, вы можете отключить его, выполнив следующие действия:
- Откройте приложение Дискорд.
- Нажмите значок шестеренки рядом с вашим именем (в левом нижнем углу).

- Перейдите в категорию «Настройки активности».
- Отключите опцию внутриигрового оверлея.

Если вы используете оверлей Xbox Game Bar, вы можете отключить его, выполнив следующие действия:
- Нажмите клавишу Windows + I на клавиатуре одновременно, чтобы открыть настройки Windows.
- Выберите вкладку Игры.

- Отключите игровую панель Xbox.

9. Отключить таймер событий высокой точности (ТОЛЬКО AMD)
High Precision Event Timer или HPET — большая проблема для пользователей AMD в играх. Этот единственный параметр вызвал серьезные сбои и проблемы с задержкой.
- Одновременно нажмите клавишу Windows + X на клавиатуре и в левом нижнем углу на появившейся панели нажмите «Диспетчер устройств».
- Разверните вкладку «Системные устройства», щелкнув стрелку слева от имени.
- Прокрутите, пока не найдете «Высокоточный таймер событий».
- Щелкните имя правой кнопкой мыши и выберите «Отключить устройство».
- Появится всплывающее окно; нажмите Да, так как вам не о чем беспокоиться
- Теперь у него должна быть стрелка вниз рядом с именем, если вы правильно его отключили:

10. Включите игровой режим Windows
После тщательного тестирования в разных типах игр было показано, что игровой режим Windows хорош в одних играх, а в других приводит к потере производительности.
Но для Rust его вполне можно использовать, так как он дает вам небольшой прирост производительности.
- Нажмите клавишу Windows + I на клавиатуре одновременно, чтобы открыть настройки Windows.
- Выберите вкладку Игры
- На левой панели выберите «Игровой режим».
- Включите переключатель, чтобы включить игровой режим.

Программы для Windows, мобильные приложения, игры - ВСЁ БЕСПЛАТНО, в нашем закрытом телеграмм канале - Подписывайтесь:)

















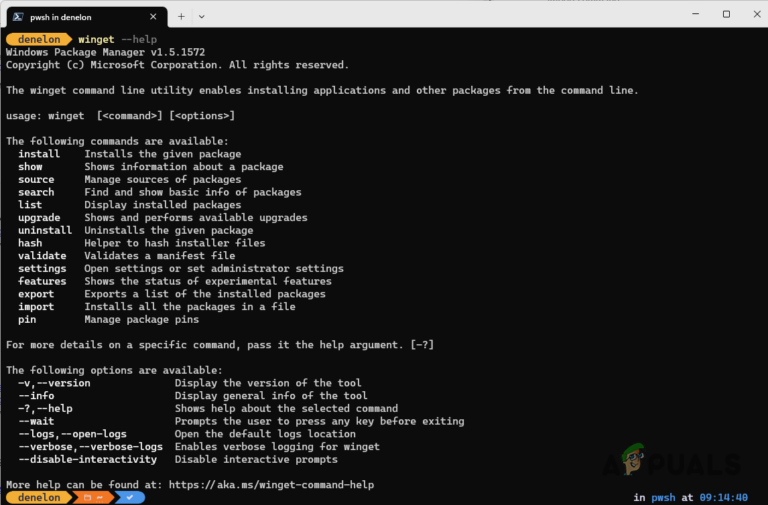


![[9 Fixes] Ошибка входа в Microsoft Store PUR-AuthenticationFailure](https://ddok.ru/wp-content/uploads/2023/02/How-to-Fix-the-PUR-AuthenticationFailure-Error-768x432.jpg)