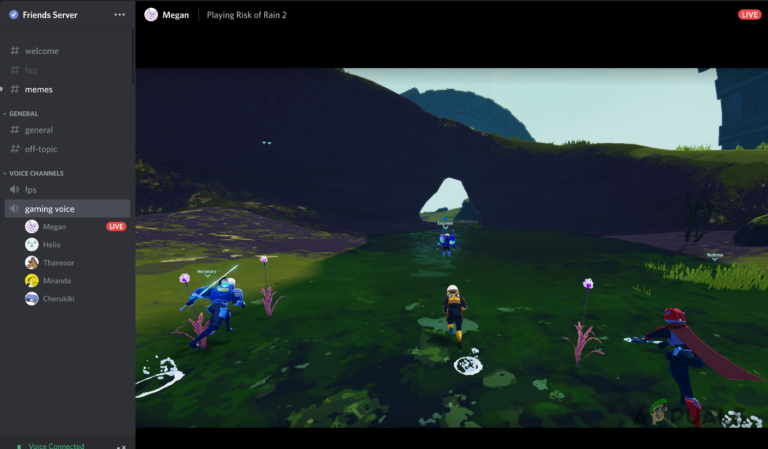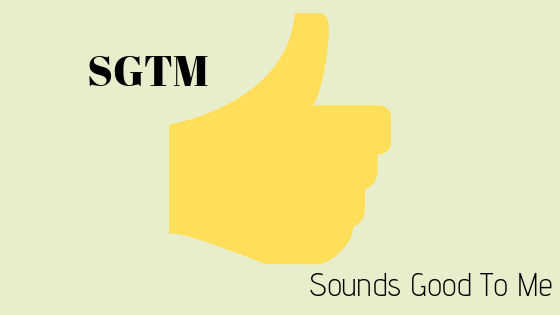Как исправить ошибку «Модуль расширения WLAN остановился» в Windows?
Сообщение об ошибке «Модуль расширения WLAN неожиданно остановился» обычно возникает из-за неисправного сетевого драйвера, установленного в вашей системе. Эта проблема часто возникает после получения недавнего обновления Windows, которое устанавливает новые сетевые драйверы на ваш компьютер.
 Модуль расширения WLAN неожиданно остановился. Сообщение об ошибке
Модуль расширения WLAN неожиданно остановился. Сообщение об ошибке
Программы для Windows, мобильные приложения, игры - ВСЁ БЕСПЛАТНО, в нашем закрытом телеграмм канале - Подписывайтесь:)
Модуль расширения WLAN — это функция Windows, которая позволяет производителям и поставщикам программного обеспечения предоставлять пользователям индивидуальные возможности беспроводной сети. Это достигается за счет интеграции функций, не предлагаемых Windows, для расширения функциональных возможностей сети Windows.
Когда модуль расширения WLAN перестает работать, на вашем компьютере могут часто возникать сбои в сети или адаптер может вообще не подключаться. В этом руководстве представлены несколько методов, которые помогут вам устранить рассматриваемое сообщение об ошибке.
1. Изменить режим питания
Начните с изменения режима питания в Windows, чтобы предотвратить отключение драйвера беспроводной сети в целях экономии энергии.
- Нажмите Win + I на клавиатуре, чтобы открыть приложение «Настройки».
- Перейдите в «Система» > «Питание и аккумулятор» в приложении «Настройки».
 Переход к питанию и аккумулятору
Переход к питанию и аккумулятору - В меню «Расширенный режим» выберите «Лучшая производительность».
 Изменение режима питания в Windows
Изменение режима питания в Windows - Если вы используете ноутбук и он в данный момент подключен к сети, отсоедините кабель питания и повторно выберите «Наилучшая производительность».
- Проверьте, решена ли проблема.
2. Проверьте драйвер беспроводной сети.
Windows может загрузить и установить новый драйвер во время обновлений, что иногда может нарушить существующее беспроводное соединение.
Вам следует проверить наличие дополнительных драйверов беспроводной сети или утилит, которые могут мешать работе вашего сетевого драйвера.
- Откройте меню «Пуск», найдите «Диспетчер устройств», затем откройте его.
 Открытие диспетчера устройств
Открытие диспетчера устройств - В окне «Диспетчер устройств» разверните список «Сетевые адаптеры».
 Расширение списка сетевых адаптеров
Расширение списка сетевых адаптеров - Определите все посторонние сетевые драйверы, кроме основного, и щелкните правой кнопкой мыши, чтобы выбрать «Удалить устройство».
 Удаление сетевого драйвера
Удаление сетевого драйвера - Либо выберите опцию «Отключить устройство», чтобы быть осторожным.
- Не вмешивайтесь в работу драйверов WAN Miniport, поскольку они необходимы для Windows.
3. Сброс TCP/IP
Проблемы в конфигурации TCP/IP иногда могут вызывать появление сообщения об ошибке, отображаемого в средстве просмотра событий. Сброс стека TCP/IP через командную строку в Windows может решить эту проблему.
- Откройте меню «Пуск», найдите командную строку и выберите «Запуск от имени администратора».
 Открытие командной строки от имени администратора
Открытие командной строки от имени администратора - Введите «netsh int ip reset» (опустите кавычки) в командной строке и нажмите Enter.
- Проверьте, возникает ли проблема.
4. Переустановите сетевой драйвер вручную.
Зачастую в появлении сообщения об ошибке «Модуль расширения WLAN остановлен» виноват сетевой драйвер, установленный на вашем компьютере. Переустановка правильного сетевого драйвера для вашего сетевого адаптера может решить проблему.
Windows обычно устанавливает универсальные драйверы, которые иногда могут вызывать проблемы совместимости. Чтобы установить соответствующий сетевой драйвер, выполните следующие действия:
- Нажмите клавиши Win + R, чтобы открыть диалоговое окно «Выполнить».
- Введите «msinfo32» и нажмите Enter, чтобы открыть окно «Информация о системе».
 Открытие информации о системе
Открытие информации о системе - В окне «Информация о системе» найдите разделы «Производитель BaseBoard» и «Продукт BaseBoard», чтобы получить подробную информацию о вашей материнской плате.
 Поиск информации о материнской плате
Поиск информации о материнской плате - Найдите в Google модель и производителя вашей материнской платы и перейдите на веб-страницу драйверов и утилит.
- Загрузите соответствующие драйверы беспроводной сети и локальной сети.
 Загрузка сетевых драйверов
Загрузка сетевых драйверов - Откройте диспетчер устройств, разверните категорию «Сетевые адаптеры» и щелкните правой кнопкой мыши сетевой драйвер, чтобы выбрать «Удалить устройство».
 Расширение списка сетевых адаптеров
Расширение списка сетевых адаптеров Удаление сетевого драйвера
Удаление сетевого драйвера - Установите ранее загруженные сетевые драйверы.
- Еще раз проверьте наличие проблемы.
5. Измените агрессивность роуминга водителей
Параметр «Агрессия в роуминге» вашего сетевого драйвера также может быть причиной сообщения об ошибке. Этот параметр определяет, насколько активно ваш компьютер ищет другую точку доступа для более сильного сигнала.
Установите минимальное значение, чтобы предотвратить помехи соединению.
- Откройте меню «Пуск», найдите «Диспетчер устройств» и откройте его.
 Открытие диспетчера устройств
Открытие диспетчера устройств - Разверните категорию «Сетевые адаптеры» и щелкните правой кнопкой мыши свой сетевой адаптер.
- Выберите Свойства.
- Перейдите на вкладку «Дополнительно».
- Выберите «Агрессивность роуминга» и установите для него значение «Самое низкое» в меню справа.
 Изменение агрессивности роуминга
Изменение агрессивности роуминга - Нажмите «ОК» и проверьте, решена ли проблема.
6. Отключить предпочтительные действия (только Google WiFi)
Для тех, кто использует Google WiFi, сообщение об ошибке может быть вызвано настройкой в приложении Google Home. Предпочтительные действия могут определять приоритетность вашей сети для определенных типов трафика, что может привести к отключениям.
- Запустите приложение Google Home на своем мобильном устройстве.
- Зайдите в настройки беспроводной сети.
- Нажмите «Предпочитаемые действия».
 Отключение предпочтительных действий
Отключение предпочтительных действий - Снимите флажки со всех перечисленных действий и проверьте, сохраняется ли сообщение об ошибке.
7. Чистая установка Windows
Если ни одно из вышеперечисленных решений не помогло, рекомендуется выполнить чистую установку Windows на ваш компьютер, чтобы устранить проблемы с сетевым адаптером и устранить сообщение об ошибке.
Для этого вам понадобится USB-накопитель и ISO-образ Windows.
- Загрузите ISO-образ Windows с официального сайта. здесь если вы еще этого не сделали.
- Получить Руфуса из официального источника здесь.
- Подключите USB-накопитель к компьютеру.
- Запустите приложение Rufus и выберите опцию «Выбрать».
 Выбор ISO-образа Windows
Выбор ISO-образа Windows - Выберите загруженный ISO-образ Windows.
- Руфус автоматически настроит правильные настройки.
- Убедитесь, что в поле «Устройство» выбран правильный USB-накопитель, если у вас их несколько.
- Нажмите кнопку «Пуск», чтобы начать процесс создания загрузочного USB-накопителя.
 Запускаем USB-прошивку в Rufus
Запускаем USB-прошивку в Rufus - После этого перезагрузите компьютер и загрузитесь с вновь созданного USB-накопителя, открыв меню загрузки.
- Следуйте инструкциям по установке Windows, чтобы выполнить чистую установку.
Следуя этим решениям, вы сможете устранить сообщение об ошибке «Модуль расширения WLAN остановлен». Если ошибка не исчезнет, рассмотрите возможность обращения в официальная группа поддержки Windows для дальнейшей помощи.
Программы для Windows, мобильные приложения, игры - ВСЁ БЕСПЛАТНО, в нашем закрытом телеграмм канале - Подписывайтесь:)

 Переход к питанию и аккумулятору
Переход к питанию и аккумулятору Изменение режима питания в Windows
Изменение режима питания в Windows Открытие диспетчера устройств
Открытие диспетчера устройств Расширение списка сетевых адаптеров
Расширение списка сетевых адаптеров Удаление сетевого драйвера
Удаление сетевого драйвера Открытие командной строки от имени администратора
Открытие командной строки от имени администратора Открытие информации о системе
Открытие информации о системе Поиск информации о материнской плате
Поиск информации о материнской плате Загрузка сетевых драйверов
Загрузка сетевых драйверов Изменение агрессивности роуминга
Изменение агрессивности роуминга Отключение предпочтительных действий
Отключение предпочтительных действий Выбор ISO-образа Windows
Выбор ISO-образа Windows Запускаем USB-прошивку в Rufus
Запускаем USB-прошивку в Rufus