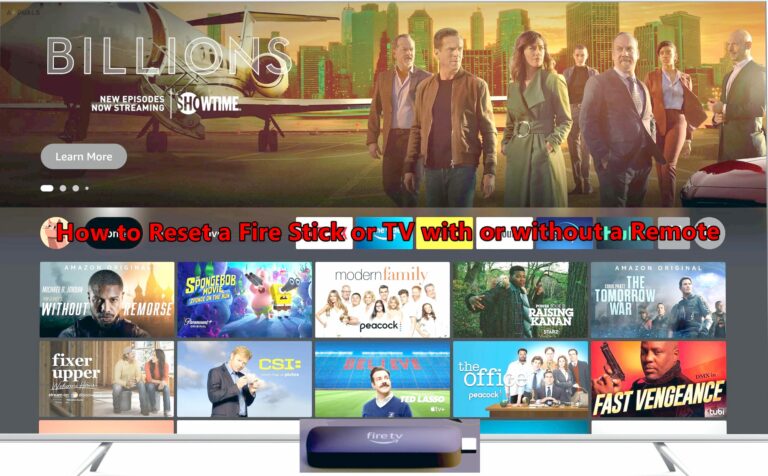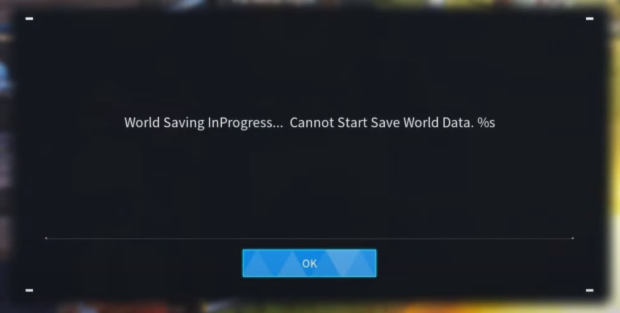Как исправить зависание Logitech G Hub на экране загрузки?
Проблема с зависанием Logitech G Hub на экране загрузки — распространенная проблема, которая мешает вам настраивать периферийные устройства. Обычно это возникает, когда драйверы устройств устарели или настроены неправильно. Другие причины могут включать, среди прочего, устаревшее программное обеспечение, поврежденные файлы программного обеспечения, конфликты с другими программами, проблемы с подключением оборудования или ограниченность системных ресурсов.
В этой статье вы найдете точные шаги для решения этой проблемы.
Программы для Windows, мобильные приложения, игры - ВСЁ БЕСПЛАТНО, в нашем закрытом телеграмм канале - Подписывайтесь:)
1. Закройте G-Hub и подключите Gear.
Когда Logitech G Hub не может загрузить драйверы устройств, он полностью останавливается и зависает на экране загрузки. Чтобы это исправить, вам необходимо отключить периферийные устройства Logitech и запустить G Hub, не подключая никаких устройств (связанных с Logitech).
- Щелкните правой кнопкой мыши приложение Logitech G Hub на панели задач и выберите «Выйти».

- Отключите все периферийные устройства Logitech.
- Запустите приложение Logitech G Hub без подключения периферийных устройств.
- Переподключите устройства и проверьте, сохраняется ли проблема с загрузкой.
2. Запуск от имени администратора
Сторонним приложениям, таким как Logitech G Hub, часто требуются права администратора для настройки параметров оборудования. Вот как запустить программное обеспечение от имени администратора.
- Нажмите клавишу Windows и введите «Logitech G Hub».
- Щелкните правой кнопкой мыши «Logitech G Hub» и выберите «Запуск от имени администратора».

- Когда откроется окно «Контроль учетных записей», выберите «Да».
3. Перезагрузите компьютер.
Перезагрузка компьютера может устранить временные сбои, мешающие правильной работе Logitech G Hub.
- Сохраните все несохраненные данные и закройте все программы.
- Нажмите кнопку «Пуск», выберите кнопку «Питание», а затем выберите «Перезагрузить».

После перезагрузки компьютера откройте приложение G Hub и проверьте, решена ли проблема.
4. Принудительно закрыть все задачи, связанные с G Hub.
Процессы G Hub могут продолжать работать в фоновом режиме даже после закрытия приложения. Вы можете полностью остановить приложение, завершив эти процессы.
- Щелкните правой кнопкой мыши значок Windows и выберите «Диспетчер задач».

- В диспетчере задач найдите процессы с именами LGHUB, LGHUB Agent и LGHUB Updater.
- Щелкните правой кнопкой мыши каждую задачу и выберите «Завершить задачу».

- Перейдите в каталог: C:\Program Files\LGHub.
и запустите lghub_updater.exe, lghub_agent.exe и lghub.exe от имени администратора.
После этих действий проблема должна быть решена.
5. Перезапустите службы LGHUB.
Иногда службы обновления работают с ошибками и останавливаются, что может вызвать эту проблему. Для правильной работы его необходимо было перезапустить.
- Нажмите Windows + R, введите Services.msc и нажмите Enter.

- В окне «Службы» найдите и щелкните правой кнопкой мыши «Служба обновления LGHUB» и выберите «Остановить».
- Щелкните правой кнопкой мыши еще раз и выберите «Пуск», чтобы перезапустить службу.

Это перезапустит службы обновления LGHUB. Теперь снова откройте Logitech G Hub, чтобы проверить, правильно ли он работает.
6. Переустановите драйверы.
Старые файлы драйверов могут конфликтовать с более новыми версиями. Переустановка драйверов приведет к удалению предыдущих файлов драйверов и установке новых драйверов, которые могут решить эту проблему.
- Щелкните правой кнопкой мыши кнопку «Пуск» и выберите «Диспетчер устройств».

- Дважды щелкните категорию устройств. Щелкните правой кнопкой мыши устройство и выберите «Удалить устройство».

- В окне подтверждения нажмите «Удалить».

- Перезагрузите компьютер.
- После перезагрузки снова откройте диспетчер задач.
- Нажмите на имя вашего компьютера вверху, щелкните его правой кнопкой мыши и выберите «Сканировать на наличие изменений оборудования».

- Windows автоматически выполнит поиск драйверов и переустановит их.
7. Переустановите Logitech G Hub.
Если ни одно из предыдущих решений не помогло, возможно, потребуется переустановить приложение G Hub:
- Нажмите Windows + I, чтобы открыть «Настройки».
- Перейдите в «Приложения», затем нажмите «Приложения и функции».

- Найдите Logitech G Hub.
- Нажмите на три точки справа и выберите «Удалить».

- После удаления посетите Официальный веб-сайт Logitech G Hub и загрузите программное обеспечение для Windows.

- Завершите процесс загрузки и установите G Hub. Это должно исправить проблему.
Программы для Windows, мобильные приложения, игры - ВСЁ БЕСПЛАТНО, в нашем закрытом телеграмм канале - Подписывайтесь:)