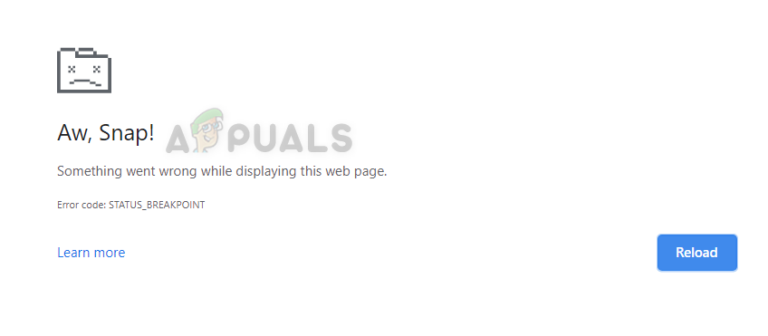Как исправить ошибку DirectX в Divinity Original Sin 2?
Ошибка DirectX в Divinity Original Sin 2 может возникать из-за неправильных конфигураций игры или поврежденных/конфликтующих приложений. Неправильные игровые конфигурации могут варьироваться от несовместимого количества кадров в секунду до искажения игровой графики. Игра для DOS2 вылетает с ошибкой DirectX либо при запуске игры, либо во время игры. Вариантов сообщения об ошибке в игре много, но основным является следующий:

Программы для Windows, мобильные приложения, игры - ВСЁ БЕСПЛАТНО, в нашем закрытом телеграмм канале - Подписывайтесь:)
Может быть много причин, из-за которых DOS2 может отображать ошибку DirectX, но следующие можно легко отметить как наиболее распространенные:
- Устаревший или поврежденный графический драйвер. Если графический драйвер вашей системы устарел или поврежден, он может не позволить игре правильно выполнять свою графику, что приведет к возникновению проблемы.
- Помехи от конфликтующих приложений: вы можете столкнуться с ошибкой DirectX в Divinity Original Sin 2, если какое-либо из других приложений (например, Nvidia GeForce Experience) в системе препятствует выполнению графики игры.
- Несоответствие между частотой кадров в секунду в игре и разрешением системы. Если частота кадров в DOS2 не соответствует разрешению системы, это может привести к сбоям в работе графических модулей системы и вызвать проблему.
- Повреждены игровые или системные файлы. Если игровые или системные файлы повреждены, это может привести к ошибке DirectX, поскольку игра может не получить доступ к важным файлам для выполнения своих графических модулей.
1. Обновите системные драйверы до последней сборки.
Вы можете столкнуться с ошибкой DirectX в Divinity Original Sin 2, если системные драйверы (особенно графические и звуковые драйверы) устарели, поскольку это может сделать эти драйверы несовместимыми с игрой. Здесь обновление драйверов системы до последней сборки может решить проблему.
- Обновите Windows ПК до последней сборки (поскольку многие OEM-производители предпочитают использовать обновления Windows для распространения последних версий драйверов своих продуктов) и проверьте, решает ли это проблему DirectX.

- Если нет, проверьте, устраняет ли обновление системных драйверов до последней сборки ошибку DirectX. Если у вас есть OEM-утилита, такая как Dell Support Assist, предпочтительнее обновлять ее через это приложение.

Если это не сработало, и вы недавно перетасовывали устройства на системных портах (например, жесткий диск USB, переключенный с одного порта на другой), проверьте, решает ли проблема возвращение устройств к их предыдущим портам. Если проблема не устранена, проверьте, устраняет ли загрузка системы с минимальной нагрузкой ошибку DirectX. Если у вас есть игровой контроллер, проверьте, решает ли проблема игра в DOS2 через игровой контроллер.
2. Отключите игровой режим Microsoft.
Microsoft ввела игровой режим в свою ОС Windows, чтобы улучшить игровой процесс на клиентском устройстве. Если механизм улучшения игрового режима отключает возможности обработки графики игры для DOS2, вы столкнетесь с этой ошибкой. В этом случае отключение игрового режима Microsoft в вашей системе может решить проблему.
- Щелкните Windows, введите и откройте «Настройки игрового режима».

- Теперь отключите игровой режим, переключив его переключатель в положение «выключено», а затем перезапустите клиент Steam (если он открыт).

- Затем откройте Divinity Original Sin 2 и проверьте, устранена ли ошибка DirectX.
3. Перезапустите Divinity Original Sin 2 от имени администратора.
Если игра Divinity Original Sin 2 не может получить доступ к защищенным системным файлам, которые необходимы для работы игры, из-за отсутствия прав администратора, это может привести к ошибке DirectX. Более того, поврежденная установка DirectX также может вызвать проблему. В этом случае запуск Divinity Original Sin 2 от имени администратора и переустановка DirectX могут решить проблему.
- Щелкните правой кнопкой мыши Windows и выберите «Выполнить».

- Теперь перейдите по следующему пути в каталоге установки Divinity Original Sin 2 (где C — системный диск): C:\Program Files (x86)\Steam\steamapps\common\Divinity Original Sin 2\_CommonRedist\DirectX\Jun2010
- Теперь щелкните правой кнопкой мыши файл DXSETUP и выберите «Запуск от имени администратора».

- Затем дайте ему переустановить, а затем проверьте, устранена ли ошибка DirectX в игре.
- Если нет, перейдите по следующему пути в каталоге установки Divinity Original Sin 2: C:\Program Files (x86)\Steam\steamapps\common\Divinity Original Sin 2\bin
- Теперь щелкните правой кнопкой мыши файл EoCApp.exe и выберите «Запуск от имени администратора».

- Затем проверьте, устранена ли ошибка DirectX Divinity Original Sin 2.
- Если нет, проверьте, решает ли проблема удаление всех игровых модов. Если это так, то вы можете добавить свои моды один за другим, чтобы найти проблемный.
4. Отключите G-Sync в графической утилите.
G-Sync — это графическая технология, используемая для согласования частоты обновления графического процессора с частотой обновления дисплея, чтобы избежать разрывов игрового изображения на экране. Независимо от своей полезности, иногда технология G-Sync может препятствовать графическому рендерингу Divinity Original Sin 2 на вашем ПК, что приводит к ошибке DirectX. Здесь отключение G Sync в графической утилите может устранить возникшую ошибку.
- Выйдите из игры Divinity Original Sin 2 и закройте программу запуска.
- Затем из системного трея запустите панель управления NVIDIA и в левой части окна разверните вкладку «Экран».
- Затем перейдите на вкладку «Настройка G-Sync» и на правой панели окна снимите флажок «Включить G-Sync».

- Теперь примените внесенные изменения и запустите Divinity Original Sin 2, чтобы проверить, устранена ли ошибка DirectX.
5. Отключите полноэкранную оптимизацию игры и запустите ее в режиме совместимости.
Если ваша система пытается оптимизировать игру в полноэкранном режиме или если игра несовместима с последним обновлением ОС, это может привести к ошибке DirectX DSO2, поскольку графическое исполнение игры затруднено. В этом случае отключение полноэкранной оптимизации игры или запуск игры в режиме совместимости может решить проблему.
- Запустите клиент Steam и выберите Divinity Original Sin 2.
- Теперь откройте его свойства и перейдите на вкладку «Локальные файлы».
- После этого нажмите «Обзор локальных файлов» и подождите, пока не запустится проводник, показывающий каталог установки DOS2.

- Затем щелкните правой кнопкой мыши файл EoCapp.exe и выберите «Свойства».
- Теперь установите флажок «Отключить полноэкранную оптимизацию» и нажмите «Применить».
- Затем запустите Divinity Original Sin 2 и проверьте, нормально ли она работает.
- Если нет, перейдите на вкладку «Совместимость» в свойствах EoCapp.exe и установите флажок «Запустить эту программу в режиме совместимости».

- Теперь установите режим совместимости с Windows 7 и примените внесенные изменения.
- Теперь перезапустите Divinity Original Sin 2 и проверьте, нет ли ошибки DirectX.
- Если это не сработало, щелкните правой кнопкой мыши Windows и выберите «Выполнить».
- Затем перейдите к следующему:%userprofile%/Documents/Larian Studios/Divinity Original Sin 2 Definitive Edition.
- Теперь откройте graphicSettings.lsx с помощью Блокнота и найдите Полноэкранный режим.
- Затем установите его значение на 0 и найдите FakeFullScreen.
- Теперь установите его значение равным 1 и закройте Блокнот после сохранения изменений.
- Затем запустите Divinity Original Sin 2 и проверьте, решена ли проблема с DirectX.
- Если это не помогло, проверьте, решает ли проблема запуск игры для DOS2 в оконном режиме.

6. Отключите эффекты подсветки клавиатуры для игры.
Если вы используете клавиатуру со световыми эффектами (например, клавиатуру Razer) и эффекты включены для DOS2, это может вызвать проблему, если игра не может правильно обрабатывать входной сигнал с клавиатуры со световыми эффектами. Здесь отключение эффектов подсветки клавиатуры может устранить ошибку DirectX. Для иллюстрации мы обсудим процесс для клавиатуры Razor с подсветкой через приложение Razer Synapse.
- Запустите приложение Razer Synapse и перейдите на вкладку игр или приложений Chroma.

- Теперь выберите Divinity Original Sin 2 и отключите пользовательские эффекты клавиатуры, или вы можете отключить эту функцию для всех приложений, отключив приложения Chroma.
- Затем запустите DOS2 и проверьте, устранена ли ошибка DirectX.
7. Выполните чистую загрузку системы и удалите конфликтующие приложения.
Если стороннее приложение мешает модулям игры и не позволяет игре правильно выполнять свою графику, это может привести к ошибке DirectX. В этом случае решить проблему можно, выполнив чистую загрузку системы и удалив конфликтующие приложения.
- Выполните чистую загрузку системы и проверьте, нормально ли работает Divinity Original Sin 2.

- Если это так, то вы можете включить обратно (один за другим) процессы/службы/приложения, отключенные во время чистой загрузки, чтобы найти проблемный. После обнаружения вы можете удалить его (если это не обязательно) или оставить его отключенным во время запуска системы.
Сообщается, что следующие приложения вызывают ошибку DirectX в Divinity Original Sin 2:
- SDK для Razer
- Razer Синапс
- Программное обеспечение Nvidia или Nvidia GeForce Experience
- Twitch Desktop, OBS, Shadow Play (любое оверлейное приложение)
Если в вашей системе установлено какое-либо из этих или подобных приложений, его удаление может решить проблему с DirectX. Для иллюстрации мы обсудим процесс для Nvidia GeForce Experience.
- Щелкните правой кнопкой мыши Windows и выберите Приложения и компоненты.

- Теперь разверните параметры Nvidia GeForce Experience и выберите «Удалить».

- Затем подтвердите удаление GeForce Experience, а затем следуйте инструкциям на экране, чтобы завершить удаление.
- После этого перезагрузите компьютер и после перезагрузки проверьте, устранена ли ошибка DirectX Divinity Original Sin 2.
8. Сопоставьте FPS игры и разрешение системы
Если есть несоответствие между FPS вашей игры и разрешением системы, это может привести к сбою графического вывода игры и, таким образом, к ошибке DirectX. Здесь проблему может решить сопоставление FPS в игре и разрешении системы.
- Запустите настройки игры DOS2 и установите для параметра Frame Cap значение 60 FPS.

- Теперь откройте игру и проверьте, стала ли она нормально работать.
- Если нет, щелкните правой кнопкой мыши рабочий стол системы и откройте настройки дисплея.

- Теперь установите разрешение экрана немного ниже (например, если 4k, то переключитесь на соотношение 2k) и проверьте, устранена ли ошибка DirectX в игре.

- Если проблема не устранена, проверьте, решает ли проблему установка частоты обновления системы на 60 Гц.

- Если проблема не устранена и вы используете второй монитор, проверьте, решает ли проблема отключение второго монитора.
- Если это не сработало и проблема возникает в многопользовательской игре, убедитесь, что в обеих системах установлено одинаковое разрешение (например, 1920 X 1200), а затем проверьте, нормально ли работает игра.
- Если нет, проверьте, решает ли проблема отключение игры Ultra, использование двойной буферизации V-Sync (вместо тройной буферизации) и установка максимального количества кадров в игре, равного частоте обновления вашего монитора.
9. Включите AMD Chill
Chill — это функция AMD Radeon, которая экономит мощность графического процессора, регулируя частоту кадров вашего игрового персонажа, т. е. если движение в игре падает, функция AMD Chill снижает частоту кадров в игре. Мы видели случаи, когда включение этой функции решает проблему с DirectX.
- Запустите программное обеспечение AMD Radeon и перейдите в его настройки.
- Теперь запишите горячую клавишу Chill (по умолчанию F11) и запустите игру DOS2.

- Затем нажмите горячую клавишу Chill, чтобы включить функцию AMD Chill, а затем проверьте, нет ли в Divinity Original Sin 2 ошибки DirectX.
10. Удалите графический файл игры, чтобы запустить его с настройками по умолчанию.
Если графический файл игры Divinity Original Sin 2 поврежден, это может вызвать помехи в выполнении графики игры, что приведет к обсуждаемой ошибке DirectX. В таком случае удаление графического файла игры может решить проблему, так как игра будет запущена с настройками по умолчанию.
- Выйдите из игры Divinity Original Sin 2 и закройте программу запуска. Теперь обязательно принудительно закройте все связанные процессы в системном диспетчере задач.
- Затем щелкните правой кнопкой мыши Windows и откройте «Выполнить».
- Теперь перейдите по следующему пути:%userprofile%/Documents/Larian Studios/Divinity Original Sin 2 Definitive Edition.
- Теперь удалите файл graphicSettings.lsx и запустите Divinity Original Sin 2, чтобы проверить, решена ли его проблема с DirectX.
- Если нет, сделайте резервную копию основной папки Divinity Original Sin 2 в другом месте, а затем удалите основную папку из каталога Larian Studios.
- Теперь запустите Divinity Original Sin 2 и проверьте, нет ли ошибки DirectX.
- Если это не сработало, проверьте, нормально ли работает классическая версия dDOS2.
- Если проблема не устранена, проверьте, решает ли проблема очистка кэша шейдеров игры.
11. Проверьте целостность игровых файлов Divinity Original Sin 2.
Если основные игровые файлы Divinity Original Sin 2 повреждены, это может привести к ошибке DirectX, поскольку из-за этого повреждения игра может не получить доступ к модулям DirectX ОС. В таком случае проверка файлов игры Divinity Original Sin 2 может решить проблему с DirectX.
- Запустите клиент Steam и перейдите в библиотеку Steam.
- Теперь выберите Divinity Original Sin 2 и разверните его параметры.
- Затем нажмите «Свойства» и перейдите на вкладку «Локальные файлы».
- Теперь выберите «Проверить целостность игровых файлов», а затем подтвердите, чтобы начать процесс проверки.

- Затем дождитесь проверки файлов игры и перезапустите клиент Steam.
- Теперь откройте игру Divinity Original Sin 2 и проверьте, работает ли она нормально, без каких-либо ошибок DirectX.
- Если нет, проверьте, решает ли проблему удаление старых сохранений (просто оставьте самые последние) игры.
12. Переустановите распространяемые пакеты C++ и восстановите установку .Net Framework.
Divinity Original Sin 2 может отображать ошибку DirectX, если установки распространяемых пакетов C++ или .Net Framework повреждены, поскольку они необходимы для работы игры. В этом случае переустановка распространяемых пакетов C++ и восстановление установки .Net Framework может решить проблему с DirectX.
- Щелкните правой кнопкой мыши Windows и откройте Приложения и компоненты. Затем запишите распространяемые пакеты C++, установленные в вашей системе, поскольку вам может потребоваться их переустановка.
- Теперь разверните любую установку распространяемых пакетов C++ и выберите «Удалить».

- Затем подтвердите удаление распространяемого пакета C++ и следуйте инструкциям на экране, чтобы завершить процесс.
- Теперь удалите все распространяемые пакеты C++ и перезагрузите систему.
- После перезагрузки загрузите и установите последний распространяемый пакет C++ (в настоящее время — Visual C++ Redistributable 2022).
- Затем перезагрузите компьютер и после перезагрузки проверьте, устранена ли ошибка DirectX Divinity Original Sin 2.
- Если проблема не устранена, проверьте, устраняет ли ошибка повторная установка всех (по одному с перезагрузкой между ними) распространяемых пакетов C++ (удаленных ранее).
- Если не, загрузите .Net Framework Repair Tool с официального сайта Microsoft и запустить его от имени администратора.

- Затем следуйте инструкциям на экране, чтобы завершить процесс, и после этого перезагрузите компьютер.
- После перезагрузки запустите Divinity Original Sin 2 и проверьте, решена ли проблема с DirectX.
13. Переустановите графический драйвер
Divinity Original Sin 2 (или DOS2) может выдавать эту ошибку, если графический драйвер вашей системы поврежден, и в результате игра не может запускать модули, связанные с DirectX. В этом случае переустановка графического драйвера вашей системы может решить проблему с DirectX.
- Во-первых, загрузите последнюю версию графического драйвера с веб-сайта OEM (например, Dell или Nvidia).
- Затем щелкните правой кнопкой мыши Windows и выберите Диспетчер устройств.
- Теперь в окне «Диспетчер устройств» разверните «Видеоадаптеры» и щелкните правой кнопкой мыши графическое устройство.
- Затем выберите «Удалить устройство» и установите флажок «Попытаться удалить драйвер этого устройства».

- Теперь нажмите «Удалить» и, закончив, щелкните правой кнопкой мыши Windows и выберите «Приложения и функции».
- Затем разверните параметры графической утилиты OEM (например, GeForce Experience) и нажмите «Удалить».
- Затем следуйте инструкциям на экране, чтобы удалить утилиту, а затем перезагрузите систему.
- После перезагрузки позвольте Windows установить универсальный драйвер для вашего графического устройства (если она попытается это сделать), а затем запустите Divinity Original Sin 2, чтобы проверить, решена ли проблема с DirectX.
- Если нет, запустите загруженную последнюю версию графического драйвера от OEM-производителя от имени администратора и следуйте инструкциям на экране, чтобы установить драйвер, но откажитесь от установки только драйвера (не забудьте установить флажок, чтобы выполнить чистую установку).

- После этого перезагрузите компьютер и после перезагрузки запустите Divinity Original Sin 2, чтобы проверить, нормально ли он работает.
- Если это не помогло, загрузите систему в безопасном режиме и удалите графический драйвер с помощью утилиты удаления графики (например, DDU).
- Затем загрузите систему в обычном режиме и установите последнюю версию графического драйвера OEM.
- Теперь перезагрузите компьютер и после перезагрузки проверьте, устранена ли ошибка DirectX Divinity Original Sin 2.
- Если проблема не устранена, проверьте, устраняет ли использование более старой версии графического драйвера ошибку DirectX.
14. Отредактируйте системный реестр, чтобы отключить TDR.
Обнаружение и восстановление тайм-аута (TDR) — это функция Windows для восстановления графики вашей системы и отображения рабочего стола, если драйвер не отвечает в течение заданного времени. Вы можете столкнуться с ошибкой DirectX, если ваш графический драйвер требует больше, чем настроено ожидание ОС Windows, и, таким образом, повторно инициализирует графический драйвер на вашем рабочем столе. Здесь редактирование системного реестра для отключения TDR может решить проблему. Имейте в виду, что если система зависает при отключении TDR, возможно, вам придется принудительно перезагрузить систему.
Предупреждение:
Продвигайтесь вперед на свой страх и риск и с особой осторожностью, поскольку редактирование системного реестра — это искусная работа, и если вы не сделаете ее должным образом, вы можете нанести непоправимый ущерб вашему компьютеру и данным.
- Нажмите Windows и найдите Редактор реестра.
- Теперь щелкните его правой кнопкой мыши и выберите «Запуск от имени администратора».

- Затем перейдите по следующему пути: HKEY_LOCAL_MACHINE\System\CurrentControlSet\Control\GraphicsDrivers.

- Теперь на левой панели щелкните правой кнопкой мыши GraphicsDrivers и выберите New >> DWORD (32-bit) Value.
- Затем введите имя ключа как TdrLevel и дважды щелкните по нему.

- Теперь установите его значение на 0 и закройте редактор реестра.
- Затем перезапустите систему и после перезапуска запустите DOS2, чтобы проверить, устранена ли проблема с DirectX.
15. Выполните сканирование системы SFC и DISM.
Если основные файлы ОС повреждены, это может не позволить Divinity Original Sin 2 получить доступ к модулям DirectX в системе и, таким образом, вызвать ошибку. Здесь выполнение сканирования системы SFC и DISM может решить проблему.
- Выполните SFC-сканирование системы через командную строку и дождитесь завершения процесса. Это может занять некоторое время, поэтому попробуйте в свободное время, например, на ночь.

- После завершения перезагрузите систему, а после перезапуска запустите Divinity Original Sin 2, чтобы проверить, устранена ли проблема с DirectX.
- Если нет, проверьте, устраняет ли ошибка DirectX выполнение сканирования DISM (убедитесь, что система подключена к Интернету).

16. Разгоните свой графический процессор
Если вы разогнали свой графический процессор или графический процессор был разогнан на заводе, это может вызвать обсуждаемую проблему DirectX, поскольку разогнанный графический процессор может легко вывести из строя графические модули Divinity Original Sin 2 в системе. Здесь разгон вашего графического процессора или возврат к заводским значениям может решить проблему.
Предупреждение:
Продвигайтесь вперед с максимальной осторожностью и на свой страх и риск, поскольку разгон или понижение частоты графического процессора — это умелая задача, и если ее выполнить неправильно, вы можете нанести непоправимый ущерб вашему графическому процессору и системе.
- Во-первых, скачайте и установите утилиту для разгона, например MSI Afterburner.

- Затем запустите утилиту от имени администратора и используйте ее, чтобы вернуть часы графического процессора к значениям по умолчанию, чтобы проверить, устраняет ли это ошибку.
- Если проблема не устранена, проверьте, снижает ли частота вашего графического процессора примерно 100 МГц, чтобы проверить, решает ли это проблему.
- Если нет, проверьте, решает ли проблему снижение частоты ядра и памяти на 100 (например, -100).
- Если это не сработало, проверьте, устраняет ли проблему установка тактовой частоты графического процессора на 915 МГц и тактовой частоты памяти на 1050 МГц.
- Если проблема не устранена, проверьте, устраняет ли установка ограничения мощности графического процессора на 95% ошибку DirectX.
17. Создайте новый профиль пользователя администратора на ПК с Windows.
Divinity Original Sin 2 может отображать ошибку DirectX, если ваш профиль пользователя в системе Windows поврежден, поскольку игра может не получить доступ к основным модулям ОС (особенно тем, которые связаны с DirectX). В этом случае создание нового профиля администратора на ПК с Windows может решить проблему с DirectX.
- Создайте новую учетную запись пользователя с правами администратора в системе Windows и выйдите из текущей учетной записи.

- Затем войдите в новую учетную запись и откройте клиент Steam.
- Теперь запустите Divinity Original Sin 2 и, надеюсь, ошибка DirectX будет устранена. Если это так, то вам, возможно, придется выполнить утомительную задачу по переносу данных из старой учетной записи в новую.
Если это не сработало, вы можете перезагрузить компьютер, сохранив данные, приложения и настройки, чтобы устранить ошибку DOS2 DirectX. Если это не сработало, убедитесь, что все системные ОЗУ работают нормально (используя по одной флешке за раз). Если проблема не устранена, проблема также может быть вызвана неисправной видеокартой, и вы можете проверить, нормально ли работает карта.
Программы для Windows, мобильные приложения, игры - ВСЁ БЕСПЛАТНО, в нашем закрытом телеграмм канале - Подписывайтесь:)