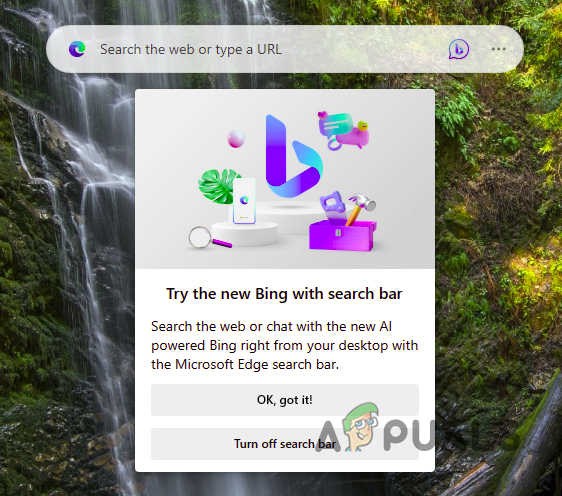Как исправить «Код ошибки: STATUS_BREAKPOINT» в Google Chrome?
Многие пользователи Windows недавно столкнулись с проблемой, когда при попытке открыть любую веб-страницу они видели сообщение Aw, Snap! Что-то пошло не так при отображении этой веб-страницы с сообщением STATUS_BREAKPOINT с кодом ошибки в их браузере Chrome, как показано ниже.

Программы для Windows, мобильные приложения, игры - ВСЁ БЕСПЛАТНО, в нашем закрытом телеграмм канале - Подписывайтесь:)
После дальнейшего изучения того, что могло пойти не так, чтобы вызвать эту проблему в браузере Chrome, мы обнаружили несколько элементов, которые могут вызвать проблемы, о которых мы упоминали ниже.
- Поврежденные файлы системных данных. Когда файлы не сохраняются должным образом и система принудительно выключается, файлы повреждаются. Файлы такого типа создают серьезные проблемы, которые трудно решить, пока поврежденные файлы не будут заменены или удалены.
- Нестабильное подключение к Интернету. Надежное подключение к Интернету значительно повышает удобство работы пользователя и выполнение любой работы в системе. В результате нестабильное подключение к Интернету почти наверняка приведет к проблемам с системным браузером.
- Расширения, установленные из ненадежных источников. Расширения облегчают жизнь любым пользователям Windows при просмотре любой веб-страницы, но расширения, установленные из любых ненадежных сторонних источников, вызовут ошибку, упомянутую выше.
- Повреждена кэш-память браузера. Кэш-память вашего браузера сохраняет всю вашу историю просмотров, файлы cookie и другие данные сайтов из Интернета. Эта ошибка появится, если данные в кеше будут повреждены.
- Система Windows устарела. Когда какой-либо продукт требует улучшения или устраняет проблему, Microsoft публикует обновления для Windows, будь то операционная система, драйверы или другие необязательные параметры. Эти проблемы более вероятны, если эти обновления не установлены и Windows не обновляется.
Давайте посмотрим, как эту ошибку можно решить в этом посте с помощью нескольких решений, упомянутых ниже.
Выполните сканирование SFC и восстановите работоспособность системы с помощью инструмента DISM.
Чтобы обнаружить поврежденные файлы системных данных, нам нужно запустить проверку системных файлов (SFC) в системе с помощью инструмента командной строки, называемого командной строкой. После того, как мы найдем какие-либо системные поврежденные файлы, мы удаляем или заменяем их.
Поэтому мы рекомендуем нашим пользователям выполнить эти сканирования и попытаться восстановить работоспособность системы с помощью инструмента DISM, упомянутого в шагах ниже.
- Чтобы открыть окно команды запуска в системе, одновременно нажмите и удерживайте клавиши Windows и R.
- Позже введите cmd в поле «Выполнить» и одновременно нажмите клавиши Ctrl, Shift и Enter.

- Введите sfc /scannow и нажмите клавишу Enter для выполнения этой команды.

- Подождите некоторое время, так как сканирование системных файлов занимает время, зависящее от производительности системы.
- После завершения сканирования, если вы обнаружите какие-либо системные поврежденные файлы, удалите их или замените свежим файлом из Интернета.
- Как только это закончится, введите приведенную ниже команду и выполните ее, нажав клавишу Enter. DISM/Online/Cleanup-Image/RestoreHealth

- Это восстановит работоспособность системы.
Удалить или отключить расширения в Chrome
Несомненно, расширения улучшают и улучшают пользовательский опыт и повышают производительность в работе. Принимая во внимание, что это верно только в том случае, если эти расширения загружены и установлены из надежных источников.
Когда они устанавливаются из любых сторонних ненадежных источников, это вызовет такие ошибки, которые можно исправить, отключив или удалив эти расширения.
Следуйте инструкциям ниже, чтобы узнать, как его можно удалить из Chrome.
- Откройте браузер гугл хром.
- Введите chrome://extensions/ в новой вкладке и нажмите Enter.
- Это приведет вас на страницу расширений.
- Нажмите на кнопку-переключатель, чтобы отключить его для отключения расширений.
- Если не отключить, вы также можете удалить его навсегда, нажав «Удалить», как показано ниже.

- Повторите то же самое для всех ненадежных расширений.
- Еще раз перезапустите браузер Google Chrome и попробуйте получить доступ к веб-страницам и посмотрите, решена ли проблема.
Проверьте стабильное подключение к Интернету
Такого рода проблемы могут возникнуть в результате нестабильного подключения к Интернету в вашей системе.
Предпочтительно решать эту проблему, установив надежное подключение к Интернету. Обратитесь к этой статье, чтобы узнать, есть ли проблема с сетями вашей системы.
Если проблема не устранена, обратитесь к своему интернет-провайдеру, чтобы получить надежное интернет-соединение, которое должно помочь решить проблему.
Обновляйте систему Windows
Иногда мы забываем обновлять нашу систему Windows, так как слишком заняты своей работой, будь то проекты или что-то еще. Microsoft регулярно публикует несколько обновлений для улучшения системы. Поэтому крайне важно регулярно проверять наличие обновлений и применять их.
Давайте посмотрим, как проверить и установить обновления в системе Windows.
- Одновременно нажмите клавиши Win и I, чтобы открыть приложение «Настройки».
- Позже щелкните параметр «Центр обновления Windows» на левой панели, как показано ниже.
- Нажмите кнопку «Проверить наличие обновлений» в правой части страницы обновления Windows.

- Загрузите и установите их, если после проверки будут найдены какие-либо обновления.
- Перезагрузите систему после завершения установки.
- Теперь, после загрузки системы, проверьте, решена ли проблема.
Очистить кэш-память браузера и другие данные сайта
Кэш-память и другие данные сайта хранят информацию об истории просмотров пользователей и данные файлов cookie с посещенных ими веб-сайтов. Когда эти файлы повреждаются в результате принудительного завершения работы системы или вирусной атаки, это вызывает множество проблем с системным браузером.
В связи с этим мы рекомендуем нашим клиентам удалить всю историю своего браузера и другие данные сайта, выполнив описанные ниже процедуры.
- Откройте браузер Google Chrome в системе.
- На новой вкладке скопируйте и вставьте указанный ниже путь и нажмите клавишу Enter.chrome://settings/privacy
- Нажмите «Очистить данные просмотра» из списка, как показано на странице «Конфиденциальность».

- Выберите «Все время» в качестве диапазона времени и установите все флажки, чтобы выбрать его в окне «Очистить данные просмотра», как показано ниже.
- После этого нажмите «Очистить данные» внизу, чтобы удалить все данные кэш-памяти из браузера.

Программы для Windows, мобильные приложения, игры - ВСЁ БЕСПЛАТНО, в нашем закрытом телеграмм канале - Подписывайтесь:)