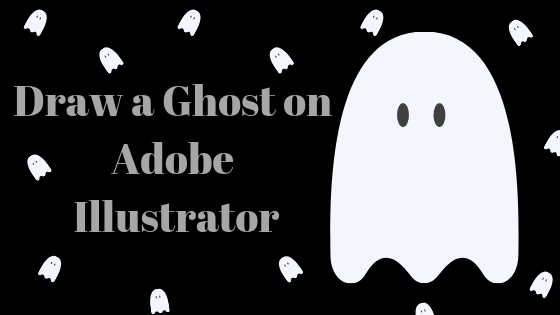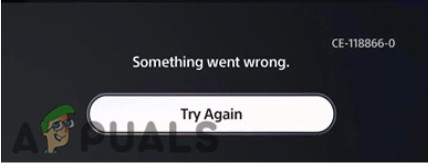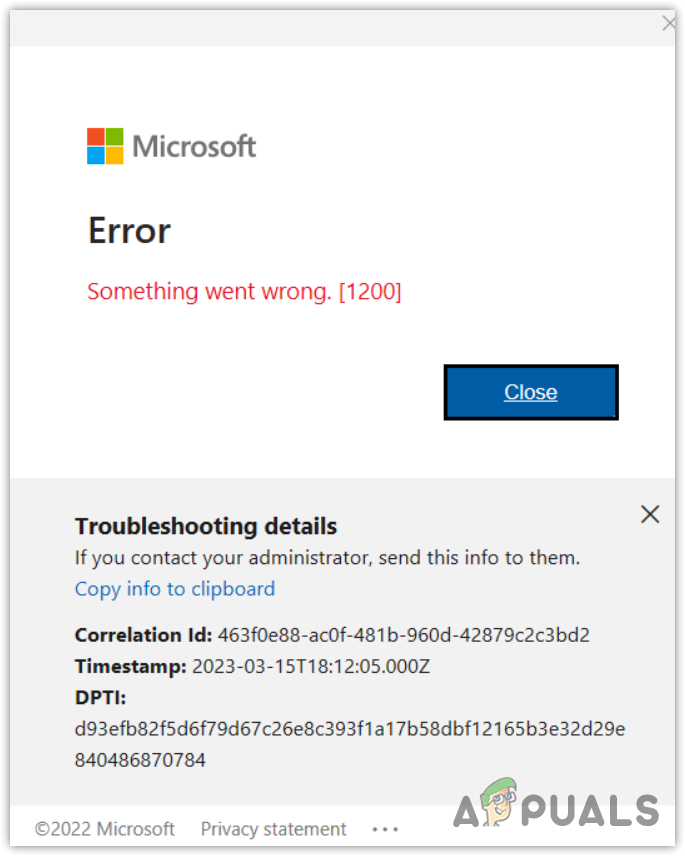Как исправить ошибку Центра обновления Windows 0x8007054F в Windows 11
Ошибка обновления Windows 0x8007054F возникает, когда пользователи пытаются обновить свою систему Windows 11 до последней доступной сборки. Эта ошибка обычно появляется при попытке установить обновление KB51018483. Однако это может произойти и с другими обновлениями.

Программы для Windows, мобильные приложения, игры - ВСЁ БЕСПЛАТНО, в нашем закрытом телеграмм канале - Подписывайтесь:)
Ошибка указывает только на то, что «Что-то пошло не так», что немного затрудняет определение причины проблемы и внедрение соответствующих решений. Ниже мы упомянули некоторые проверенные методы устранения неполадок, которые помогли другим пользователям решить проблему. Продолжайте с тем, который лучше всего подходит для вашей ситуации.
1. Запустите средство устранения неполадок Центра обновления Windows.
Запуск средства устранения неполадок обновления Windows — это хорошее место для начала устранения неполадок, когда ваша система не может установить обновления. Это средство устранения неполадок разработано Microsoft для сканирования вашего компьютера на наличие ошибок, связанных с обновлением, и исправления обнаруженных ошибок.
Вы можете запустить средство устранения неполадок обновления Windows через приложение «Настройки».
Вот как вы можете это сделать:
- Нажмите Win + I вместе, чтобы открыть настройки Windows.
- Выберите «Система» на левой панели и нажмите «Устранение неполадок» в правой части окна.
- В следующем окне нажмите Другое средство устранения неполадок.
 Нажмите Другие средства устранения неполадок.
Нажмите Другие средства устранения неполадок. - Теперь найдите средство устранения неполадок Центра обновления Windows и нажмите «Выполнить», связанное с ним. Теперь средство устранения неполадок начнет сканирование системы на наличие ошибок. Дождитесь завершения процесса.
 Нажмите кнопку «Выполнить» для устранения неполадок Центра обновления Windows.
Нажмите кнопку «Выполнить» для устранения неполадок Центра обновления Windows. - Как только средство устранения неполадок завершит процесс сканирования, оно уведомит вас.
- Если средство устранения неполадок обнаружило какие-либо исправления, нажмите «Применить это исправление». Это позволит реализовать исправление, предложенное средством устранения неполадок.
- Если утилите не удается найти проблему, нажмите «Закрыть средство устранения неполадок» и перейдите к следующему способу ниже.
2. Сбросьте службы Центра обновления Windows и кэш
Для успешной установки обновлений системе требуются функционирующие службы обновлений и другие соответствующие компоненты. Есть вероятность, что еще одна из этих служб отключена или просто не работает должным образом, что приводит к проблеме.
Самый простой способ восстановить работоспособность этих служб и компонентов — сбросить настройки службы и кэша Центра обновления Windows. Для этой цели мы создали пакетный файл, который упростит для вас весь процесс. Однако, прежде чем продолжить, мы рекомендуем создать точку восстановления в системе. Это сделает снимок текущего состояния системы и поможет вам вернуться к этому состоянию, если что-то пойдет не так во время процесса.
После создания точки восстановления выполните следующие действия:
- Нажмите здесь скачать bat-файл.
- Подождите, пока файл загрузится, а затем щелкните его правой кнопкой мыши.
- Выберите «Запуск от имени администратора».
 Запустите bat-файл от имени администратора
Запустите bat-файл от имени администратора - Дождитесь завершения процесса, а затем перезагрузите компьютер.
3. Запустите сканирование системы
Кроме того, вы можете использовать другие утилиты для устранения неполадок системы, такие как SFC и DISM, если средство устранения неполадок Windows не помогло выявить и устранить проблему.
Средство проверки системных файлов, как следует из названия, сканирует защищенные системные файлы на наличие ошибок и несоответствий. Если SFC находит поврежденный файл, он заменяет его более работоспособной версией из своего кеша. DISM, с другой стороны, восстанавливает образ системы.
Прежде чем продолжить, убедитесь, что вы вошли в Windows как администратор, потому что мы будем запускать эти инструменты из командной строки.
Вот все, что вам нужно сделать:
- Откройте командную строку от имени администратора, выполнив описанные выше действия.
- Нажмите «Да» в окне «Контроль учетных записей».
- В окне командной строки введите команду, указанную ниже, и нажмите Enter.sfc /scannow.
 Запустите сканирование SFC
Запустите сканирование SFC - После выполнения команды выполните следующую команду: Dism /Online /Cleanup-Image /ScanHealth.
 Сканировать систему на наличие проблем
Сканировать систему на наличие проблем - Затем выполните следующую команду: Dism /Online /Cleanup-Image /RestoreHealth.
 Восстановить работоспособность системы
Восстановить работоспособность системы
После выполнения команды закройте окно командной строки и посмотрите, сможете ли вы успешно установить обновление.
4. Отключите Bitlocker (если применимо)
Вы также можете не установить обновление, потому что включен Bitlocker, который прерывает системный процесс установки обновления.
Если этот сценарий применим, отключите Bitlocker, чтобы установить обновление.
Вот что вам нужно сделать:
- Введите Bitlocker в поиске Windows и нажмите «Открыть».
- В следующем окне нажмите гиперссылку «Отключить Bitlocker». Для этого вам понадобится административный доступ.
- После этого попробуйте установить обновление еще раз.
5. Установите обновление вручную
Другой способ установки обновлений, которые сама система не может установить автоматически, — это использование каталога Microsoft Update. В этом каталоге перечислены все обновления, выпущенные Microsoft, которые вы можете легко загрузить.
Вот как вы можете использовать каталог обновлений Microsoft для установки обновлений вручную:
- Запустите браузер и перейдите к Каталог Центра обновления Майкрософт.
- Используйте панель поиска для поиска обновления, которое вызывает данную ошибку.
- После отображения результатов найдите наиболее подходящий для вас вариант в соответствии с вашим устройством и нажмите для него кнопку «Загрузить».
 Поиск обновления в каталоге
Поиск обновления в каталоге - Подождите, пока файл загрузится, а затем нажмите на него.
- Следуйте инструкциям на экране, чтобы завершить процесс установки.
Программы для Windows, мобильные приложения, игры - ВСЁ БЕСПЛАТНО, в нашем закрытом телеграмм канале - Подписывайтесь:)

 Нажмите Другие средства устранения неполадок.
Нажмите Другие средства устранения неполадок. Нажмите кнопку «Выполнить» для устранения неполадок Центра обновления Windows.
Нажмите кнопку «Выполнить» для устранения неполадок Центра обновления Windows. Запустите bat-файл от имени администратора
Запустите bat-файл от имени администратора Запустите сканирование SFC
Запустите сканирование SFC Сканировать систему на наличие проблем
Сканировать систему на наличие проблем Восстановить работоспособность системы
Восстановить работоспособность системы Поиск обновления в каталоге
Поиск обновления в каталоге