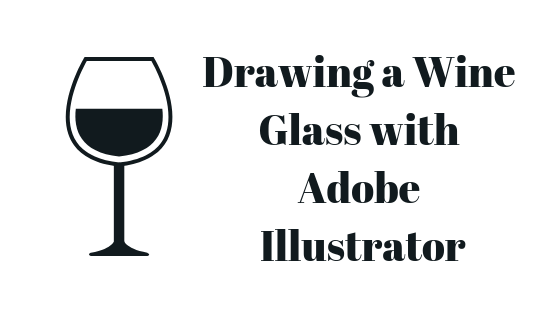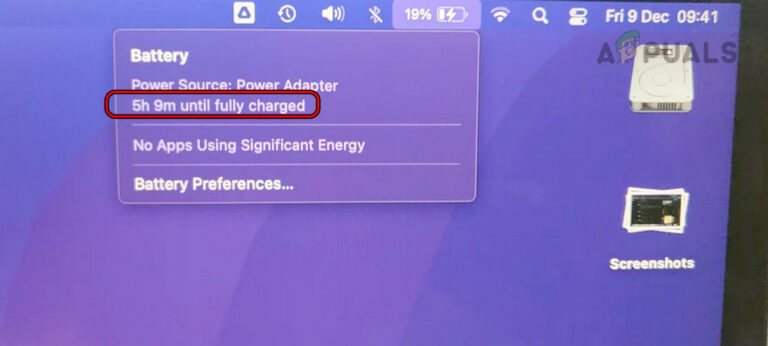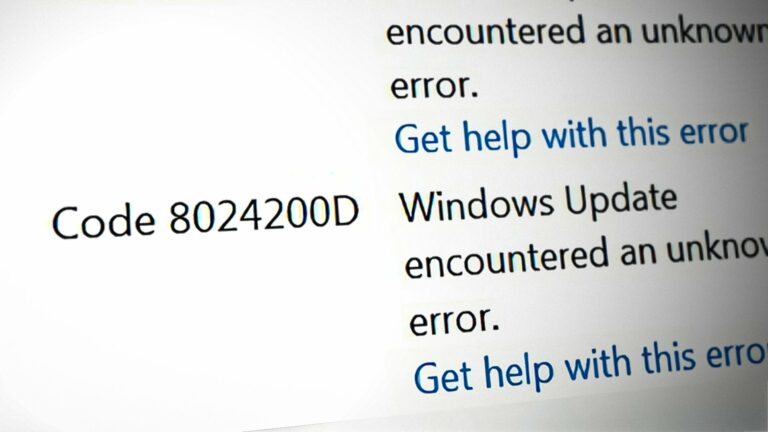[Solved] Steam показывает установленные игры как удаленные
Steam, показывающий установленные игры как неустановленные, является одним из наиболее распространенных случаев. Эта проблема возникает, когда клиент Steam не обнаруживает ваши игровые файлы и решает показать их как удаленные. Однако игры не удаляются полностью, так как их можно исправить различными способами без повторной загрузки.

Программы для Windows, мобильные приложения, игры - ВСЁ БЕСПЛАТНО, в нашем закрытом телеграмм канале - Подписывайтесь:)
1. Перезапустите клиент Steam.
Когда Steam намеренно не распознает ваши игры и объявляет их удаленными. Первый способ, который может помочь вам решить эту временную проблему, — выйти из своей учетной записи Steam, закрыть клиент Steam, а затем перезапустить его через несколько минут. В этих случаях это лучший вариант, прежде чем вносить какие-либо существенные изменения в свои каталоги. Следуйте инструкциям ниже, чтобы узнать, как выйти из своей учетной записи Steam и перезапустить клиент:
- Откройте свой клиент Steam.
- Нажмите на поле с вашим именем пользователя в правом верхнем углу экрана.
- Нажмите «Выйти».

- Закройте клиент Steam и снова откройте его через некоторое время.
- Войдите в свою учетную запись
2. Перезагрузите компьютер
Перезапуск всей системы — второй лучший способ справиться с такой ошибкой. Потому что автоматическое удаление игр в Steam — обычное дело. Перезагрузка компьютера приведет к перезапуску Steam и его служб, которые могут привести к обнаружению ваших игр.
3. Запустите Steam от имени администратора
Если Steam не обнаруживает ваши игры, возможно, у него недостаточно прав для чтения файлов игры. Запуск Steam от имени администратора позволит вашему приложению приспособиться к его потребностям. Это может включать разрешение на запись на диск. Хотя Windows по умолчанию отключит эти привилегии, вы все равно можете выполнить эту задачу вручную. Чтобы узнать, как запустить Steam от имени администратора, выполните следующие действия:
- Найдите программу запуска Steam.
- Щелкните его правой кнопкой мыши и откройте его свойства.
- Перейдите на вкладку «Совместимость» и установите флажок «Выполнять эту программу от имени администратора».
- Нажмите «Применить» и «ОК».

4. Отключите настройки папки Steam только для чтения.
Если каталог Steam настроен только для чтения, весь каталог будет защищен от записи, что предотвратит любые изменения данных, хранящихся на вашем жестком диске. Выполните следующие действия, чтобы отключить доступ только для чтения к папке Steam:
- Найдите папку Steam на вашем диске.
- Щелкните его правой кнопкой мыши и выберите параметр «Свойства».

- Перейдите на вкладку «Общие» и снимите флажок «Только для чтения» в разделе «Атрибуты».
- Нажмите Применить и ОК.

5. Вручную добавьте свои игры в папки библиотеки Steam.
Одной из основных причин этой ошибки является то, что Steam автоматически удаляет папку вашей библиотеки Steam из своих библиотек контента, из-за чего клиент не распознает вашу игру и в конечном итоге объявляет их удаленными. Лучший способ решить эту проблему — вручную поместить папку вашей библиотеки Steam в библиотеки контента. Вы можете сделать это, выполнив следующие действия:
- Откройте свою учетную запись Steam.
- Нажмите на опцию Steam в правом верхнем углу экрана.
- Нажмите на параметр «Настройки».

- Перейдите на вкладку «Загрузки» и откройте параметр «Папки библиотеки Steam».

- Нажмите «Добавить папку библиотеки».
- Нажмите кнопку «+», чтобы добавить папку со всеми вашими игровыми данными.
- Закройте вкладки, нажмите «ОК» и решите проблему.

6. Перенесите папку с игрой в другое место.
Основная причина того, что Steam показывает ваши установленные игры как удаленные, заключается в том, что он не может правильно найти папку с игрой, в которой находятся ваши файлы игры. Один из самых полезных способов предотвратить это — создать еще одну папку на другом драйвере и перенести в нее папку с игрой. Для этого выполните шаги, которые мы привели ниже:
- Откройте текущее местоположение папки с игрой.
- Скопируйте и вставьте папку на другой диск по вашему выбору.
- Удалите предыдущую папку с игрой.
- Откройте свою учетную запись Steam.
- Найдите игру в разделе «Библиотека».
- Нажмите «Установить» и выберите, куда вы перенесли папку с игрой.
- Позвольте приложению обнаружить существующие файлы и завершить процесс.
Примечание. Во время этого процесса вам не нужно снова устанавливать всю игру, поскольку она уже установлена. Приложение ищет местоположение файла, и как только оно это делает, оно проверяет свои файлы и распознает их, давая вам кнопку воспроизведения в течение короткого периода времени.
7. Дайте Steam распознать файл .acf игры.
Каждая игра в Steam имеет свой уникальный код .acf, прикрепленный к ней, который помогает Steam оставаться в курсе состояния игры, такого как ее обновления, установка и загрузка. Если в игре отсутствует файл .acf, клиент Steam будет считать, что игра удалена. Ниже вы узнаете, как исправить проблему с файлом .acf, из-за которой Steam удаляет игры.
- Откройте свою учетную запись Steam и перейдите на вкладку «Библиотека».
- Загрузите игру, которую удалил Steam.
- Нажмите кнопку «Пауза», чтобы приостановить процесс загрузки игры.
- Выберите параметр Steam в правом верхнем углу экрана и нажмите «Выход».

- Найдите папку steamapps на диске.
- Найдите файл .acf удаленной игры.

- Скопируйте и вставьте файл .acf удаленной игры в другую папку.

- Откройте библиотеку Steam еще раз, чтобы увидеть, что игра удалена.
- Выйдите из Steam и верните файл .acf на прежнее место.
- Откройте Steam и возобновите обновление игры, и оно обнаружит все файлы игры.
Программы для Windows, мобильные приложения, игры - ВСЁ БЕСПЛАТНО, в нашем закрытом телеграмм канале - Подписывайтесь:)