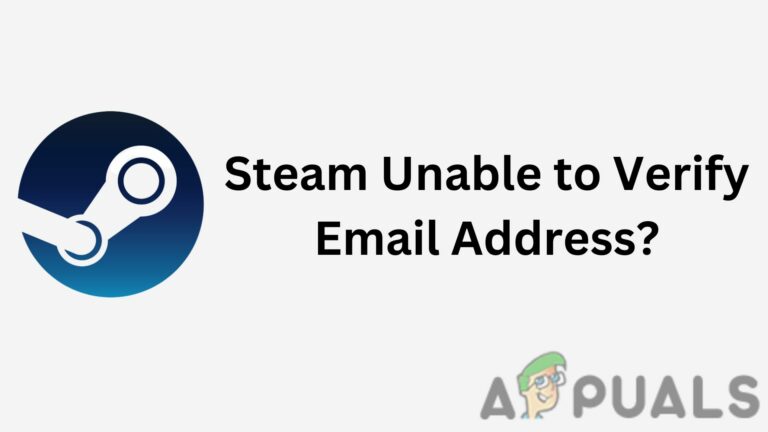Как исправить ошибку BSOD Pshed.dll в Windows?
Pshed.dll — это файл библиотеки динамической компоновки (DLL), используемый для управления сообщениями об ошибках оборудования. Этот файл действует как драйвер или служба Microsoft, которая помогает предотвратить сбои системы, обрабатывая сообщения об ошибках, связанных с оборудованием, и сообщая о них операционной системе, которая, в свою очередь, предпринимает соответствующие действия для стабилизации системы.

Программы для Windows, мобильные приложения, игры - ВСЁ БЕСПЛАТНО, в нашем закрытом телеграмм канале - Подписывайтесь:)
Когда pshed.dll упоминается в сообщениях об ошибках, таких как BSOD (синий экран смерти) или файлах минидампа, это указывает на наличие аппаратной проблемы, обнаруженной pshed.dll. Однако это не означает, что pshed.dll является причиной проблемы. Вопреки мнению многих пользователей, pshed.dll не является источником этих проблем. Вместо этого нам следует исследовать аппаратные компоненты, чтобы определить основную причину.
WHEA_UNCORRECTABLE_ERROR — это распространенный код ошибки, связанный с BSOD pshed.dll, указывающий на критическую неисправность оборудования. Хотя ошибка обычно предполагает проблемы с оборудованием, она также может быть вызвана устаревшими или поврежденными системными драйверами и прошивкой BIOS.
Такие факторы, как перегрев, проблемы с электропитанием, неисправность памяти или другие аппаратные сбои, могут вызвать ошибки pshed.dll.
Ошибки BSOD, связанные с pshed.dll, также могут указывать на проблемы с другими важными системными файлами, такими как ntoskrnl.exe и hal.dll, которые играют важную роль в работе системы и обмене данными с оборудованием.
Поняв функции файла pshed.dll, мы теперь можем изучить решения этих проблем.
Загрузитесь в безопасном режиме (если требуется)
Если вы не можете загрузить Windows в обычном режиме, вам необходимо сначала загрузиться в безопасном режиме, чтобы следовать методам, перечисленным в этом руководстве. Безопасный режим позволяет пользователям загружать Windows без драйверов или сторонних служб. Это помогает устранять ошибки, вызванные драйверами и даже аппаратными сбоями.
- Чтобы загрузить Windows в безопасном режиме, полностью выключите компьютер.
- Затем нажмите кнопку питания, чтобы загрузить Windows.
- Как только вы увидите логотип Windows, снова нажмите кнопку питания, чтобы выключить компьютер.
- Повторите этот шаг три раза, чтобы активировать систему автоматического восстановления.
- Выберите «Дополнительные параметры» > «Устранение неполадок» > «Параметры запуска». Это перезагрузит вашу систему и покажет вам варианты включения безопасного режима. Просто нажмите F4, чтобы включить безопасный режим.

- После этого перейдите к следующим методам.
1. Запустите SFC Scannow и команду DISM.
Файлы DLL, специфичные для Windows, можно восстановить, выполнив команду SFC scannow. SFC (Проверка системных файлов) — это утилита командной строки, которая специально используется для восстановления защищенных системных файлов, включая файлы DLL. Если какой-либо из важных системных файлов будет поврежден, это может вызвать ошибку BSOD.
При этом также запустите команду CHKDSK, которая поможет исправить ошибки, обнаруженные на жестком диске.
- Нажмите клавишу Win и введите «Командная строка» в строке поиска Windows.
- Щелкните его правой кнопкой мыши и выберите «Запуск от имени администратора».

- После его открытия введите sfc /scannow и дождитесь выполнения команды.
- После этого введите команду chkdsk и нажмите Enter.

- После этого вы можете перезагрузить компьютер, чтобы проверить, решена ли проблема.
2. Отключите XMP или любой другой разгон.
Если вы разогнали какие-либо аппаратные компоненты, такие как ОЗУ или процессор, рекомендуется войти в настройки BIOS вашей материнской платы, чтобы сбросить эти настройки, в частности, отключив профиль XMP.
XMP, или Extreme Memory Profiles, позволяет пользователям разгонять оперативную память для достижения максимальной производительности. Включение XMP означает, что ОЗУ работает на запланированной тактовой частоте, что может повысить производительность при выполнении ресурсоемких задач, таких как игры и редактирование.
Несмотря на то, что XMP является относительно безопасным методом разгона, он все равно может приводить к проблемам, включая сбои. Поэтому, если у вас включен профиль XMP, обязательно временно отключите его.
- Полностью выключите компьютер.
- Включите его снова.
- Увидев логотип производителя на экране, начните нажимать F2, F12, «Удалить» или соответствующую клавишу для доступа к настройкам BIOS. (Если вы застряли, обратитесь к нашему подробному руководству по клавишам BIOS.)
- В настройках BIOS перейдите к настройкам разгона и выберите опцию XMP.
- Выберите «Отключить», чтобы отключить профиль XMP.

- После отключения XMP перезагрузите компьютер и проверьте, решена ли проблема.
3. Проверьте свою оперативную память
Аппаратная проблема с вашей оперативной памятью может вызывать ошибки BSOD. Тестирование оперативной памяти особенно рекомендуется, если вы недавно собрали свой компьютер или часто сталкиваетесь с ошибками BSOD.
Для эффективной диагностики используйте две карты памяти, чтобы можно было тестировать компьютер по одной карте за раз. Если одна и та же проблема возникает с обеими планками по отдельности, скорее всего, проблема в другом. Если у вас только одна планка оперативной памяти, вы можете проверить ее с помощью встроенной утилиты диагностики памяти Windows или сторонней утилиты, такой как MemTest86.
4. Обновите BIOS материнской платы.
Если проблема не устранена, убедитесь, что вы обновили драйверы набора микросхем до последней версии, доступные от производителя вашей материнской платы. Также крайне важно установить последнее обновление BIOS. Если после этих действий проблема остается нерешенной, рассмотрите возможность доставки вашего компьютера в ремонтную мастерскую для дальнейшей диагностики.
Если вы подозреваете проблему с оборудованием, вы также можете попытаться переустановить Windows или сбросить ее без потери данных.
Если у вас есть точка восстановления, созданная до возникновения этой проблемы, можно использовать утилиту восстановления системы, чтобы вернуть Windows в предыдущее состояние.
Программы для Windows, мобильные приложения, игры - ВСЁ БЕСПЛАТНО, в нашем закрытом телеграмм канале - Подписывайтесь:)