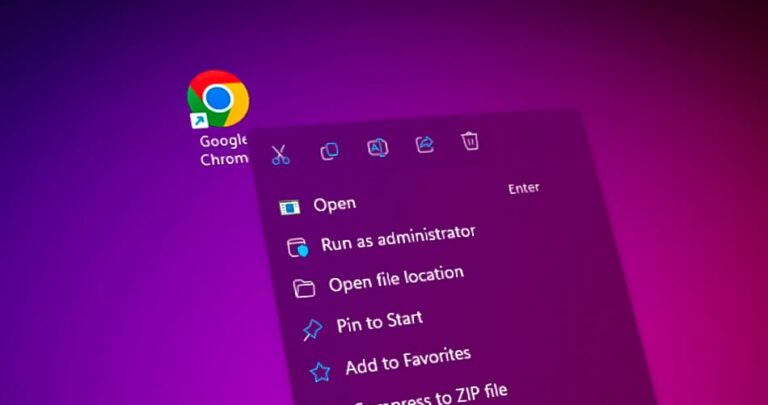Как исправить код ошибки 80080300 в Microsoft Teams?
Код ошибки 80080300 возникает, когда пользователи пытаются войти в Microsoft Teams по электронной почте. Большинство пользователей, затронутых этой проблемой, сообщают, что вход в их учетные записи Teams из Chrome (или другого браузера) работает нормально. Они получают эту ошибку только в специальном приложении Windows Teams.
 Ошибка команд Microsoft 80080300
Ошибка команд Microsoft 80080300
Программы для Windows, мобильные приложения, игры - ВСЁ БЕСПЛАТНО, в нашем закрытом телеграмм канале - Подписывайтесь:)
Эта ошибка Microsoft Teams, скорее всего, возникает из-за плохого обновления или поврежденного кеша Microsoft Teams. В Windows 11 вы также можете столкнуться с этой проблемой из-за повреждения, влияющего на установку MS Teams UWP. Если затронутый компьютер подключен к общей сети, вам также следует проверить наличие поврежденных учетных данных MS Teams в диспетчере учетных данных.
Используйте приведенные ниже потенциальные исправления для устранения проблемы.
1. Установите исправление WU
Самый большой всплеск этой ошибки Microsoft Teams 80080300 начался, когда Microsoft выпустила обновления KB4560960 и KB4534132 в розничных и инсайдерских каналах предварительного просмотра в Windows 10.
С тех пор Microsoft исправила проблему с помощью пары исправлений, развернутых во всех поддерживаемых в настоящее время версиях Windows (Windows 10 и 11).
К сожалению, Microsoft постоянно выпускает плохие обновления, которые нарушают функциональность приложений UWP (универсальная платформа Windows), включая Microsoft Teams.
Если вы столкнулись с этой проблемой из-за нового плохого обновления или только что установили обновления KB4560960 или KB4534132, следуйте приведенным ниже инструкциям, чтобы установить исправление, выпущенное Microsoft.
- Одновременно нажмите клавиши Windows и R, чтобы открыть окно «Выполнить».
- Введите «ms-settings:windowsupdate» в текстовое поле и нажмите Enter, чтобы открыть вкладку «Центр обновления Windows» в программе «Настройки»:
 Доступ к экрану Центра обновления Windows
Доступ к экрану Центра обновления WindowsПримечание. На этом этапе вас могут попросить ввести запрос на управление учетной записью, даже если вы не изменили настройки UAC по умолчанию. В этом случае выберите «Да», чтобы разрешить доступ администратора.
- Затем перейдите в правую часть страницы и нажмите кнопку «Проверить наличие обновлений».
 Проверка новых обновлений
Проверка новых обновлений - Если доступно новое обновление, нажмите кнопку «Загрузить и установить все». Когда обновление загружено локально, вы можете установить его, нажав кнопку «Установить».
Примечание. Если несколько обновлений ожидают установки, вам может быть предложено перезагрузить компьютер перед установкой каждого обновления. Если это произойдет, перезагрузитесь, затем вернитесь на экран WU, чтобы завершить установку оставшихся обновлений. - Перезагрузите компьютер и проверьте, сохраняется ли проблема при открытии Microsoft Teams.
Если проблема все еще не устранена, и вы начали сталкиваться с этой проблемой после установки нового обновления Windows, скорее всего, Microsoft еще не выпустила исправление.
В этом случае перейдите к следующему способу ниже, где мы пытаемся удалить проблемное обновление (если оно есть).
2. Удалите последнее обновление Windows.
Если проблема связана с неисправным Центром обновления Windows и доступное исправление отсутствует, сначала следует удалить проблемное обновление.
Вы можете сделать это, открыв экран «Программы и компоненты» и запустив удаление на вкладке «Просмотр установленных обновлений». Но мы рекомендуем делать это прямо из меню восстановления — это позволит вам отменить обновления функций и накопительные обновления и отложить их установку до тех пор, пока Microsoft, наконец, не выпустит исправление.
Примечание. Важно помнить, что неправильное обновление может быть не единственной причиной этой проблемы. В этом случае выполнение этой процедуры не нанесет вреда вашему ПК. Удаление последнего обновления попросит вашу операционную систему правильно переустановить его через несколько дней.
Следуйте приведенным ниже инструкциям, чтобы удалить последнее обновление из меню восстановления:
Примечание. В приведенных ниже инструкциях показано, как «перебором» войти в меню «Восстановление» без использования совместимого установочного носителя.
- Выключите компьютер и удерживайте кнопку питания во время загрузки компьютера, чтобы прервать процесс. В большинстве случаев вам нужно будет удерживать кнопку питания нажатой в течение 5 секунд, пока принудительное отключение не будет завершено.
 Прерывание последовательности загрузки
Прерывание последовательности загрузки - Запустите компьютер еще раз и повторите шаг, описанный выше, еще для двух типов, пока не появится меню восстановления.
Примечание. Если вы принудительно прерываете процесс загрузки компьютера с Windows три раза подряд, система не завершит загрузку и загрузится непосредственно в меню восстановления. - Когда вы попадете на экран «Дополнительные параметры», выберите «Устранение неполадок» из списка параметров. Нажмите на вкладку «Устранение неполадок».
 Доступ к вкладке «Устранение неполадок»
Доступ к вкладке «Устранение неполадок» - Перейдите в меню «Устранение неполадок» и выберите «Удалить обновления».
 Удаление обновлений через меню восстановления
Удаление обновлений через меню восстановления - На экране «Удалить обновления» выберите самое последнее обновление, нажмите «Удалить» и нажмите «Подтвердить».
Примечание. Выясните, какой тип обновления (накопительный, компонентный или дополнительный) был установлен последним, и избавьтесь от него. - При удалении обновления функции перезагрузите компьютер с Windows и разрешите ему загрузку в обычном режиме.
- Как только ваш компьютер снова загрузится, снова откройте Microsoft Teams и посмотрите, устранена ли проблема.
Если вы все еще сталкиваетесь с ошибкой 80080300, перейдите к следующему способу ниже.
Если этот метод неприменим или вы уже удалили последнее обновление без каких-либо последствий, перейдите к следующему способу ниже.
3. Запустите Teams в режиме совместимости (только для Windows 10).
Если вы столкнулись с этой проблемой в Windows 11, есть шанс, что вы сможете решить эту проблему, принудительно переведя приложение Microsoft Teams UWP в режим совместимости с Windows 8.1.
От Microsoft нет официального объяснения, почему этот метод устраняет ошибку 80080300 Teams, но затронутые пользователи возлагают вину на неверную версию UWP, поддерживаемую компонентом Microsoft Store.
Чтобы решить эту проблему, вам нужно получить доступ к экрану свойств Microsoft Teams и принудительно запустить его в режиме совместимости с Windows 8.
Важно: если вы используете Windows 11, вы не сможете использовать это исправление, поскольку Microsoft Teams предустановлено как приложение UWP в недоступном месте.
Следуйте приведенным ниже инструкциям, чтобы узнать, как это сделать в Windows 10:
- Сначала выйдите из Microsoft Teams, закройте приложение и убедитесь, что оно не работает в фоновом режиме.
- Щелкните правой кнопкой мыши ярлык Microsoft Teams и выберите «Свойства» в только что появившемся контекстном меню.
 Доступ к экрану свойств
Доступ к экрану свойствПримечание. Если вы открываете Microsoft Teams из нескольких мест, лучше всего изменить поведение исполняемого файла. В этом случае перейдите в папку установки (местоположение по умолчанию — %LocalAppData%\Microsoft\Teams) и щелкните правой кнопкой мыши основной исполняемый файл.
- Затем на экране «Свойства» перейдите на вкладку «Совместимость» (используя горизонтальное меню вверху).
- Установите флажок, связанный с режимом совместимости, и установите его на Windows 8.
 Запуск в режиме совместимости
Запуск в режиме совместимости - Сохраните изменения и перезагрузите компьютер.
- После завершения следующего запуска снова откройте Microsoft Teams и посмотрите, разрешена ли ошибка 80080300.
Если проблема все еще не устранена, перейдите к следующему способу ниже.
4. Удалите папку кеша Microsoft Teams.
Если запуск Microsoft Teams в режиме совместимости с Windows 8 невозможен, одно простое исправление, которое вы можете реализовать в Windows 11, — это очистка папки кеша.
Подтверждено, что это исправление работает как в Windows 10, так и в Windows 11. Вы можете принудительно применить его на панели приложений, сбросив приложение в дополнительных параметрах.
Вот как:
- Нажмите клавишу Windows + I, чтобы открыть приложение «Настройки» в Windows 10 или 11.
- Затем нажмите «Приложение» в вертикальном меню слева.
- Перейдите на правую панель и нажмите «Установленные приложения».
 Доступ к меню установленных приложений
Доступ к меню установленных приложений - Используйте функцию поиска сверху, чтобы найти «команды Microsoft».
- В списке результатов нажмите кнопку действия (трехточечный значок), затем нажмите «Дополнительные параметры».
 Доступ к расширенному меню Microsoft Teams
Доступ к расширенному меню Microsoft Teams - В меню «Дополнительные параметры» перейдите на вкладку «Остальное» и нажмите кнопку «Сброс».
- Подтвердите процедуру сброса, затем дождитесь завершения операции.
- Перезагрузите компьютер и откройте Microsoft Teams при следующем запуске.
Если вы все еще видите 80080300 после сбоя входа, перейдите к следующему способу.
5. Переустановите Microsoft Teams
Если ни одно из приведенных ниже возможных исправлений не сработало для вас, пришло время приступить к устранению потенциальной проблемы, вызванной повреждением системного файла.
Хотя случаи редки, было подтверждено, что переустановка приложения перед загрузкой и установкой последней версии из официального обновления Microsoft эффективно устраняет ошибку 80080300.
Примечание. Подтверждено, что этот метод работает как в Windows 10, так и в Windows 11. Приведенные ниже инструкции должны работать в обеих версиях.
Выполните следующие действия, чтобы удалить текущую версию Microsoft Teams и установить последнюю версию с официальных каналов:
- Убедитесь, что Microsoft Teams закрыта и не работает в фоновом режиме.
- Нажмите клавишу Windows на клавиатуре, затем введите «команды» в строке поиска.
- В списке результатов щелкните правой кнопкой мыши Microsoft Teams и выберите «Удалить» в появившемся контекстном меню.
 Удаление Microsoft Teams
Удаление Microsoft Teams - В запросе подтверждения нажмите «Удалить», затем дождитесь завершения удаления.
Примечание. После завершения операции вы должны увидеть, как Microsoft Teams исчезнет с панели задач. - Откройте ваш любимый браузер и перейдите к официальная страница загрузки Microsoft Teams.
- Нажмите «Загрузить для рабочего стола» в только что появившемся контекстном меню.
 Загрузка Microsoft Teams с рабочего стола
Загрузка Microsoft Teams с рабочего стола - На следующей странице нажмите одну из кнопок загрузки в зависимости от того, используете ли вы Teams Home & или Small Business или Teams для работы или учебы.
- Дождитесь загрузки основного исполняемого файла, затем щелкните его правой кнопкой мыши и выберите «Запуск от имени администратора» в контекстном меню.
Примечание. Поскольку это приложение создано на новой платформе UWP, установка произойдет автоматически, как только будет открыт исполняемый файл. - Microsoft Teams автоматически откроется после завершения установки UWP.
Если вы все еще видите ошибку 80080300, попробуйте следующее возможное исправление ниже.
6. Удалите сохраненные учетные данные MS Teams
Если вы устранили неполадки, используя все описанные выше методы, и по-прежнему видите ошибку 80080300 при каждой попытке входа в систему, начните заглядывать в Диспетчер учетных данных.
Известно, что более новые версии Microsoft Teams иногда повреждают сохраненные учетные данные, если одна и та же учетная запись Teams используется на нескольких устройствах, подключенных к одной сети.
Если этот сценарий применим, вы можете решить эту проблему, зайдя в диспетчер учетных данных и удалив все сохраненные учетные данные Microsoft Teams на этом устройстве.
Примечание. Если вы столкнулись с этой проблемой в общей сети, вам следует повторить этот процесс на каждом компьютере с ошибкой 80080300.
Вот что вам нужно сделать:
- Нажмите клавишу Windows + R, чтобы открыть диалоговое окно «Выполнить».
- Затем введите «control.exe keymgr.dll» в текстовом поле «Выполнить», затем нажмите Ctrl + Shift + Enter, чтобы открыть его с правами администратора.
 Откройте диспетчер учетных данных
Откройте диспетчер учетных данных - Когда вы увидите приглашение UAC (контроль учетных записей), нажмите «Да», чтобы предоставить доступ администратора.
- Как только вы, наконец, окажетесь в диспетчере учетных данных, нажмите «Учетные данные Windows».
- Прокрутите вниз до «Общие учетные данные» и удалите все сохраненные учетные записи Microsoft Teams и Microsoft Office, выбрав каждый список и нажав «Удалить».
 Удаление сохраненных учетных данных
Удаление сохраненных учетных данных - Закройте диспетчер учетных данных и перезагрузите компьютер.
- При следующем запуске откройте Microsoft Teams и посмотрите, устранена ли проблема.
Программы для Windows, мобильные приложения, игры - ВСЁ БЕСПЛАТНО, в нашем закрытом телеграмм канале - Подписывайтесь:)

 Доступ к экрану Центра обновления Windows
Доступ к экрану Центра обновления Windows Проверка новых обновлений
Проверка новых обновлений Прерывание последовательности загрузки
Прерывание последовательности загрузки Доступ к вкладке «Устранение неполадок»
Доступ к вкладке «Устранение неполадок» Удаление обновлений через меню восстановления
Удаление обновлений через меню восстановления Доступ к экрану свойств
Доступ к экрану свойств Запуск в режиме совместимости
Запуск в режиме совместимости Доступ к меню установленных приложений
Доступ к меню установленных приложений Доступ к расширенному меню Microsoft Teams
Доступ к расширенному меню Microsoft Teams Удаление Microsoft Teams
Удаление Microsoft Teams Загрузка Microsoft Teams с рабочего стола
Загрузка Microsoft Teams с рабочего стола Откройте диспетчер учетных данных
Откройте диспетчер учетных данных Удаление сохраненных учетных данных
Удаление сохраненных учетных данных