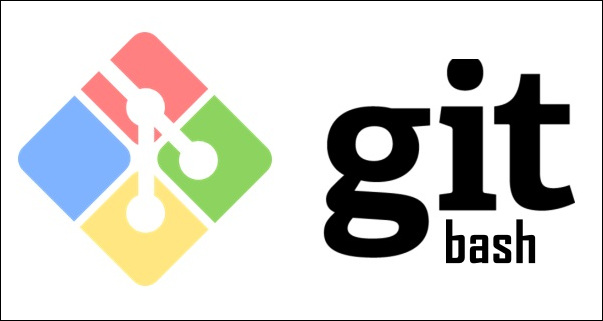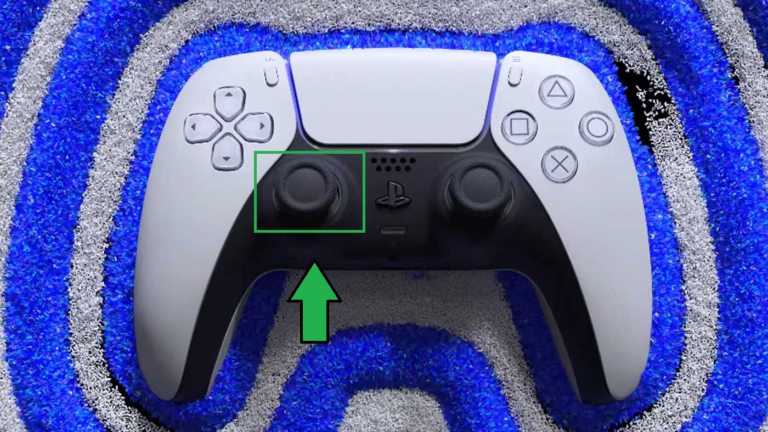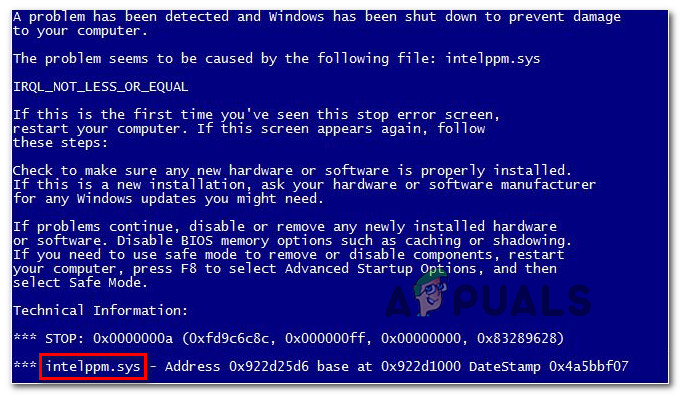Как исправить «фатальную ошибку» в Starbound в Windows?
Некоторые пользователи Windows сообщают, что в конечном итоге они видят «Фатальную ошибку» каждый раз, когда пытаются запустить Starbound на своем компьютере. Эта ошибка появляется на начальном экране запуска и подтверждается, что она возникает в Windows 7, Windows 8.1 и Windows 10.
 Неустранимая ошибка StarBound на компьютере с Windows
Неустранимая ошибка StarBound на компьютере с Windows
Программы для Windows, мобильные приложения, игры - ВСЁ БЕСПЛАТНО, в нашем закрытом телеграмм канале - Подписывайтесь:)
После изучения этой конкретной проблемы выяснилось, что существует несколько различных причин, которые могут вызывать этот код ошибки. Вот список потенциальных виновников, которые могут быть ответственны за появление этой «фатальной ошибки» с Starbound на компьютере с Windows:
- Vsync включен – одним из наиболее распространенных виновников, которые, как известно, вызывают эту проблему с Starbound, является VSYNC. В частности, когда эта графическая функция включена на ПК младшего класса, игра может отказываться запускаться. Поскольку вы не можете перейти в главное меню, чтобы отключить эту функцию, вы можете решить эту проблему, только изменив основной файл конфигурации Starbound (starbound.config), чтобы заставить Vsync оставаться отключенным.
- Устаревший драйвер графического процессора. С этой проблемой также можно столкнуться из-за сильно устаревшего драйвера графического процессора, который не позволяет вашему компьютеру визуализировать игру. Несколько затронутых пользователей сообщили, что проблема была окончательно решена после того, как они успешно обновили свои графические драйверы до последней доступной версии.
- Повреждение игрового файла – как сообщают многие пользователи Steam, вы также можете ожидать увидеть эту проблему из-за какого-либо повреждения, которое влияет на локальную установку Starbound. Если этот сценарий применим, вы можете решить проблему, принудительно проверив целостность файла через Steam. В более серьезных обстоятельствах вам может потребоваться переустановить игру и очистить модифицированный контент перед переустановкой, чтобы решить проблему.
- Версия игры несовместима с Windows 10. Имейте в виду, что есть определенные модифицированные версии Starbound, которые по умолчанию не работают в Windows 10. Если этот сценарий применим, вы сможете решить проблему, принудительно запустив основной исполняемый файл игры в режиме совместимости с Windows 7.
Теперь, когда вы знаете всех потенциальных виновников, вот список проверенных методов, которые некоторые затронутые пользователи успешно развернули, чтобы разобраться в этой проблеме:
Метод 1: установка VSync на False в Starbound
Как оказалось, во многих задокументированных случаях эта проблема возникает всякий раз, когда VSync включен в конфигурации ПК, где компоненты GPU / CPU недостаточно мощны для поддержки этой графической функции. Однако, в отличие от других игр, Starbound предпочитает предотвращать запуск игры в подобных ситуациях вместо того, чтобы позволить ей запускаться с проблемами производительности.
Если вы оказались в этом сценарии, следуйте приведенным ниже инструкциям, чтобы открыть файл конфигурации Starbound и изменить файл starbound.config так, чтобы VSync был установлен на False, чтобы предотвратить его активацию при запуске игры.
Вот краткое пошаговое руководство, которое проведет вас через весь процесс:
- Откройте Steam, перейдите на вкладку «Библиотека», затем щелкните правой кнопкой мыши запись, связанную со Starbound, и выберите «Свойства» в только что появившемся контекстном меню.
 Доступ к экрану свойств Starbound
Доступ к экрану свойств Starbound - Как только вы окажетесь на экране свойств Starbound, нажмите «Локальные файлы» в вертикальном меню слева, затем нажмите «Обзор локальных файлов».
 Доступ к локальным файлам StarBound
Доступ к локальным файлам StarBound - После того, как вы окажетесь внутри локальной установки Starbound, дважды щелкните папку хранилища и щелкните правой кнопкой мыши файл с именем starbound.config. Затем в только что подготовленном контекстном меню нажмите «Открыть с помощью блокнота».
 Открытие starbound.config с помощью Блокнота
Открытие starbound.config с помощью Блокнота - Как только вы увидите внутреннюю структуру starbound.config, найдите строку кода «vsync»: true ». Когда вы его увидите, измените значение на false («vsync»: false) перед сохранением изменений.
- Запустите Starbound еще раз и посмотрите, решена ли проблема.
Если проблема все еще не решена, поскольку вы все еще сталкиваетесь с той же «фатальной ошибкой» при запуске Starbound, перейдите к следующему потенциальному исправлению ниже.
Метод 2: обновите драйвер графического процессора до последней версии
По словам некоторых затронутых пользователей, вы также можете ожидать увидеть эту проблему в тех случаях, когда вы пытаетесь использовать сильно устаревший драйвер графического процессора для рендеринга игры.
Несколько затронутых пользователей подтвердили, что им удалось решить проблему, обновив драйверы графического процессора и физический модуль, чтобы гарантировать, что каждый компонент, обрабатывающий внутриигровой рендеринг, использует последнюю доступную итерацию.
Если этот сценарий применим и вы точно знаете, что не обновляли драйверы графического процессора в течение некоторого времени, следуйте приведенным ниже инструкциям для получения пошаговых инструкций по обновлению текущих драйверов графического процессора, чтобы убедиться, что фатальная ошибка Starbound не повторяется. сам:
- Откройте диалоговое окно «Выполнить», нажав клавиши Windows + R. Внутри текстового поля введите devmgmt.msc и нажмите Enter, чтобы открыть Диспетчер устройств.
 Запуск диспетчера устройств
Запуск диспетчера устройств - Зайдя в диспетчер устройств, прокрутите список установленных устройств вниз, затем разверните раскрывающееся меню, относящееся к адаптерам дисплея.
- После раскрытия меню щелкните правой кнопкой мыши драйвер графического процессора, который вы хотите обновить, затем щелкните «Обновить драйвер» в только что появившемся контекстном меню.
 Обновление графического драйвера
Обновление графического драйвераПримечание. Если вы столкнулись с этой проблемой на ноутбуке, вероятно, у вас есть как выделенный, так и встроенный графический процессор. В этом случае вам нужно только обновить специальный эквивалент.
- На следующем экране нажмите «Автоматический поиск обновленного программного обеспечения драйвера». Затем дождитесь завершения первоначального сканирования, затем следуйте инструкциям на экране, чтобы завершить установку новой версии драйвера в случае обнаружения нового драйвера.
 Поиск новейшего драйвера
Поиск новейшего драйвера - После установки новейшего драйвера перезагрузите компьютер и снова запустите Starbound после завершения следующего запуска, чтобы проверить, устранена ли проблема.
Если диспетчер устройств не нашел новую версию драйвера в вашем случае, вы также можете использовать проприетарное программное обеспечение, предоставленное производителем вашего графического процессора, чтобы убедиться, что вы используете последнюю версию драйвера, совместимую с вашей моделью графического процессора:
GeForce Experience – Nvidia
Адреналин – AMD
Драйвер Intel – Intel
Если вы уже использовали последнюю версию драйвера графического процессора или обновление версии драйвера не устранило проблему в вашем случае, перейдите к следующему потенциальному исправлению ниже.
Метод 3: проверка целостности игры в Steam
Если ни один из вышеперечисленных методов не помог в вашем случае, вам следует подумать о несогласованности, вызванной коррупцией, которая влияет на установку Starbound в Steam.
Как сообщается, нескольким затронутым пользователям, которые оказались в аналогичном сценарии, удалось решить проблему с помощью функции проверки целостности в Steam, чтобы обнаружить и исправить поврежденные файлы игры.
Если вы запускаете игру через Steam и еще не пробовали это сделать, следуйте приведенным ниже инструкциям, чтобы автоматически сканировать каждый файл игры Starbound и заменять каждый поврежденный элемент на исправный эквивалент:
- Начните с обычного открытия Steam (с правами администратора), затем войдите в меню «Библиотека» на вкладке вверху.
- Когда вы увидите список игр, щелкните правой кнопкой мыши Starbound, затем выберите Свойства в только что появившемся контекстном меню.
 Доступ к экрану свойств
Доступ к экрану свойств - Как только вы окажетесь на экране свойств Starbound, используйте вертикальное меню слева, чтобы выбрать «Локальные файлы», затем перейдите в меню с правой стороны и нажмите «Проверить целостность файлов игры».
 Проверка целостности файлов игры
Проверка целостности файлов игры - Подтвердите операцию, затем дождитесь ее завершения, прежде чем снова запустить игру и посмотреть, устранена ли проблема.
Если проблема все еще не устранена, перейдите к следующему потенциальному исправлению ниже.
Метод 4: запуск игры в режиме совместимости (с доступом администратора)
По словам некоторых пользователей, которые также сталкивались с этой проблемой в Windows 10, вы также можете ожидать увидеть эту проблему, если имеете дело с какой-либо проблемой совместимости.
Имейте в виду, что Starbound изначально был разработан для работы в Windows 7, и если вы пытаетесь отрендерить модифицированную сборку, которая не модифицирована для поддержки в Windows 10, вы можете ожидать, что каждый раз при попытке вы увидите сообщение о фатальной ошибке. для запуска игры.
К счастью, другие пользователи, которые оказались в подобном сценарии, сообщили, что они, наконец, смогли запустить игру в обычном режиме после того, как они принудительно запустили свой исполняемый файл игры в режиме совместимости с Windows 7 (и убедитесь, что ему предоставлены права администратора).
Если вы еще не пробовали это исправление, следуйте пошаговым инструкциям ниже, как это сделать:
- Щелкните правой кнопкой мыши основной исполняемый файл Starbound (или ярлык, который вы используете для запуска игры) и выберите «Свойства» в только что появившемся контекстном меню.
 Доступ к экрану свойств Starbound
Доступ к экрану свойств Starbound - Как только вы окажетесь на экране «Свойства», щелкните вкладку «Совместимость» в меню вверху.
- Затем установите флажок Запустить эту программу в режиме совместимости для, затем выберите Windows 7 из списка доступных параметров.
 Запуск Starbound в режиме совместимости
Запуск Starbound в режиме совместимости - Затем установите флажок, связанный с Запускать эту программу от имени администратора, прежде чем, наконец, нажать Применить, чтобы сохранить изменения.
- Теперь, когда вы наконец убедились, что игра настроена для работы в режиме совместимости с Windows 7, запустите ее еще раз и посмотрите, устранена ли проблема.
Если при запуске все еще появляется сообщение о «фатальной ошибке», перейдите к последнему потенциальному исправлению ниже.
Метод 5: переустановка игры
Если ни одно из вышеперечисленных исправлений не помогло в вашем случае, последнее возможное исправление, которое вы можете развернуть, состоит в том, чтобы по существу удалить игру и убедиться, что все оставшиеся файлы (моды, пользовательские файлы, данные о пользовательских настройках и т. Д.) Также удалены и не будет частью будущей установки.
Некоторые пользователи, которые также сталкивались с этой проблемой, подтвердили, что им, наконец, удалось решить эту проблему, переустановив игру и удалив все оставшиеся данные перед ее повторной установкой по официальным каналам.
Чтобы вам было проще, мы составили серию пошаговых инструкций:
- Нажмите клавишу Windows + R, чтобы открыть диалоговое окно «Выполнить». Затем введите appwiz.cpl и нажмите Enter, чтобы открыть меню «Программы и компоненты».
 Открытие меню “Программы и функции” через окно “Выполнить”
Открытие меню “Программы и функции” через окно “Выполнить” - Когда вы, наконец, войдете в меню «Программы и компоненты», прокрутите список установленных приложений и найдите Starbound. Когда вы его увидите, щелкните его запись правой кнопкой мыши и выберите «Удалить» в только что появившемся контекстном меню.
 Удаление Starbound из списка приложений
Удаление Starbound из списка приложений - На экране удаления следуйте инструкциям на экране, чтобы завершить удаление, прежде чем окончательно перезагрузить компьютер.
- После успешного удаления игры посетите место, в которое вы ее изначально установили, и удалите все оставшиеся файлы и папки, чтобы убедиться в отсутствии данных, которые будут взаимодействовать с будущей установкой.
Примечание: если вы установили игру через Steam, вам необходимо перейти в следующую папку: C: Program Files (x86) Steam SteamApps common Starbound - Как только Starbound будет удален и предыдущее место установки очищено, следуйте официальным каналам, чтобы снова загрузить игру (через Steam или другую программу запуска) и посмотреть, исправлено ли наконец сообщение о «фатальной ошибке».
Программы для Windows, мобильные приложения, игры - ВСЁ БЕСПЛАТНО, в нашем закрытом телеграмм канале - Подписывайтесь:)

 Доступ к экрану свойств Starbound
Доступ к экрану свойств Starbound Доступ к локальным файлам StarBound
Доступ к локальным файлам StarBound Открытие starbound.config с помощью Блокнота
Открытие starbound.config с помощью Блокнота Запуск диспетчера устройств
Запуск диспетчера устройств Обновление графического драйвера
Обновление графического драйвера Поиск новейшего драйвера
Поиск новейшего драйвера Доступ к экрану свойств
Доступ к экрану свойств Проверка целостности файлов игры
Проверка целостности файлов игры Доступ к экрану свойств Starbound
Доступ к экрану свойств Starbound Запуск Starbound в режиме совместимости
Запуск Starbound в режиме совместимости Открытие меню “Программы и функции” через окно “Выполнить”
Открытие меню “Программы и функции” через окно “Выполнить” Удаление Starbound из списка приложений
Удаление Starbound из списка приложений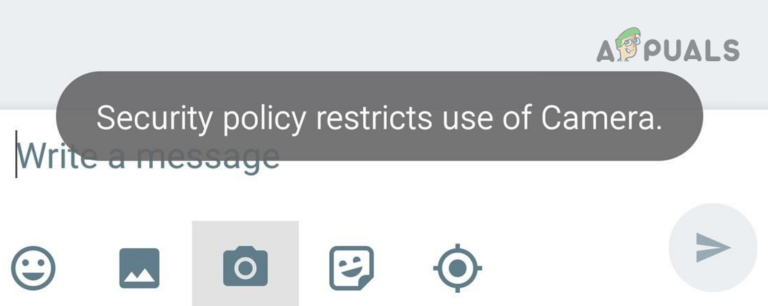
![[FIX] Остановить код ошибки 0x00000024 BSOD в Windows](https://ddok.ru/wp-content/uploads/2020/11/0x00000024-768x307.jpg)