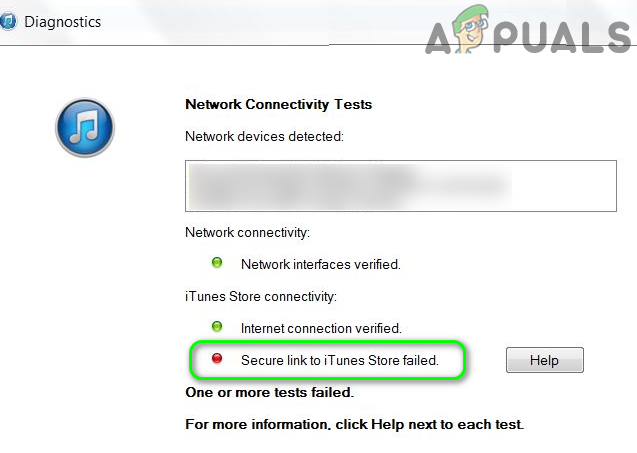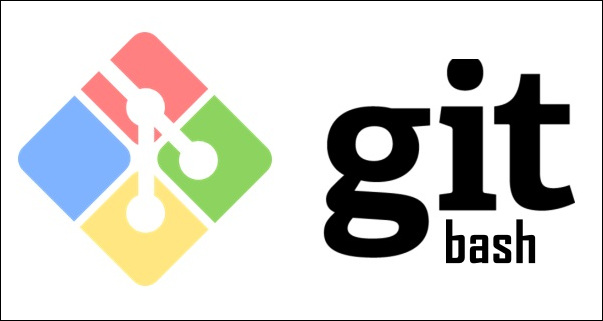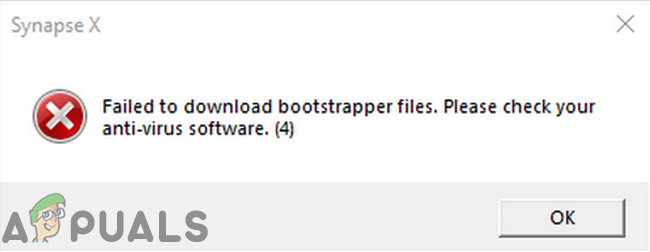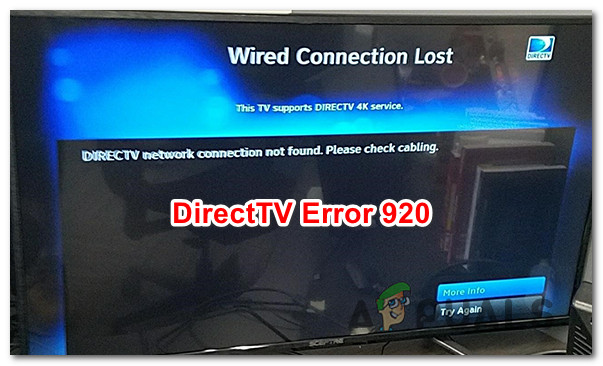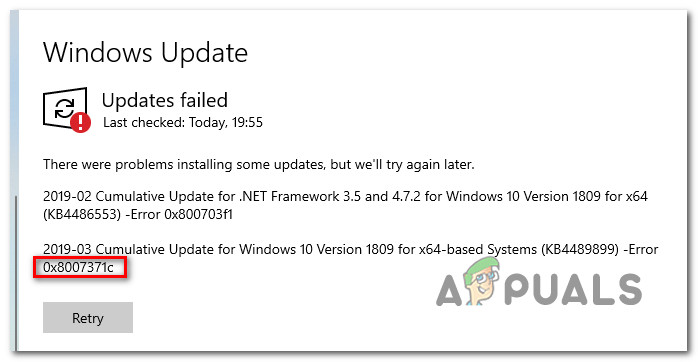Исправлено: политика безопасности ограничивает использование камеры на Android
Многие мобильные пользователи начинают замечать (обычно после обновления ОС) политику безопасности, ограничивающую использование сообщений камеры при запуске камеры. О проблеме в основном сообщают на мобильных устройствах Samsung.
 Политика безопасности ограничивает использование камеры
Политика безопасности ограничивает использование камеры
Программы для Windows, мобильные приложения, игры - ВСЁ БЕСПЛАТНО, в нашем закрытом телеграмм канале - Подписывайтесь:)
Камера может показывать всплывающее окно политики безопасности из-за многих факторов, но следующие можно отметить как основные:
- Поврежден кэш/данные камеры или приложений, связанных с камерой: если кэш или данные приложения камеры или приложений, связанных с камерой, повреждены, вы можете столкнуться с всплывающим окном политики безопасности.
- Отключенные датчики телефона: если датчики телефона отключены, на телефоне может отображаться предупреждение политики безопасности, поскольку камера также является датчиком.
- Неправильная конфигурация камеры или настроек телефона. Если настройки камеры или настройки телефона настроены неправильно, это может вызвать проблему с камерой.
- Помехи от стороннего приложения: если стороннее приложение (например, приложение Microsoft Authenticator) на телефоне мешает работе камеры, камера может не запуститься с всплывающим окном политики безопасности.
Перезагрузите телефон без SIM-карты и SD-карты
Проблема с камерой может быть результатом временного сбоя модулей телефона, связанных с камерой, например, поврежденный каталог на SD-карте, где камера настроена для сохранения изображений, и перезагрузка телефона без SIM-карты/SD-карты может решить проблему с камерой. .
- Выключите телефон и извлеките SIM/SD-карту из телефона.
- Теперь поставьте телефон на зарядку и дайте ему полностью зарядиться.
- После полной зарядки включите телефон (без SIM/SD-карты) и проверьте, нормально ли работает камера.
- Если нет, проверьте, решает ли проблема выключение телефона, только повторная установка SIM-карты (не SD-карты) и включение телефона.
Обновите ОС телефона до последней сборки
Несовместимость между устаревшей ОС телефона и другими модулями может вызвать проблему с безопасностью камеры. В этом контексте обновление ОС телефона до последней сборки может решить проблему с камерой.
- Запустите настройки телефона и откройте System.
- Затем откройте «О телефоне» и выберите «Обновление ПО».
 Нажмите «О телефоне» в настройках.
Нажмите «О телефоне» в настройках. - Теперь нажмите «Проверить наличие обновлений» и, если доступно обновление ОС телефона, загрузите и установите его.
 Проверьте наличие обновлений в настройках Android
Проверьте наличие обновлений в настройках Android - Затем перезагрузите телефон и после перезагрузки проверьте, не связана ли в телефоне проблема с политикой безопасности камеры.
Очистить кеш и данные
Проблема политики безопасности камеры может быть результатом повреждения кеша и данных приложения камеры, приложения телефона или устройства безопасности, и их очистка может решить проблему.
Очистите кеш и данные приложения «Камера и телефон»
- Запустите «Настройки» телефона и откройте «Приложения», «Приложения» или «Диспетчер приложений».
 Откройте приложения в настройках телефона Android.
Откройте приложения в настройках телефона Android. - Теперь прокрутите вниз и выберите приложение «Камера».
 Откройте камеру в приложениях для Android
Откройте камеру в приложениях для Android - Затем нажмите кнопку «Принудительная остановка», чтобы принудительно остановить камеру, а затем подтвердите, чтобы остановить приложение камеры.
 Принудительно остановите приложение камеры и откройте настройки хранилища.
Принудительно остановите приложение камеры и откройте настройки хранилища. - Теперь откройте «Хранилище» и нажмите кнопку «Очистить кэш» на камере.
- Затем нажмите кнопку «Очистить данные» в приложении «Камера», а затем подтвердите удаление данных приложения камеры.
 Очистить кеш и данные приложения камеры
Очистить кеш и данные приложения камеры - Затем перезапустите приложение камеры и проверьте, нет ли в нем ошибки политики безопасности.
- Если это не сработало, очистите кэш/данные камеры и откройте «Настройки» > «Приложения» > «Камера».
- Теперь отключите камеру и перезагрузите телефон.
 Отключить камеру в настройках телефона
Отключить камеру в настройках телефона - После перезагрузки включите камеру и проверьте, решена ли проблема с политикой безопасности.
- Если проблема не устранена, проверьте, решает ли проблема очистка кеша и данных приложения «Телефон».
Очистите кеш и данные безопасности устройства
- Откройте настройки телефона и нажмите на 3 вертикальных эллипса (в правом верхнем углу или внизу экрана).
- Теперь выберите «Показать систему» и прокрутите вниз, пока не найдете «Безопасность устройства».
 Показать систему в настройках приложений
Показать систему в настройках приложений - Затем откройте Безопасность устройства и откройте его Хранилище.
 Откройте «Безопасность устройства» в системных приложениях телефона.
Откройте «Безопасность устройства» в системных приложениях телефона. - Теперь нажмите кнопку «Очистить кэш» в разделе «Безопасность устройства», а затем нажмите «Очистить данные».
- Теперь подтвердите очистку данных безопасности устройства, а затем проверьте, нормально ли работает камера.
Отключите приложение камеры в функции безопасного Wi-Fi.
Безопасный Wi-Fi позволяет отфильтровывать незащищенный трафик в незащищенной сети, и если приложение «Камера» или любое другое приложение, связанное с камерой (например, Snapbridge), настроено на использование функции безопасного Wi-Fi, камера может не запуститься. с всплывающим окном политики безопасности. В этом контексте отключение приложения «Камера» в функции «Безопасный Wi-Fi» может решить проблему.
- Запустите настройки телефона и откройте Connections.
- Теперь выберите соединение Wi-Fi и нажмите «Дополнительно».
 Откройте «Настройки Wi-Fi» в меню «Подключения».
Откройте «Настройки Wi-Fi» в меню «Подключения». - Теперь откройте Безопасный Wi-Fi и выберите Приложения.
 Откройте Secure Wi-Fi в дополнительных настройках Wi-Fi.
Откройте Secure Wi-Fi в дополнительных настройках Wi-Fi. - Затем снимите флажок Камера или приложения, связанные с камерой, а затем перезагрузите телефон.
 Откройте приложения в настройках безопасного Wi-Fi.
Откройте приложения в настройках безопасного Wi-Fi. - После перезапуска проверьте, не связана ли с камерой ошибка политики безопасности.
Включить или отключить датчики телефона
Камера может отображать проблему с политикой безопасности, если датчики телефона настроены неправильно, например, если датчики отключены в параметрах разработчика телефона, тогда камера может не работать, поскольку телефон «думает» о камере как о датчике.
- Проведите пальцем вниз (или вверх) по экрану телефона, чтобы открыть меню быстрых настроек и проверить, отображается ли параметр «Отключение датчиков».
- Если это так, проверьте, решает ли отключение или включение функции «Отключение датчиков» проблему с камерой. Для некоторых моделей телефонов пользователю может потребоваться изменить порядок кнопок в меню «Быстрые настройки», чтобы включить отображение «Датчики отключены».
 Отключить выключение датчиков в меню быстрых настроек телефона
Отключить выключение датчиков в меню быстрых настроек телефона - Если опция датчиков не отображается в меню быстрых настроек, включите параметры разработчика на телефоне и запустите настройки телефона.
- Теперь выберите «Параметры разработчика» и откройте «Плитки разработчика быстрых настроек».
 Откройте параметры разработчика
Откройте параметры разработчика - Затем включите параметр «Отключить датчики» и перезагрузите телефон.
 Включить отключение датчиков в плитках разработчика быстрых настроек в параметрах разработчика
Включить отключение датчиков в плитках разработчика быстрых настроек в параметрах разработчика - После перезапуска проверьте, решает ли проблема отключение или включение Sensors Off (повторите шаги 1 и 2).
Сбросить настройки камеры по умолчанию
Проблема с политикой безопасности может быть результатом неправильной настройки параметров камеры, и сброс их до заводских настроек по умолчанию может решить проблему.
- Запустите приложение «Камера» и откройте его «Настройки».
- Теперь прокрутите вниз до нижней части меню и нажмите «Сбросить настройки».
 Откройте сброс настроек камеры
Откройте сброс настроек камеры - Затем подтвердите сброс настроек камеры, а затем перезапустите камеру, чтобы проверить, решена ли проблема с политикой безопасности.
Этот метод может быть недоступен для пользователей, которые даже не могут запустить приложение «Камера». В таком случае то же самое можно сделать через меню настроек телефона, чтобы решить проблему.
Сбросить настройки телефона на значения по умолчанию
Простая неправильная настройка параметров телефона может привести к проблеме политики безопасности, ограничивающей использование камеры. В таком случае сброс настроек телефона до значений по умолчанию может решить проблему. Имейте в виду, что вы можете потерять многие настройки, сделанные в настройках.
- Запустите настройки телефона и откройте «Резервное копирование и сброс».
- Теперь выберите «Сбросить настройки», а затем подтвердите «Сбросить настройки».
 Сбросить все настройки телефона на значения по умолчанию
Сбросить все настройки телефона на значения по умолчанию - Затем нажмите «Сброс», чтобы сбросить настройки телефона до значений по умолчанию, а затем проверьте, решена ли проблема с политикой безопасности камеры.
Проверьте камеру телефона в безопасном режиме
Ограничение камеры политикой безопасности может быть результатом настройки телефона (например, нештатной программы запуска), которая мешает работе модулей камеры телефона. В таком случае тестирование телефона в безопасном режиме может решить проблему, поскольку оно сбрасывает некоторые настройки телефона до значений по умолчанию.
- Нажмите и удерживайте кнопку питания телефона, а когда появится меню питания, нажмите и удерживайте значок питания, пока не появится всплывающее окно безопасного режима.
- Затем подтвердите перезагрузку телефона в безопасном режиме и, оказавшись в безопасном режиме (вы можете заметить надпись «Безопасный режим» в углу экрана телефона), проверьте, нормально ли работает камера.
 Перезагрузитесь в безопасном режиме
Перезагрузитесь в безопасном режиме - Если это так, перезагрузите телефон в обычном режиме и проверьте, решена ли проблема с его камерой.
- Если нет, проведите пальцем вниз (или вверх) по экрану телефона и проверьте, решает ли проблема отключение или включение параметра «Отключение датчиков» (как обсуждалось ранее).
- Если нет, попробуйте определить и удалить приложение, вызывающее проблему (проблемные приложения обсуждаются далее в статье).
Удалите конфликтующее стороннее приложение
Камера может отображать проблему ограниченной политики, если стороннее приложение ограничивает доступ пользователя к камере телефона. В этом случае вы можете исправить политику безопасности, ограничивающую использование камеры, удалив конфликтующие сторонние приложения.
- Запустите настройки телефона и откройте «Биометрия и безопасность».
 Откройте «Другие настройки безопасности» в разделе «Биометрия и безопасность».
Откройте «Другие настройки безопасности» в разделе «Биометрия и безопасность». - Затем выберите «Другие параметры безопасности» и откройте «Приложения администратора устройства».
 Откройте приложения администратора устройства в настройках безопасности телефона.
Откройте приложения администратора устройства в настройках безопасности телефона. - Теперь проверьте, не вызывает ли проблема какое-либо из этих приложений. Пользователи сообщают, что следующее может вызвать проблему с безопасностью камеры: приложение Microsoft Authenticator, приложение Nikon Snapbridge, руководство по работе с камерой.
 Проверьте приложения администратора устройства
Проверьте приложения администратора устройства - Если какое-либо из этих приложений присутствует на телефоне, проверьте, решает ли проблему удаление или повторное подключение камеры в настройках приложения.
- Если нет, проверьте, решает ли проблема очистка кеша и данных проблемного приложения (например, Snapbridge).
- Если проблема не устранена, проверьте, решает ли проблему удаление этих приложений (одно за другим, пока не будет найдено конфликтующее).
- Если это не помогло, проверьте, решает ли проблему удаление приложений телефона в обратном порядке установки (до обнаружения проблемного приложения).
Если проблема не устранена, проверьте, решает ли ее установка другого приложения камеры на телефоне.
Сбросить телефон к заводским настройкам
Если вышеуказанное не сработало, у пользователя, возможно, не осталось другого выбора, кроме как выполнить сброс телефона к заводским настройкам.
- Во-первых, создайте резервную копию данных и приложений телефона.
- Теперь запустите настройки телефона и откройте «Резервное копирование и сброс».
 Нажмите «Резервное копирование и сброс».
Нажмите «Резервное копирование и сброс». - Затем выберите «Сброс заводских данных» и откройте «Сброс устройства».
 Откройте сброс заводских данных в настройках телефона.
Откройте сброс заводских данных в настройках телефона. - Теперь нажмите на кнопку «Стереть все» и дождитесь завершения процесса сброса.
- После этого, надеюсь, в телефоне не будет проблем с политикой безопасности камеры.
- Если проблема не устранена даже после сброса настроек, создайте другую учетную запись Gmail на ПК (не на телефоне), которая не связана с текущим идентификатором электронной почты.
- Снова выполните сброс настроек телефона к заводским настройкам, а после завершения при настройке телефона используйте вновь созданный идентификатор Gmail, чтобы проверить, решена ли проблема с камерой. Если это так, то ранее использовавшийся идентификатор Gmail связан с бизнес-сетью, корпоративной сетью или сетью G-suite, которая ограничивает использование камеры на телефоне.
Если ничего из вышеперечисленного вам не помогло, проверьте, является ли телефон корпоративным устройством. Если это так, обратитесь в ИТ-отдел корпоративной организации, чтобы проверить, можно ли решить проблему.
Если устройство не корпоративное, а было куплено как бывшее в употреблении, то проверьте, есть ли на нем приложение, запускающееся с MDM (управление мобильными устройствами). Если это так, вы можете обратиться к торговому посреднику, чтобы удалить приложение MDM. Имейте в виду, что многие корпорации используют приложения MDM для управления доступом пользователя к различным функциям устройства. Если на телефоне установлено приложение MDM и связаться с реселлером не удается, вы можете получить root права на устройство (на свой страх и риск) и проверить, решает ли удаление файлов в каталоге \efs\security (вы можете использовать Root Explorer) проблему проблема.
Программы для Windows, мобильные приложения, игры - ВСЁ БЕСПЛАТНО, в нашем закрытом телеграмм канале - Подписывайтесь:)

 Нажмите «О телефоне» в настройках.
Нажмите «О телефоне» в настройках. Проверьте наличие обновлений в настройках Android
Проверьте наличие обновлений в настройках Android Откройте приложения в настройках телефона Android.
Откройте приложения в настройках телефона Android. Откройте камеру в приложениях для Android
Откройте камеру в приложениях для Android Принудительно остановите приложение камеры и откройте настройки хранилища.
Принудительно остановите приложение камеры и откройте настройки хранилища. Очистить кеш и данные приложения камеры
Очистить кеш и данные приложения камеры Отключить камеру в настройках телефона
Отключить камеру в настройках телефона Показать систему в настройках приложений
Показать систему в настройках приложений Откройте «Безопасность устройства» в системных приложениях телефона.
Откройте «Безопасность устройства» в системных приложениях телефона. Откройте «Настройки Wi-Fi» в меню «Подключения».
Откройте «Настройки Wi-Fi» в меню «Подключения». Откройте Secure Wi-Fi в дополнительных настройках Wi-Fi.
Откройте Secure Wi-Fi в дополнительных настройках Wi-Fi. Откройте приложения в настройках безопасного Wi-Fi.
Откройте приложения в настройках безопасного Wi-Fi. Отключить выключение датчиков в меню быстрых настроек телефона
Отключить выключение датчиков в меню быстрых настроек телефона Откройте параметры разработчика
Откройте параметры разработчика Включить отключение датчиков в плитках разработчика быстрых настроек в параметрах разработчика
Включить отключение датчиков в плитках разработчика быстрых настроек в параметрах разработчика Откройте сброс настроек камеры
Откройте сброс настроек камеры Сбросить все настройки телефона на значения по умолчанию
Сбросить все настройки телефона на значения по умолчанию Перезагрузитесь в безопасном режиме
Перезагрузитесь в безопасном режиме Откройте «Другие настройки безопасности» в разделе «Биометрия и безопасность».
Откройте «Другие настройки безопасности» в разделе «Биометрия и безопасность». Откройте приложения администратора устройства в настройках безопасности телефона.
Откройте приложения администратора устройства в настройках безопасности телефона. Проверьте приложения администратора устройства
Проверьте приложения администратора устройства Нажмите «Резервное копирование и сброс».
Нажмите «Резервное копирование и сброс». Откройте сброс заводских данных в настройках телефона.
Откройте сброс заводских данных в настройках телефона.