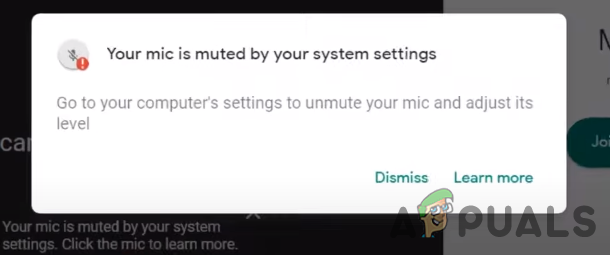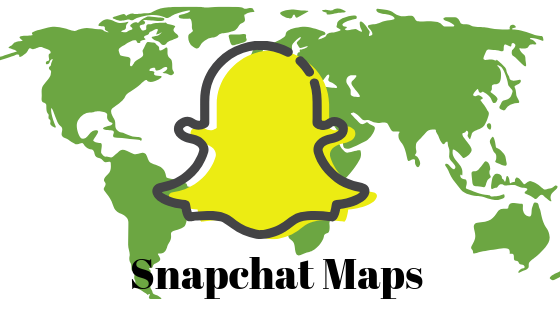Как исправить, что Oculus Link не работает в Windows?
Вы можете увидеть черный экран при использовании Oculus Link через приложение Oculus, если ваш Oculus Link не работает должным образом. Oculus Link может перестать работать по нескольким причинам, включая устаревшие графические драйверы и поврежденные установочные файлы.

Программы для Windows, мобильные приложения, игры - ВСЁ БЕСПЛАТНО, в нашем закрытом телеграмм канале - Подписывайтесь:)
Эта проблема может возникнуть из-за основного повреждения, влияющего на локальную установку Oculus, из-за используемого в настоящее время драйвера Oculus или из-за устаревшего графического процессора или неисправного драйвера, который не поддерживает соединения Oculus link.
Из-за широкого круга пользователей, затронутых этой проблемой, доступны различные решения для ее устранения. Мы составили список возможных методов, которые вы можете применить для решения упомянутой проблемы. Следуйте приведенным ниже решениям, чтобы привести Oculus Link в рабочее состояние.
1. Восстановление клиента Oculus
Если вы начинаете устранять эту проблему, попробуйте восстановить текущую установку Oculus Link с помощью встроенной программы установки.
Для этого перейдите по пути, по которому вы установили вспомогательное программное обеспечение Oculus, и запустите OculusSetup.exe с правами администратора, щелкнув его правой кнопкой мыши и выбрав «Запуск от имени администратора».
Расположение по умолчанию — C:\Program Files\Oculus\OculusSetup.exe.
Примечание. Если вы установили вспомогательное программное обеспечение Oculus в другом месте, перейдите туда.

Примечание. При появлении запроса контроля учетных записей (UAC) нажмите «Да», чтобы предоставить доступ администратора.
На первом экране выберите мнение о восстановлении и выполните оставшиеся шаги, чтобы инициировать и завершить операцию восстановления.

После завершения процедуры восстановления перезагрузите компьютер и посмотрите, восстановится ли связь Oculus.
Если проблема все еще не устранена, перейдите к следующему способу ниже.
2. Переустановите драйвер Oculus.
Переустановка драйверов Oculus устранит любые несоответствия, связанные с драйверами, которые вызывают эту проблему.
Мы рекомендуем использовать командную строку с повышенными привилегиями, поскольку она удалит любые остаточные файлы, которые могут остаться, если вы удалите драйвер обычным способом.
Вот как переустановить драйвер Oculus из командной строки с повышенными привилегиями:
- Начните с того, что убедитесь, что ваше устройство Oculus подключено к компьютеру.
- Нажмите клавишу Windows + R, чтобы открыть диалоговое окно «Выполнить».
- В диалоговом окне «Выполнить» введите следующий путь, прежде чем нажать Enter: C:\Program Files\Oculus\Support\oculus-drivers.

- Как только вы доберетесь до нужного места, откройте драйвер oculus и дождитесь обновления поддерживающего драйвера.
- Перезагрузите компьютер, снова запустите приложение Occulus и проверьте, правильно ли работает соединение Oculus Link.
Если проблема все еще не устранена, перейдите к следующему способу ниже.
3. Обновите драйверы графического процессора
Одной из причин проблемы могут быть устаревшие графические драйверы. Виртуальная реальность и игры во многом зависят от видеокарты, и часто бывает необходимо установить на компьютер последние версии драйверов устройств.
Обновление графических драйверов совсем не сложно. Windows автоматически устанавливает все отсутствующие драйверы, которые может обнаружить на вашем компьютере. Однако эти драйверы обычно не обновлены. Поэтому вам необходимо обновить видеокарту вручную.
Для этого вам нужно будет загрузить последние версии драйверов для вашей карты с веб-сайта производителя, предварительно удалив текущие. Следуйте инструкциям ниже:
- Сначала нажмите клавишу Windows + R, чтобы открыть окно «Выполнить».
- Затем войдите в Диспетчер устройств, введя «devmgmt.msc» в поле «Выполнить», а затем нажав клавишу «Ввод».

- После открытия диспетчера устройств прокрутите страницу вниз, пока не дойдете до списка установленных устройств, а затем разверните раскрывающийся список для адаптеров дисплея.
- Щелкните правой кнопкой мыши драйвер графического процессора, который вы хотите обновить, в следующем меню, а затем нажмите «Обновить драйвер».

Примечание. Если у вас есть встроенный графический процессор в разделе «Адаптеры дисплея», также обновите его.
- В появившемся меню выберите «Автоматический поиск нового драйвера».

- Следуйте инструкциям на экране, чтобы установить самый последний драйвер графического процессора, обнаруженный после завершения первоначального сканирования.
- Посмотрите, решена ли проблема, перезагрузив компьютер и проверив, восстановлено ли соединение PCVR с Oculus Link.
Примечание: если Диспетчер устройств не может обновить драйверы видеокарты, вам потребуется использовать специальное программное обеспечение, предоставленное производителем видеокарты. В зависимости от производителя графического процессора могут потребоваться следующие приложения:
Перейдите к следующему шагу в приведенной ниже процедуре, если та же проблема все еще присутствует или ваши драйверы графического процессора уже обновлены.
4. Заставьте Occulus работать в режиме максимальной производительности.
Настройка питания также может влиять на связь PCVR Oculus с вашим ПК. Чтобы убедиться, что соединение не прерывается функцией энергосбережения, убедитесь, что для соединения PCVR разрешено использовать режим плана электропитания с максимальной производительностью.
Для этого вам нужно получить доступ к меню «Настройки питания» и изменить текущие настройки плана, чтобы все настройки USB и подключения PCI Express управлялись в режиме максимального энергосбережения.
Чтобы получить пошаговые инструкции, следуйте приведенным ниже инструкциям.
Примечание. Если вы столкнулись с этой проблемой на ноутбуке, использующем несколько планов электропитания, вам потребуется внести указанные ниже изменения для каждого плана, который может стать активным на вашем ПК.
- Нажмите клавишу Windows + R, чтобы открыть диалоговое окно «Выполнить».
- Затем введите «powercfg.cpl» и нажмите Ctrl + Shift + Enter, чтобы открыть меню параметров электропитания с правами администратора.

- Если вас попросит контроль учетных записей (UAC), нажмите «Да», чтобы предоставить доступ администратора.
- Затем нажмите «Изменить настройки плана» активного плана.
- На следующем экране нажмите «Изменить дополнительные параметры питания».

- В меню «Электропитание» прокрутите вниз настройки плана питания и разверните раскрывающееся меню, связанное с настройками USB.
- Убедитесь, что настройка выборочной приостановки USB отключена для всех доступных планов.
- Затем разверните раскрывающееся меню PC Express и отключите Link State Power Management для всех доступных планов.

- Нажмите «Применить», чтобы сохранить изменения.
- Перезагрузите компьютер и посмотрите, не сможете ли вы восстановить соединение Oculus link.
Если проблема все еще не устранена, попробуйте следующий метод ниже.
5. Отключить встроенную видеокарту
Некоторые процессоры поставляются со встроенной видеокартой. Интегрированная графика в основном используется для рендеринга основной графики на вашем экране и не предназначена для интенсивного использования другими специализированными приложениями.
Хотя выделенная видеокарта намного лучше встроенной, наличие драйверов для встроенной графики может запутать некоторые приложения. По сути, приложение считает, что доступны две видеокарты, и иногда оно может выбрать для себя неправильную.
Если это относится к вам, отключение графических драйверов встроенной графики должно решить проблему. Когда вы это сделаете, приложение Oculus будет вынуждено использовать выделенную видеокарту на вашем компьютере, и оно начнет работать правильно. Следуйте приведенным ниже инструкциям, чтобы сделать это:
- Нажмите клавишу Windows + R, чтобы открыть диалоговое окно «Выполнить».
- Затем введите «devmgmt.msc» и нажмите Ctrl + Shift + Enter, чтобы открыть диспетчер устройств с правами администратора.

- В разделе «Контроль учетных записей» (UAC) нажмите «Да», чтобы предоставить доступ администратора.
- Как только вы окажетесь в Диспетчере устройств, прокрутите вниз список устройств и разверните раскрывающееся меню, связанное с адаптерами дисплея.
- Затем щелкните правой кнопкой мыши встроенный графический процессор и выберите «Отключить устройство» в только что появившемся контекстном меню.

- В запросе подтверждения нажмите «Да», затем закройте диспетчер устройств и перезагрузите компьютер.
- Как только ваш компьютер снова загрузится, проверьте, восстановлена ли связь Oculus Link.
Если проблема все еще не устранена, перейдите к следующему способу ниже.
6. Отключите сторонний антивирус или брандмауэр (если применимо).
Эта ошибка также может появиться, если передача данных заблокирована вашим антивирусным программным обеспечением, поэтому соединение PCVR не может поддерживаться.
Если вы используете сторонний пакет и уверены, что используете последнюю неизмененную версию программного обеспечения Oculus, вы тестируете этот сценарий, отключая защиту в реальном времени.
Важно: Конкретные действия по отключению защиты в режиме реального времени зависят от используемого вами стороннего пакета, но у подавляющего большинства антивирусных программ есть возможность сделать это в меню панели задач приложения.

После того, как вы отключили защиту в реальном времени, перезагрузите компьютер и посмотрите, сможете ли вы теперь восстановить соединение VR Link с Oculus.
Примечание. Возможно, вы захотите отказаться от своего пакета безопасности, если вы уже пытались отключить все ненужные надстройки, и проблема не устранена. Убедитесь, что ваш AV не оставил никаких оставшихся файлов, очистив все AV-файлы, оставшиеся в процессе удаления.
Если этот метод неприменим или не устранил соединение Oculus Link, перейдите к следующему способу ниже.
7. Отключите все параметры энергосбережения для USB-порта, используемого Oculus.
Чтобы убедиться, что все параметры энергосбережения для USB-порта, используемого Oculus, отключены, используйте Диспетчер устройств, чтобы отключить каждое правило управления питанием для каждого элемента «USB 3.0/3.1/3.10 eXtensible».
Вот краткое руководство о том, как это сделать:
- Нажмите клавишу Windows + R, чтобы открыть диалоговое окно «Выполнить».
- Затем введите «devmgmt.msc» и нажмите Ctrl + Shift + Enter, чтобы открыть диспетчер устройств с правами администратора.

- В разделе «Контроль учетных записей» (UAC) нажмите «Да», чтобы предоставить доступ администратора.
- Как только вы окажетесь в Диспетчере устройств, прокрутите вниз список устройств и разверните раскрывающееся меню, связанное с контроллерами универсальной последовательной шины.
- Затем щелкните правой кнопкой мыши первый расширяемый хост-контроллер и выберите «Свойства» в только что появившемся контекстном меню.

- Затем на экране «Свойства» расширяемого хост-контроллера выберите «Управление питанием» и убедитесь, что параметр «Разрешить компьютеру включать это устройство для экономии энергии» отключен.

- Нажмите «ОК», чтобы сохранить изменения, затем повторите шаг 6 со всеми остальными расширяемыми хост-контроллерами, имеющимися в разделе «Контроллеры универсальной последовательной шины».
- Перезагрузите компьютер и посмотрите, можно ли снова установить соединение Oculus Link.
Если проблема все еще не устранена, перейдите к последнему потенциальному исправлению ниже.
8. Восстановите драйверы набора микросхем Ryzen (если применимо)
Если вы используете процессор Ryzen, есть большая вероятность, что проблема связана с драйверами набора микросхем Ryzen. Это может произойти из-за проблемы совместимости с гарнитурой Oculus.
В таком случае вы можете восстановить драйверы набора микросхем Ryzen, чтобы решить проблему. Несколько пользователей Ryzen обнаружили, что это решает проблему для них.
Чтобы восстановить драйверы набора микросхем Ryzen, вы можете удалить установленные на данный момент драйверы Ryzen на своем компьютере, а затем выполнить перезагрузку. После перезагрузки Windows автоматически установит драйверы для вас. Следуйте приведенным ниже инструкциям, чтобы сделать это:
- Откройте панель управления, выполнив поиск в меню «Пуск».

- В окне «Панель управления» нажмите «Удалить программу».

- В списке установленных приложений найдите AMD Chipset Software.
- Дважды щелкните ПО AMD Chipset Software и следуйте инструкциям на экране, чтобы удалить его.

- Как только он будет удален, перезагрузите компьютер.
- После того, как ваш компьютер загрузится, посмотрите, исчезла ли проблема.
9. Используйте другой USB-кабель и другой порт для подключения к Oculus.
Если вы зашли так далеко без надежного решения, последней причиной, которая может вызвать эту проблему с подключением Oculus Link, является неисправный USB-порт или несоответствующий кабель.
Поэтому, прежде чем терять надежду и открывать билет с помощью Meta, используйте другой USB-кабель для подключения Oculus к компьютеру и подключите его к другому USB-порту.
Примечание. По возможности не подключайте его к концентратору USB.
Это может помочь, если проблема вызвана проблемой с кабелем или USB-портом, который вы используете, или если передача данных запрещена несоответствующим кабелем.
Программы для Windows, мобильные приложения, игры - ВСЁ БЕСПЛАТНО, в нашем закрытом телеграмм канале - Подписывайтесь:)