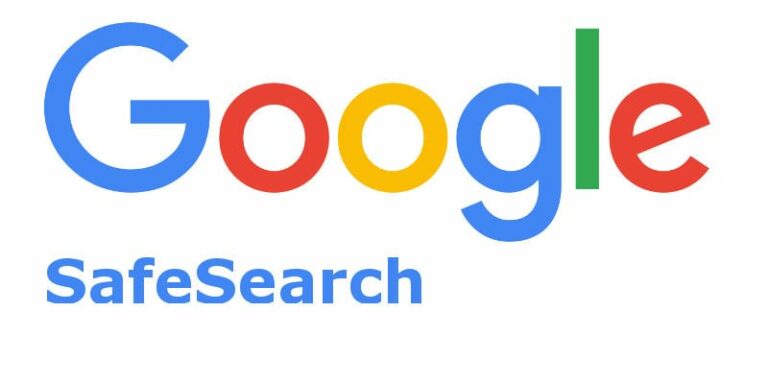Как исправить «Ваш микрофон отключен системными настройками» в Google Meet?
Включенный микрофон, неправильные настройки звука и устаревшие драйверы являются наиболее распространенными причинами, вызывающими ошибку: ваш микрофон отключен системными настройками. Ошибка появляется на экране, когда вы пытаетесь включить микрофон в Google Meet.

Программы для Windows, мобильные приложения, игры - ВСЁ БЕСПЛАТНО, в нашем закрытом телеграмм канале - Подписывайтесь:)
Эта ошибка возникает по многим причинам; мы перечислили некоторые из них ниже: –
- Устаревшие драйверы микрофона. Устаревший драйвер микрофона обычно вызывает проблемы, связанные с отсутствием звука, сбоями записи или отключением микрофона.
- Включенный микрофон — в Windows есть много настроек, которые предлагают заблокировать доступ микрофона к приложениям, и иногда эти настройки могут быть отключены по вашей ошибке и блокировать вход микрофона в приложение.
- Поврежденные драйверы микрофона. Иногда проблема может возникать из-за поврежденного или отсутствующего драйвера. Чтобы это исправить, обновите драйверы микрофона.
- Сломанный микрофон. Убедитесь, что ваш микрофон находится в рабочем состоянии. Если ваш микрофон сломался изнутри, вам придется заменить или отремонтировать его.
- Неправильные настройки звука. Неправильные настройки звука могут помешать воспроизведению звука. Чтобы исправить это, вам необходимо сбросить настройки микрофона, выполнив следующие шаги.
Прежде чем применять методы устранения неполадок, убедитесь, что кабель микрофона правильно подключен к компьютеру. Вы можете проверить состояние микрофона, зайдя в панель управления.
1. Проверьте свойства микрофона
Насколько нам известно, микрофоны иногда отключаются в свойствах. Поэтому убедитесь, что ваш микрофон включен в свойствах. Если ваш внешний или внутренний микрофон продолжает отключаться, это предотвратит появление звука и приведет к ошибке: ваш микрофон отключен системными настройками.
- Чтобы проверить состояние микрофона, щелкните правой кнопкой мыши значок динамика и выберите «Открыть настройки звука».

- Нажмите «Панель управления звуком» в разделе «Связанные настройки».

- После загрузки звуковой панели перейдите на вкладку «Записи» и выберите «Микрофон», затем нажмите «Свойства».

- Нажмите «Уровни» на верхней панели, если микрофон отключен, включите его, щелкнув значок красного круга.

2. Обновите драйверы микрофона
Устаревшие, отсутствующие или поврежденные драйверы могут вызвать ошибку: ваш микрофон отключен системными настройками. Вы можете быстро решить эту проблему, обновив драйвер микрофона.
- Чтобы обновить драйвер микрофона, щелкните правой кнопкой мыши меню «Пуск» и выберите «Диспетчер устройств» в списке параметров.

- После открытия диспетчера устройств разверните меню «Аудиовходы и выходы».
- Щелкните правой кнопкой мыши микрофон из всех устройств и нажмите «Обновить драйвер».

- Нажмите «Автоматический поиск драйверов».

Примечание. Если ваша Windows не может найти драйвер, установите последнюю версию драйвера с веб-сайта производителя.
- После завершения обновите драйвер микрофона и проверьте, сохраняется ли ошибка.
3. Сбросить настройки микрофона
Windows хранит разрешения, которые вы дали приложениям. Разрешение вашего микрофона или звук могут быть отключены в настройках, и это может быть причиной этой проблемы. Вы можете решить эту проблему, сбросив настройки микрофона в настройках Windows.
Ниже приведены инструкции, которые помогут перезагрузить микрофон:
- Откройте «Настройки», одновременно нажав клавиши Windows + I на клавиатуре.
- Перейдите в «Системные настройки» и нажмите «Звук» на левой боковой панели.
- Прокрутите вниз и нажмите «Громкость приложения и настройки устройства» в разделе «Дополнительные параметры звука».

- Нажмите кнопку «Сброс» внизу и проверьте, сохраняется ли ошибка.

4. Разрешить микрофон в Chrome
Настройка в Chrome позволяет пользователям использовать свои микрофоны на веб-сайтах. Если разрешение микрофона отключено в хроме, вы больше не сможете его использовать, пока не включите микрофон в настройках хрома.
- Чтобы разрешить доступ к микрофону, откройте Chrome и нажмите на три точки справа вверху.

- Выберите Настройки из перечисленных вариантов

- Нажмите Конфиденциальность и безопасность на левой боковой панели.

- Нажмите «Настройки сайта» в разделе «Конфиденциальность и безопасность».

- Теперь прокрутите вниз до «Разрешения» и нажмите «Микрофон».
- Убедитесь, что опция «Сайты могут запрашивать использование вашего микрофона» включена.

5. Включите микрофон в настройках конфиденциальности.
В некоторых случаях микрофон можно отключить в настройках конфиденциальности. Если ваша Windows не обнаруживает микрофон, вам может потребоваться разрешить приложениям использовать микрофон.
Следуйте инструкциям, чтобы включить микрофон в настройках конфиденциальности:
- Щелкните меню «Пуск» и введите «Настройки» в строке поиска.
- Откройте «Настройки» и перейдите к «Конфиденциальность».
- Нажмите «Микрофон» в разделе «Разрешения приложения».

- Теперь включите кнопку «Разрешить приложениям доступ к вашему микрофону».

- После этого проверьте, устранена ли ошибка: ваш микрофон отключен системными настройками.
6. Запустите средство устранения неполадок с микрофоном.
Если все вышеперечисленные решения не сработали, вы можете использовать утилиту устранения неполадок Windows, которая позволяет пользователям выявлять и устранять такие проблемы, как отсутствие микрофона и отсутствие драйвера.
Ниже приведены инструкции по запуску средства устранения неполадок с микрофоном:
- Откройте «Настройки», одновременно нажав клавиши Windows + I.
- Перейдите в раздел «Обновление и безопасность» и нажмите «Устранение неполадок» на левой панели.
- Нажмите «Дополнительные средства устранения неполадок» и выберите «Запись звука».

- Нажмите Запустить средство устранения неполадок

- Выберите «Текущее устройство микрофона» и нажмите «Далее».

- Он начнет определять проблему после ее завершения, нажмите «Применить исправление», чтобы исправить ошибку.
Если вы все еще сталкиваетесь с ошибкой, вам могут понадобиться дополнительные решения для неработающего микрофона, и, надеюсь, это поможет.
Программы для Windows, мобильные приложения, игры - ВСЁ БЕСПЛАТНО, в нашем закрытом телеграмм канале - Подписывайтесь:)