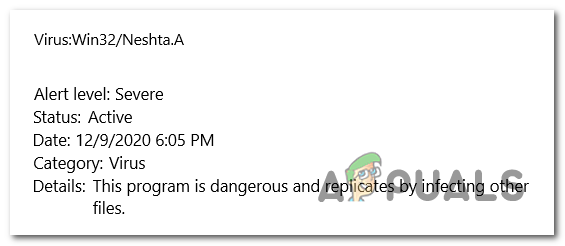Как использовать текст GIMP вдоль пути, изменения стиля и цвета текста?
GIMP или GNU Image Manipulation Program – бесплатный кроссплатформенный графический редактор. Он имеет много функций, которые пользователи могут использовать для разработки нового логотипа или баннера. Одной из функций является инструмент «Текст вдоль пути». Инструмент «Текст вдоль пути» преобразует текст в полилинии и размещает их по указанному пути. Этот инструмент может помочь создать дизайн с изогнутыми, закругленными и с различными изгибами текста. Однако большинство пользователей до сих пор не знают об этом инструменте. В этой статье мы расскажем вам о том, как вы можете использовать инструмент Text Along Path в GIMP.
 Текст вдоль пути в GIMP
Текст вдоль пути в GIMP
Программы для Windows, мобильные приложения, игры - ВСЁ БЕСПЛАТНО, в нашем закрытом телеграмм канале - Подписывайтесь:)
Использование текста GIMP вдоль пути
Чтобы использовать инструмент Text Along Path в GIMP, пользователь должен сначала создать путь. Есть много разных способов создать путь из инструментов. Вы можете использовать инструмент «Путь» или любой другой инструмент выбора, а затем изменить его на путь. Есть много забавных идей, которые вы можете попробовать использовать этот инструмент Text Along Path. Мы собираемся показать основные шаги и идеи об этом инструменте, вы можете расширить его до ваших предпочтений. Выполните следующие шаги, чтобы попробовать это:
- Откройте приложение GIMP, дважды щелкнув по ярлыку или выполнив поиск с помощью функции поиска Windows. Создайте новый файл или откройте существующее изображение в GIMP.
- Во-первых, вам нужно создать путь, по которому вы можете добавить текст. Нажмите на инструмент «Путь» и создайте путь к вашим предпочтениям, как показано ниже:
Примечание. Если вы создаете его с помощью других инструментов, таких как Ellipse, вам нужно щелкнуть меню Select и выбрать опцию To Path, чтобы превратить его в путь. Создание пути с помощью инструмента пути
Создание пути с помощью инструмента пути - Перейдите в диалог Layers и нажмите на вкладку Paths. Теперь нажмите на значок глазного яблока, чтобы показать путь.
 Включение видимости пути
Включение видимости пути - Нажмите на значок инструмента «Текст», чтобы вставить текст в любом месте изображения вдали от пути.
 Вставка нового текста
Вставка нового текста - Теперь в диалоговом окне «Слои» щелкните правой кнопкой мыши слой «Текст» и выберите параметр «Текст вдоль пути». Это покажет текст вокруг пути, который вы создали.
 Выбор опции ext Along Path для текстового слоя
Выбор опции ext Along Path для текстового слоя - Создайте новый слой, щелкнув значок «Новый слой» и выбрав «Прозрачность для заливки».
 Создание нового слоя для окончательного текста
Создание нового слоя для окончательного текста - Вернитесь на вкладку Path над диалогом Layer. Там будет создан новый путь, щелкните по нему правой кнопкой мыши и выберите «Путь к выделению».
 Выбор пути к опции выбора, чтобы выбрать путь
Выбор пути к опции выбора, чтобы выбрать путь - Нажмите на меню «Правка» в строке меню и выберите «Заполнить цветом FG» или «Заполнить цветом BG», в зависимости от того, какой цвет установлен в них.
 Заполнение выбранного пути цветами
Заполнение выбранного пути цветами - Чтобы отменить выбор пути, щелкните меню «Выбрать» в строке меню и выберите «Нет».
- Теперь вы можете удалить текстовый путь или щелкнуть значок глазного яблока, чтобы скрыть его.
- Вы можете выбрать инструмент «Поворот», чтобы переместить текст в направлении, которое будет выглядеть лучше.
 Корректировка текста для изображения
Корректировка текста для изображения - Когда вы закончите, нажмите на меню Layer в строке меню и выберите параметр Layer to Image Size, чтобы настроить текстовый слой под изображение.
Изменение цвета и стиля текста для текста вдоль пути
Вы можете изменить стиль текста, шрифт и размер, прежде чем выбрать опцию Text Along Path. Красный текст, который отображается после того, как пользователь выбирает параметр «Текст вдоль пути», в действительности не существует в виде пикселей. Вы можете изменить стиль текста, когда помещаете текст в первый раз. Убедитесь, что вы полностью завершили стиль текста, прежде чем выбрать опцию Text Along Path.
 Настройка стиля текста перед превращением его в путь
Настройка стиля текста перед превращением его в путь
Цвет текста в тексте вдоль пути можно изменить с помощью параметра заливки. Пользователи могут выбрать путь с помощью параметра «Путь к выделению» и заполнить его параметром цвета переднего плана или фона. Вы можете выбрать нужный вам цвет на переднем плане и в качестве фона. Это просто заполнение выделенной области (текста) цветом, а не выбор цвета для текста. Как упоминалось выше, в пути не будет никакого текста, кроме пути.
 Заполнение другим цветом в выбранном пути
Заполнение другим цветом в выбранном пути
Программы для Windows, мобильные приложения, игры - ВСЁ БЕСПЛАТНО, в нашем закрытом телеграмм канале - Подписывайтесь:)

 Создание пути с помощью инструмента пути
Создание пути с помощью инструмента пути Включение видимости пути
Включение видимости пути Вставка нового текста
Вставка нового текста Выбор опции ext Along Path для текстового слоя
Выбор опции ext Along Path для текстового слоя Создание нового слоя для окончательного текста
Создание нового слоя для окончательного текста Выбор пути к опции выбора, чтобы выбрать путь
Выбор пути к опции выбора, чтобы выбрать путь Заполнение выбранного пути цветами
Заполнение выбранного пути цветами Корректировка текста для изображения
Корректировка текста для изображения