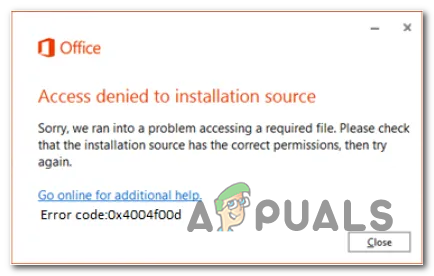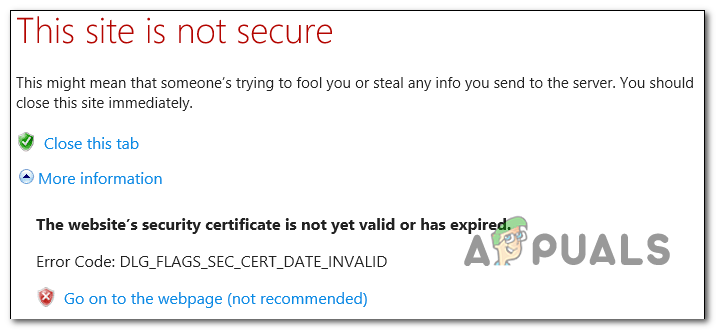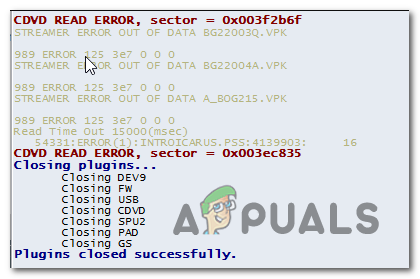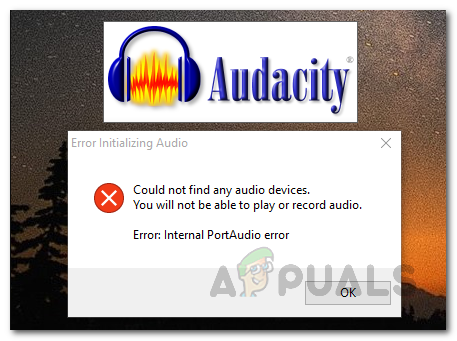Как использовать несколько учетных записей Gmail одновременно?
Будь то для школы, работы или из-за каких-то неудачных обстоятельств (множество людей с неловко глупыми или непрофессиональными основными адресами электронной почты), почти каждый человек в какой-то момент своей жизни обнаруживает дополнительную учетную запись электронной почты. Эта дополнительная учетная запись электронной почты должна контролироваться, управляться и использоваться одновременно с вашим основным адресом электронной почты. Пока две учетные записи электронной почты работают в разных почтовых службах, у вас все хорошо. Однако очевидная проблема возникает, когда обе учетные записи электронной почты зарегистрированы у одного и того же провайдера, например, Gmail. Что вы делаете тогда?
 Использование нескольких учетных записей Gmail одновременно
Использование нескольких учетных записей Gmail одновременно
Программы для Windows, мобильные приложения, игры - ВСЁ БЕСПЛАТНО, в нашем закрытом телеграмм канале - Подписывайтесь:)
Если бы это была какая-либо другая служба электронной почты, вы были бы обречены использовать только одну из ваших учетных записей электронной почты одновременно. Тем не менее, к счастью, существует несколько разных способов использования двух (или более) учетных записей Gmail одновременно. Возможно, чтобы все ваши учетные записи Gmail были зарегистрированы и работали в одном экземпляре интернет-браузера. Или вы также можете использовать несколько учетных записей Gmail одновременно, даже не открывая интернет-браузер, если это больше ваш стиль.
Вариант 1: используйте Google Stock Switch Switcher
Google признает, что большинство его пользователей должны ежедневно использовать более одной учетной записи электронной почты. Поскольку простота использования является одним из главных приоритетов Gmail, Google быстро предоставил возможность одновременного использования нескольких учетных записей Google с Gmail (и другими приложениями Google). Это достигается с помощью переключателя учетных записей, встроенного в Gmail и все другие веб-приложения Google.
- В выбранном вами интернет-браузере пройдите Gmail,
- Если вы не вошли ни в одну из своих учетных записей Gmail, вы будете перенаправлены на Аккаунты Google стр. Войдите в одну из своих учетных записей Gmail. Будьте осторожны – учетная запись Gmail, в которую вы входите, станет вашей учетной записью Google по умолчанию для используемого вами браузера. Ваша учетная запись Google по умолчанию всегда может быть изменена позже, но если у вас есть, например, личная учетная запись Gmail и учетная запись Gmail для школы, было бы лучше перейти с вашей личной учетной записи в качестве учетной записи по умолчанию с самого начала. Если вы уже вошли в одну из своих учетных записей Gmail, вы попадете прямо в Gmail и, следовательно, можете пропустить этот шаг.
 Войдите в свою основную учетную запись Gmail на странице учетных записей Google.
Войдите в свою основную учетную запись Gmail на странице учетных записей Google. - В правом верхнем углу экрана нажмите значок профиля (представлен изображением профиля вашей учетной записи Gmail).
 Нажмите на значок профиля
Нажмите на значок профиля - Нажмите на Добавить другую учетную запись.
 Нажмите на Добавить другую учетную запись
Нажмите на Добавить другую учетную запись - Войдите в учетную запись Gmail, которую хотите использовать, в соответствии с учетными записями, в которые вы уже вошли.
 Войдите в другую учетную запись Gmail, которую хотите использовать одновременно
Войдите в другую учетную запись Gmail, которую хотите использовать одновременно - Повторите шаги 3–5 для любых других учетных записей Gmail, которые вы хотите добавить в этот массив.
- После того как вы вошли во все учетные записи Gmail, которые хотите использовать одновременно, каждая из них будет активна и работоспособна в одном и том же окне браузера. Независимо от того, какую учетную запись Gmail вы используете в настоящее время, щелкните значок «Профиль» в правом верхнем углу экрана и нажмите одну из учетных записей Gmail, чтобы открыть ее входящие на новой вкладке браузера.
 Нажмите на значок профиля, а затем на нужную учетную запись Gmail.
Нажмите на значок профиля, а затем на нужную учетную запись Gmail.
Этот параметр позволяет одновременно входить в любое количество учетных записей Gmail, и вы можете иметь столько разных учетных записей, которые вы хотите открыть, одновременно в разных вкладках браузера. Пользователи также могут получить доступ к своим различным учетным записям Gmail напрямую через свои URL-адреса. Gmail присваивает номера входящим почтовым ящикам для каждой из ваших учетных записей Gmail в том порядке, в котором вы входите в них, и URL-адрес каждой входящей почтовой почты отличается на один номер. URL-адрес, назначенный для папки «Входящие» первой учетной записи Gmail, в которую вы вошли (ваша учетная запись по умолчанию), – https://mail.google.com/mail/u/0, URL-адрес для папки «Входящие» второй учетной записи Gmail, которую вы подписали. в это https://mail.google.com/mail/u/1 и так далее.
Вариант 2. Использование расширения Checker Plus для Gmail Chrome
Checker Plus для Gmail – это стороннее расширение, доступное для Google Chrome, которое разработано для обеспечения того, чтобы все ваши учетные записи Gmail были организованы, работали и находились на расстоянии одного клика. Checker Plus для Gmail является бесплатным и в настоящее время используется более чем одним миллионом человек, хотя он доступен исключительно для пользователей Google Chrome. Количество аккаунтов Gmail, которые вы можете использовать одновременно через Checker Plus для Gmail, не ограничено. Чтобы использовать несколько учетных записей Gmail одновременно с Checker Plus для Gmail, вам необходимо:
- Запустите Google Chrome.
- Пробейся к официальному Страница Интернет-магазина Chrome для Checker Plus для Gmail,
- Нажмите на Добавить в Chrome.
 Нажмите на Добавить в Chrome
Нажмите на Добавить в Chrome - В появившемся диалоговом окне нажмите Добавить расширение, чтобы подтвердить действие.
 Нажмите на Добавить расширение в появившемся диалоговом окне.
Нажмите на Добавить расширение в появившемся диалоговом окне. - Подождите, пока Checker Plus для Gmail будет загружен и установлен.
- Когда расширение установлено, оно автоматически войдет в любую учетную запись Gmail, в которой вы в данный момент находитесь в Google Chrome. Если вы хотите добавить другую учетную запись Gmail к расширению, просто добавьте эту учетную запись в свои учетные записи Gmail в Google Chrome, и новая учетная запись будет синхронизирована с расширением в течение минуты. Те, кто предпочитает добавлять учетные записи Gmail к расширению вручную, могут щелкнуть правой кнопкой мыши расширение на панели инструментов Google Chrome или в меню Chrome, нажать «Параметры», перейти на вкладку «Учетные записи / ярлыки» и переключиться на «Добавить учетные записи» и остаться подписанным. в варианте.
 Нажмите на Опции в контекстном меню
Нажмите на Опции в контекстном меню Перейдите на вкладку «Аккаунты» и установите флажок рядом с опцией «Добавить аккаунт и оставаться в системе».
Перейдите на вкладку «Аккаунты» и установите флажок рядом с опцией «Добавить аккаунт и оставаться в системе». - После того, как вы настроили все нужные учетные записи в Checker Plus для Gmail, все готово! Расширение будет не только отображать уведомления о новых электронных письмах, полученных во всех ваших учетных записях, вы также можете нажать на расширение на панели инструментов Google Chrome или в меню Chrome, чтобы просмотреть все почтовые ящики для каждой из ваших учетных записей Gmail. Вы можете переключаться между различными учетными записями, щелкая соответствующие значки на левой панели окна расширения Checker Plus for Gmail.
 Переключитесь на другую учетную запись, щелкнув соответствующий значок на левой панели.
Переключитесь на другую учетную запись, щелкнув соответствующий значок на левой панели.
Вы можете просматривать целые цепочки писем, отвечать на полученные письма и создавать новые письма – все это в окне расширения Checker Plus для Gmail. Checker Plus для Gmail отображает урезанную версию мобильного интерфейса Gmail, поэтому пользователи также получают более быстрое время загрузки при использовании расширения по сравнению с использованием Gmail в браузере.
Вариант 3: Использование Shift – программа управления аккаунтом
Shift – это настольное приложение, разработанное специально для размещения всех ваших учетных записей и приложений для повышения производительности под одной крышей. Процесс довольно прост – вы можете добавить все из своей учетной записи Gmail и других учетных записей электронной почты в Evernote, Twitter и Slack для Shift. Shift сохраняет все учетные записи и приложения, которые вы добавляете, организованными для вас. Вы можете получить доступ к Shift прямо со своего рабочего стола и получить доступ ко всем учетным записям и приложениям, которые вы подключили к Shift, из настольного приложения – без использования интернет-браузеров! Shift предоставляет полный веб-интерфейс для Gmail и всех других веб-приложений, поэтому никаких компромиссов не требуется.
- В выбранном вами интернет-браузере перейдите к Официальный сайт Сдвиг,
- Нажмите на кнопку Загрузить сейчас.
 Нажмите на кнопку Загрузить сейчас
Нажмите на кнопку Загрузить сейчас - Подождите, пока начнется загрузка.
- После того, как установщик для Shift был загружен, перейдите туда, куда он был загружен, найдите исполняемый файл (.exe) и дважды щелкните по нему, чтобы запустить его.
- Следуйте инструкциям на экране и инструкциям, чтобы установить программу на свой компьютер.
- Как только Shift будет успешно установлен на ваш компьютер, выйдите из установщика и запустите приложение.
- Добавьте учетные записи Gmail, которые вы хотите использовать одновременно, в Shift.
- После того, как вы вошли в те учетные записи Gmail, которые хотите использовать, вы будете иметь оба в вашем распоряжении одновременно через Shift. Чтобы переключиться на конкретную учетную запись Gmail, просто нажмите на ее изображение профиля в левой панели окна Shift.
 Нажмите на его фотографию в левой панели, чтобы перейти к определенной учетной записи Gmail.
Нажмите на его фотографию в левой панели, чтобы перейти к определенной учетной записи Gmail.
Shift позволяет одновременно входить в две учетные записи Gmail без необходимости платить за Pro-план (начиная с 29,99 долл. США в год) с одним предупреждением – любые электронные письма, отправляемые с помощью Shift в рамках базового плана, будут иметь бренд Shift. В настоящее время Shift доступен для Windows, MacOS и Linux.
Программы для Windows, мобильные приложения, игры - ВСЁ БЕСПЛАТНО, в нашем закрытом телеграмм канале - Подписывайтесь:)

 Войдите в свою основную учетную запись Gmail на странице учетных записей Google.
Войдите в свою основную учетную запись Gmail на странице учетных записей Google. Нажмите на значок профиля
Нажмите на значок профиля Нажмите на Добавить другую учетную запись
Нажмите на Добавить другую учетную запись Нажмите на значок профиля, а затем на нужную учетную запись Gmail.
Нажмите на значок профиля, а затем на нужную учетную запись Gmail. Нажмите на Добавить в Chrome
Нажмите на Добавить в Chrome Нажмите на Добавить расширение в появившемся диалоговом окне.
Нажмите на Добавить расширение в появившемся диалоговом окне. Нажмите на Опции в контекстном меню
Нажмите на Опции в контекстном меню Перейдите на вкладку «Аккаунты» и установите флажок рядом с опцией «Добавить аккаунт и оставаться в системе».
Перейдите на вкладку «Аккаунты» и установите флажок рядом с опцией «Добавить аккаунт и оставаться в системе». Переключитесь на другую учетную запись, щелкнув соответствующий значок на левой панели.
Переключитесь на другую учетную запись, щелкнув соответствующий значок на левой панели. Нажмите на кнопку Загрузить сейчас
Нажмите на кнопку Загрузить сейчас Нажмите на его фотографию в левой панели, чтобы перейти к определенной учетной записи Gmail.
Нажмите на его фотографию в левой панели, чтобы перейти к определенной учетной записи Gmail.