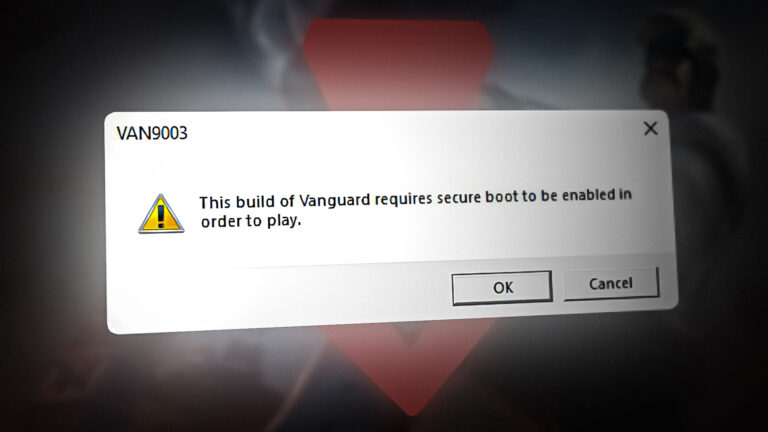Как использовать ярлык «Ножницы» в Windows 10 и 11
- Инструмент «Ножницы» в Windows 11 позволяет пользователям делать снимки экрана в различных режимах, таких как прямоугольный, оконный, полноэкранный, произвольной формы и видео. Его можно запустить с помощью сочетания клавиш Windows + Shift + S.
- После захвата изображения открываются в редакторе для аннотаций и редактирования с такими параметрами, как обрезка и выделение. Этот инструмент удобен для пользователя и хорошо интегрируется с сенсорными экранами, что повышает доступность для всех пользователей.
- Ярлык снимка экрана по умолчанию можно настроить в настройках Windows, что позволяет использовать клавишу Print Screen для запуска утилиты обрезки, что упрощает процесс захвата экрана.
Snipping Tool — это встроенная утилита Windows, которая позволяет легко делать снимки экрана. Независимо от того, сохраняете ли вы фрагмент разговора, график из отчета или забавный мем, этот инструмент подойдет для быстрых и простых снимков экрана.
Понимание того, как использовать ярлык «Ножницы», может упростить ваш рабочий процесс, сэкономив время и нервы. В этой статье вы узнаете, как эффективно использовать эту удобную функцию, гарантируя, что вы сможете захватить именно то, что вам нужно, и тогда, когда вам это нужно, всего несколькими нажатиями клавиш.
Программы для Windows, мобильные приложения, игры - ВСЁ БЕСПЛАТНО, в нашем закрытом телеграмм канале - Подписывайтесь:)
Хотя Ctrl + C и Ctrl + V, возможно, были вашими лучшими друзьями, пришло время освободить место для нового приятеля в вашей команде сочетаний клавиш. Не волнуйся; в этой статье мы не будем сглаживать углы, а можем просто помочь вам исключить несколько дополнительных шагов в вашем рабочем процессе. Давай начнем, ладно?

«Ножницы» в Windows 11 — это универсальное приложение, предназначенное для создания снимков экрана различными способами. Подробно рассмотрим его возможности и возможности:
↪ Режимы съемки
- Режим прямоугольника: позволяет нарисовать прямоугольную область для захвата.
- Оконный режим: захватывает активное в данный момент окно.
- Полноэкранный режим: делает снимок всего экрана.
- Режим произвольной формы: позволяет рисовать любую фигуру на экране и захватывать область внутри нее.
- Режим видео: снимите видеоклип с прямоугольным выделением любой части экрана, которая вам нравится.
↪ Использование
- Вы можете запустить «Ножницы» через меню «Пуск» или с помощью сочетания клавиш Windows + Shift + S.
- После запуска фрагмента вы можете выбрать желаемый режим захвата на панели инструментов в верхней части экрана.
- Существует дополнительная функция задержки, которая позволяет вам установить таймер (до 10 секунд) перед созданием снимка экрана, что полезно для захвата раскрывающихся меню или других временных состояний.
↪ Редактирование и аннотирование
- После захвата снимок экрана откроется в редакторе ножниц.
- Редактор предоставляет инструменты для обрезки, аннотирования пером или маркером и удаления аннотаций.
- Вы можете сохранить отредактированный снимок экрана в различных форматах, поделиться им или распечатать прямо из редактора.
↪ Настройки
- Настройки инструмента «Ножницы» позволяют настроить поведение по умолчанию, например режим фрагмента по умолчанию или возможность использования кнопки Print Screen для запуска фрагмента.
 Ножницы в Windows 11
Ножницы в Windows 11
↪ Интеграция
- Снимки экрана, сделанные с помощью ножниц, можно скопировать в буфер обмена, сохранить в виде файла или поделиться ими непосредственно из приложения.
- Инструмент хорошо интегрируется с сенсорными экранами, позволяя рисовать или комментировать пальцем или стилусом.
↪ Доступность
- Инструмент «Ножницы» доступен всем пользователям и спроектирован с учетом простоты, что позволяет легко делать снимки экрана и делиться ими без необходимости использования сложных команд или стороннего программного обеспечения.
Этот инструмент особенно полезен для создания учебных пособий, документирования проблем или просто для обмена информацией на экране с другими. Это значительное улучшение по сравнению с устаревшими приложениями Snipping Tool и Snip & Sketch, сочетающее в себе их лучшие функции с обновленным интерфейсом. Давайте углубимся в простые шаги по использованию этого удобного и полезного инструмента с помощью сочетаний клавиш.
ПРОЧИТАЙТЕ БОЛЬШЕ: Как использовать ножницы в Windows ➜
Внимательно следуйте этим шагам; процесс прост.
Шаг 1. Откройте ножницы.
Нажмите клавишу с логотипом Windows + Shift + S, чтобы напрямую начать процесс создания снимка экрана, не открывая окно «Ножницы».
 Нажмите одновременно Windows + Shift + S.
Нажмите одновременно Windows + Shift + S.
Шаг 2. Выберите форму выреза.
Виджет или утилита «Ножницы» появится в верхней части экрана. Выберите из него нужный режим снимка.
 Утилита Snipping Tool появится в верхней части экрана.
Утилита Snipping Tool появится в верхней части экрана.
- Прямоугольный фрагмент: это опция по умолчанию, при которой ваши снимки экрана сохраняются в прямоугольной форме.
- Фрагмент произвольной формы: если вы хотите делать снимки экрана произвольной формы, выберите этот параметр.
- Окно фрагмента: этот параметр захватывает все окно определенного приложения, открытого на вашем компьютере.
- Полноэкранный фрагмент: захватывает весь экран, включая все открытые окна и даже панель задач.
 Выберите желаемый режим снимка
Выберите желаемый режим снимка
Шаг 3. Откройте снимок экрана в редакторе ножниц.
После выбора желаемого режима фрагмента и создания снимка экрана в правом нижнем углу экрана вы увидите уведомление «Снимок экрана скопирован в буфер обмена и сохранен». Нажмите на него, чтобы продолжить. Ваш скриншот откроется в новом окне редактирования.
 Нажмите всплывающее окно, чтобы открыть снимок экрана в редакторе.
Нажмите всплывающее окно, чтобы открыть снимок экрана в редакторе.
Шаг 4. Редактируйте, копируйте и сохраняйте
- Редактирование: используйте функции шариковой ручки, маркера или сенсорного письма, чтобы комментировать изображение. Шариковая ручка и маркер предлагают различные возможности изменения цвета и размера штриха для аннотирования изображения.
 Шариковая ручка (L) Маркер (R)
Шариковая ручка (L) Маркер (R)
- Используйте линейку, чтобы рисовать прямые линии, и ластик, чтобы удалять штрихи. Кроме того, вы можете выбрать опцию «Редактировать в Paint» на панели инструментов, чтобы продолжить редактирование снимка экрана в полноценном приложении Paint для Windows.
 Ластик (Л) Линейка (П)
Ластик (Л) Линейка (П)
- Копировать: нажмите Ctrl + C, чтобы скопировать снимок экрана в буфер обмена.
- Сохранить: нажмите Ctrl + S, чтобы сохранить снимок экрана.
- Задержка захвата (необязательно): нажмите Alt + D, чтобы установить задержку. С помощью клавиш со стрелками выберите время задержки, затем нажмите Enter.
 Выберите таймер задержки
Выберите таймер задержки
Вот оно! Использовать ножницы и получить доступ ко всем доступным функциям очень просто. Кроме того, сочетание клавиш делает его еще удобнее и полезнее.
ПРОЧИТАЙТЕ БОЛЬШЕ: Snipping Tool для Mac – как легко сделать снимок экрана ➜
На большинстве современных клавиатур нет клавиши Print Screen. Однако, если на вашей клавиатуре она есть, вы можете использовать ее в своих интересах, получив доступ к утилите «Ножницы» всего одним нажатием клавиши вместо одновременного нажатия трех клавиш. Это позволит сделать снимок экрана одним нажатием клавиши. Вот как вы можете это сделать:
Использование Print Screen для ножниц
- Откройте «Настройки» в Windows 11.
 Открыть настройки
Открыть настройки
- Нажмите «Доступность», затем «Клавиатура».
 Нажмите «Доступность», а затем выберите «Клавиатура».
Нажмите «Доступность», а затем выберите «Клавиатура».
- В разделе «Ярлык Print Screen» включите тумблер «Использовать клавишу Print Screen для открытия снимка экрана».
 Доступность > Клавиатура > Переключите параметр «Использовать клавишу Print Screen, чтобы открыть снимок экрана».
Доступность > Клавиатура > Переключите параметр «Использовать клавишу Print Screen, чтобы открыть снимок экрана».
Вот и все! Теперь вы можете получить доступ к утилите «Ножницы» всего одним нажатием клавиши.
ПРОЧИТАЙТЕ БОЛЬШЕ: Как устранить неполадки и восстановить ножницы в Windows? ➜
Заключение
Подводя итог, хочу сказать, что ярлык «Ножницы» — это удобный трюк, который поможет держать вас в рукаве. Он прост в использовании и поможет вам быстро захватить с экрана все, что вам нужно. Думайте об этом как об инструменте быстрого рисования всех ваших скриншотов. Используйте его с умом, и он станет частью вашей повседневной цифровой рутины. Спасибо за чтение и наслаждайтесь простотой обрезки.
Часто задаваемые вопросы
Может ли инструмент «Ножницы» захватывать прокручивающиеся окна?
Нет, инструмент «Ножницы» не может захватывать прокручиваемые окна, но сторонние инструменты предлагают эту функцию.
Как сохранить снимок экрана после использования ножниц?
Скриншоты не сохраняются автоматически. Они копируются в буфер обмена, и вы можете вставить их в редактор изображений или документ и сохранить оттуда.
Почему я не могу найти свой снимок экрана после использования ножниц?
Если вы не можете найти свой снимок экрана, скорее всего, он все еще находится в буфере обмена. Откройте программу редактирования изображений или редактор документов и вставьте снимок экрана. Не забудьте сохранить свою работу!
Могу ли я использовать инструмент «Ножницы», чтобы захватить меню или всплывающее окно?
Да, вы можете захватывать меню или всплывающие окна, установив задержку в «Ножницах». После установки задержки откройте меню или всплывающее окно, которое вы хотите захватить, и инструмент «Ножницы» сделает снимок экрана после периода задержки.
Как закрепить ножницы на панели задач для быстрого доступа?
Найдите «Ножницы» в меню «Пуск», щелкните его правой кнопкой мыши и выберите «Закрепить на панели задач». На панели задач появится ярлык, позволяющий запускать ножницы одним щелчком мыши.
Что делать, если «Ножницы» не работают на моем компьютере с Windows 11?
Если у вас возникли проблемы с тем, что ножницы не отвечают, можно предпринять несколько шагов по устранению неполадок. Во-первых, убедитесь, что ваша операционная система Windows обновлена, проверив и установив все ожидающие обновления. После обновления попробуйте перезагрузить компьютер и посмотрите, решится ли проблема сама собой. Если проблема не устранена, рассмотрите возможность использования опции «Восстановить» или «Сброс» для ножниц, которую можно найти в настройках Windows в разделе «Приложения и функции». Эти параметры могут помочь решить любые проблемы, связанные с программным обеспечением, из-за которых инструмент «Ножницы» перестает отвечать на запросы.
Программы для Windows, мобильные приложения, игры - ВСЁ БЕСПЛАТНО, в нашем закрытом телеграмм канале - Подписывайтесь:)