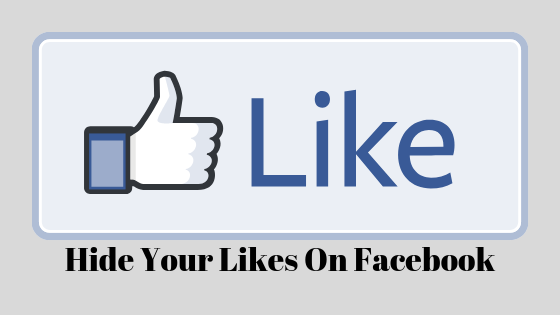Как использовать Google Chromecast с любым устройством
Хотите знать, как транслировать загрузки Netflix с телефона на телевизор? Не смотрите дальше; Google Chromecast – это ответ. Прочтите ниже, чтобы узнать, как использовать Chromecast и транслировать любимые видео, фильмы и телепередачи практически с любого устройства на телевизор.
Прежде чем мы начнем, если вы транслируете YouTube на свой телевизор в основном из-за YouTube Vanced (RIP) или Revanced, ознакомьтесь с нашим руководством о том, как получить YouTube без рекламы на Android/Google TV.
Программы для Windows, мобильные приложения, игры - ВСЁ БЕСПЛАТНО, в нашем закрытом телеграмм канале - Подписывайтесь:)
 Chromecast с Google TV | Google
Chromecast с Google TV | Google
Что такое Хромкаст?
Google Chromecast — это устройство-ключ, которое позволяет транслировать медиафайлы с телефона, компьютера или любого другого устройства Google Home на телевизор или любой другой монитор. Кастинг — это процесс зеркального отображения экрана вашего устройства на экране другого устройства.
Chromecast можно использовать для потоковой передачи на телевизорах и даже отдельных мониторах. Он также поддерживает потоковую передачу на несколько экранов. Для достижения этого должны быть выполнены следующие условия:
- Телевизор или монитор должен иметь порт HDMI.
- Телевизор или монитор должен иметь источник питания.
Довольно просто, правда? Именно это делает Chromecast идеальным выбором для энтузиастов потокового вещания. Это, а также тот факт, что Chromecast довольно легко настроить и использовать благодаря его простоте и удобному интерфейсу в последних моделях.
Еще одним плюсом является то, что Chromecast очень доступен по цене; обычный Chromecast, поддерживающий разрешение HD 1080p, стоит всего 30 долларов, а версия 4K стоит немного дороже — 50 долларов. Оба стоят так же, как и предыдущие Chromecast третьего поколения, производство которых сейчас снято с производства.
Итак, хотя в этом руководстве основное внимание уделяется последней модели, получившей название «Chromecast с Google TV», независимо от того, какой Chromecast вы используете, это руководство поможет вам настроить его на любом типе устройства.
Предшественник: настройка Chromecast
Примечание. Chromecast можно настроить на компьютере с помощью браузера Google Chrome, однако с приложением Google Home этот процесс намного упрощается.
Чтобы Chromecast работал, устройство, которое используется для трансляции (например, смартфон), и сам Chromecast должны находиться в одной сети Wi-Fi. Ознакомьтесь с нашим руководством по настройке Chromecast или просто выполните следующие действия:
Подключите Chromecast к телевизору. Включите телевизор и переключите вход на HDMI.
Появится интерфейс Chromecast и предложит вам загрузить приложение Google Home на устройство для трансляции. Установите приложение из магазина вашего устройства.
 Загрузите приложение Google Home.
Загрузите приложение Google Home.После установки приложения откройте его и следуйте отображаемым инструкциям. После этого он должен спросить вас, что вы настраиваете. Выберите Chromecast/Google TV.
 Выберите Chromecast/Google TV в меню настройки.
Выберите Chromecast/Google TV в меню настройки.Отсканируйте QR-код на экране телевизора. Войдите в свою учетную запись Google. Подключитесь к той же сети Wi-Fi, что и устройство, которое используется для трансляции. Сделанный! Ваш Chromecast должен быть готов к использованию.
Если в любой момент вы отмените настройку, не беспокойтесь. Просто снова откройте приложение Google Home и следуйте этим инструкциям:
- Выберите значок «Добавить» (+) в левой части экрана.
 Нажмите кнопку «Добавить» слева.
Нажмите кнопку «Добавить» слева. - Выберите «Настроить устройство».
 Выберите «Настроить устройство».
Выберите «Настроить устройство». - Выберите Новое устройство.
 Выберите Новое устройство
Выберите Новое устройство - Выберите «Домой».
 Выберите дом
Выберите дом
Приложение начнет поиск устройств поблизости после запроса разрешения. Выберите Chromecast и завершите настройку. Как только все будет хорошо, вы должны увидеть свой Chromecast в приложении.
![]() Два разных устройства Chromecast подключены к одной учетной записи в Google Home.
Два разных устройства Chromecast подключены к одной учетной записи в Google Home.
Устройство 1: трансляция с Windows и Mac
Для использования Chromecast на компьютере с Windows и Mac требуется одно: браузер Google Chrome. Откройте браузер Chrome и выполните следующие действия:
- Нажмите кнопку «Еще» (три точки), расположенную в правом верхнем углу. Должно открыться выпадающее меню. Выберите Трансляция.
 Опцию «Дополнительно» можно найти в самой правой части экрана.
Опцию «Дополнительно» можно найти в самой правой части экрана. Выберите Трансляция в раскрывающемся меню.
Выберите Трансляция в раскрывающемся меню. - Теперь он начнет поиск устройств и выведет список устройств в этом районе. Выберите свое устройство Chromecast.
- Откройте вкладку «Источники», чтобы выбрать между трансляцией одной вкладки, файла или всего рабочего стола.
Если вы решите транслировать одну вкладку или файл, вы можете продолжать работать над тем, что хотите, в фоновом режиме; будет транслироваться только выбранная вкладка или файл Chrome.
Если вы решите транслировать весь рабочий стол, все, что появляется или присутствует на вашем экране, будет транслироваться на ваш телевизор.
Однако имейте в виду, что Chrome необходимо оставить работающим в фоновом режиме, чтобы поддерживать процесс приведения для любого из этих вариантов.
Устройство 2: трансляция с помощью iOS
Пользователи iPhone могут транслировать только через приложения с поддержкой Chromecast, такие как YouTube, Netflix и т. д. Под поддержкой Chromecast подразумеваются приложения, которые официально поддерживают трансляцию через Chromecast. Если вы хотите транслировать весь экран, вам придется использовать сторонние приложения, которые помогут отразить экран вашего iPhone или iPad на телевизоре.
Вы должны были настроить Chromecast с помощью приложения Google Home и подключиться к той же сети Wi-Fi, что и Chromecast. Для платных потоковых сервисов вам сначала необходимо связать их со своей учетной записью Google, прежде чем начать потоковую передачу, как показано ниже:
- Откройте приложение Google Home.
- Нажмите кнопку + в верхнем левом углу и выберите «Видео» в списке опций.
- Свяжите (или отсоедините) любую услугу, которую захотите. Убедитесь, что на вашем телефоне уже установлены соответствующие приложения.
- Следуйте инструкциям на экране, и вуаля, теперь вы должны увидеть услугу, добавленную в вашу учетную запись.

После привязки все, что вам нужно сделать, это найти значок Cast в различных приложениях (YouTube, показанный ниже) и нажать на него. Вас могут спросить, на какое устройство вы хотите вести трансляцию. Просто выберите Chromecast и наслаждайтесь шоу или фильмом.
 Чтобы транслировать YouTube на iOS, выберите этот вариант.
Чтобы транслировать YouTube на iOS, выберите этот вариант.
Устройство 3: трансляция с помощью Android
Пользователи Android имеют преимущество перед пользователями iOS в отделе кастинга; у них есть встроенная поддержка трансляции всех экранов, а также поддержка трансляции отдельных экранов приложений. Это позволяет им транслировать даже те приложения, которые не поддерживают кастинг. Поддержка этой функции может различаться в зависимости от телефона в зависимости от реализации разных производителей.
Для приложений, которые официально поддерживают трансляцию, вы можете связать их со своей учетной записью Google, как показано в предыдущем разделе, и это даст вам дополнительное преимущество, позволяющее открывать их с помощью Google Assistant на Android.
Чтобы выполнить трансляцию с помощью устройства Android, сначала убедитесь, что Chromecast и ваше устройство находятся в одной сети Wi-Fi. Затем выполните следующие действия:
- Откройте приложение Google Home, которое вы настроили, следуя инструкциям выше.
- Выберите свое устройство Chromecast.
- Ниже должно быть показано несколько вариантов кастинга. Выберите Транслировать мой экран, чтобы транслировать весь экран.
Для приложений с поддержкой Chromecast, таких как YouTube и Netflix, вы можете использовать кнопку «Cast», расположенную в правом верхнем углу плеера.
 Кнопка «Cast» в YouTube присутствует здесь.
Кнопка «Cast» в YouTube присутствует здесь.
Некоторые телефоны также позволяют транслировать экран на Chromecast прямо из меню уведомлений без необходимости открывать какое-либо приложение. Мы нашли возможность работать на большинстве устройств OnePlus и Google.
![]() Плитка Screen Cast в меню уведомлений OnePlus 7T (OxygenOS 11)
Плитка Screen Cast в меню уведомлений OnePlus 7T (OxygenOS 11)
Кастинг без Wi-Fi
Примечание. Эта функция доступна только на Chromecast 3-го поколения и выше. Гостевой режим недоступен для Chromecast с Google TV.
Если ваш Wi-Fi не работает должным образом из-за непредвиденных обстоятельств, не стоит беспокоиться. Chromecast также можно использовать для трансляции без Wi-Fi. Однако этого можно достичь только с помощью устройства Android. Более того, вы можете транслировать только приложения с поддержкой Chromecast.
Процесс кастинга без Wi-Fi практически идентичен процессу при использовании Wi-Fi. За исключением того, что вам придется использовать гостевой режим. Гостевой режим — это функция, позволяющая гостям транслировать экран вашего телевизора без подключения к сети Wi-Fi.
К счастью, мы можем использовать это для трансляции загрузок Netflix или YouTube, когда Wi-Fi не работает или когда у Chromecast возникают проблемы с подключением.
Сначала убедитесь, что на вашем Chromecast установлена последняя версия прошивки. Во-вторых, вы должны убедиться, что ваш телефон подключен к Интернету; вы можете использовать мобильные данные или другую сеть Wi-Fi. Далее, чтобы включить гостевой режим, выполните следующие действия:
- Откройте приложение Google Home. Выберите устройство Chromecast.
- Нажмите на опцию «Настройки» в правом верхнем углу.
- Выберите Распознавание и обмен. Должна быть опция под названием «Гостевой режим». Под ним должен быть PIN-код. Включите опцию «Гостевой режим», чтобы увидеть PIN-код. Запомните этот PIN-код.
 Гостевой режим Chromecast в приложении Google Home | Аппаратный сброс
Гостевой режим Chromecast в приложении Google Home | Аппаратный сброс
Гостевой режим теперь должен быть включен. Теперь просто откройте любое приложение с поддержкой Chromecast на своем устройстве Android, нажмите кнопку Cast, чтобы начать трансляцию, и выберите Chromecast. Должен появиться запрос PIN-кода. Введите PIN-код, указанный вам ранее. Теперь вы можете транслировать желаемый контент.
Имейте в виду, что гостевой режим по-прежнему требует активного подключения к Интернету на обоих концах; устройство, с которого вы осуществляете трансляцию, и устройство, с которого вы осуществляете трансляцию, должны быть каким-либо образом подключены к Интернету. Гостевой режим только устраняет необходимость подключения обоих к одной сети Wi-Fi.
Chromecast для Google TV и серия Chromecast
В 2022 году Google запустил Chromecast с Google TV и прекратил выпуск старой серии Chromecast. Старая серия Chromecast позволяла транслировать экран телефона и транслировать любые медиафайлы.
Новый Chromecast для Google TV делает то же самое, за исключением того, что он имеет собственный пользовательский интерфейс под названием «Google TV», который, по сути, является преемником Android TV и позволяет вам осуществлять потоковую передачу через ваши любимые предустановленные сервисы.
 Chromecast с Google TV | Google
Chromecast с Google TV | Google
Еще одна приятная особенность последней версии Chromecast с Google TV заключается в том, что она поставляется с собственным аппаратным пультом дистанционного управления для навигации по интерфейсу, а также поддерживает голосовые команды Google Assistant.
В довершение всего, цена на него идентична цене его старых аналогов; 30 долларов за версию HD и 50 долларов за версию 4K. В новой версии есть несколько других функций, которые демонстрируют ее превосходство над старыми аналогами.
Программы для Windows, мобильные приложения, игры - ВСЁ БЕСПЛАТНО, в нашем закрытом телеграмм канале - Подписывайтесь:)

 Загрузите приложение Google Home.
Загрузите приложение Google Home. Выберите Chromecast/Google TV в меню настройки.
Выберите Chromecast/Google TV в меню настройки. Нажмите кнопку «Добавить» слева.
Нажмите кнопку «Добавить» слева. Выберите «Настроить устройство».
Выберите «Настроить устройство». Выберите Новое устройство
Выберите Новое устройство Выберите дом
Выберите дом Опцию «Дополнительно» можно найти в самой правой части экрана.
Опцию «Дополнительно» можно найти в самой правой части экрана. Выберите Трансляция в раскрывающемся меню.
Выберите Трансляция в раскрывающемся меню.